Магазин Play Market является основным источником загрузки приложений на устройства под управлением Android. Он работает не идеально, и часто у пользователей смартфонов и планшетов возникают с ним различные проблемы. Они могут быть связаны не только с медленной скоростью загрузки игр и приложений из Play Market, но и с полной его неработоспособностью.
Распространенной является ошибка при получении данных сервера RH-01, которая возникает во время входа в Play Market. В рамках данной статьи мы рассмотрим основные способы, как от нее избавиться и вернуть возможность загрузки игр и программ из магазина для Android.

Установка правильной даты и времени
Конфликт между устройством и магазином Play Market может возникать из-за различия в дате и времени, выставленных на устройстве и сервере. Данная проблема связана с лицензионными соглашениями, которые магазин проверяет в телефоне при каждом подключении к серверам. Чтобы такой конфликт не имел место быть, нужно установить автоматическое определение времени на основании информации от сети:

Попробуйте вновь подключиться к магазину Play Market, и если ошибка при получении данных сервера RH-01 продолжает возникать, переходите к следующему способу.
Перезагрузка смартфона
Банальный способ избавиться от проблем в работе смартфона или планшета на Android – это перезагрузить его. В ситуации с ошибкой RH-01 он является довольно действенным, и часто помогает избавиться от проблемы в Play Market. Лучше не просто перезагрузить устройство, а выключить его на 5-10 минут, после чего включить.
Очистка временных файлов Play Market
Часто виной ошибок в Play Market является конфликт между сервером и сохраненными временными файлами на устройстве для данного приложения. Иначе говоря, КЭШ сервисов Google, который сохранился при предыдущих посещениях магазина, может начать конфликтовать с сервером, работающим в данный момент. Чтобы избавиться от ошибки RH-01 в Play Market, можно попробовать сделать следующее:

Когда все сохраненные временные файлы будут удалены, можно перезагружать смартфон и вновь пробовать зайти в Play Market для загрузки или обновления приложения.
Ошибка в работе Google-аккаунта
Как известно, Android – операционная система Google, и основной используемый в ней аккаунт также от американской корпорации. Он задается на уровне системы при первой настройке смартфона, и при возникновении проблем со считыванием данных с него, может проявляться ошибка RH-01 в Play Market. В такой ситуации рекомендуется повторно войти в Google-аккаунт следующим образом:

Если ни один из описанных выше способов не помог избавиться от проблемы, можно попробовать ее решить сбросом настроек или обновлением устройства до новой версии прошивки.
Не работает плей маркет
Многие пользователи сталкиваются с такой проблемой, что Google перестает функционировать по непонятным причинами, выдавая ошибки различной нумерации, которые обычным пользователям вряд ли о чем-то говорят. И иногда эта проблема может на одном устройстве возникать довольно часто.
В первую очередь, нужно понимать, что сервис может работать из-за технических неполадок, связанных именно с самим сервисом, либо же из-за каких-то проблем, связанных с нашим мобильным устройством. В этой статье мы постараемся дать советы по поводу того, как разобраться в этой неполадке.
Самая простая причина вы удалили плей маркет. Скачать можно заново, . Также советуем скачать вам альтернативный маркет - это .
Обновлено 14.07.2018
Если у вас обновился и перестал работать плей маркет, попробуйте скачать старую версию. Последние обновление 10.8.23-all сделало большую проблему(Android 5.1). Если у вас зависает телефон, процессор грузит до 100%, потом отвисает и выполняет все, что вы пытались сделать во время зависания, hard reset не поможет, поможет откат до старой версии гугл плей.
Обновлено 23.04.2018
Если у вас перестал работать плей маркет 22 или 23 числа апреля 2018 года, это связано с блокировкой Телеграмма.
Сбой в работе Google: почему не работают сервисы? В ночь с 21 на 22 апреля тысячи российских пользователей пожаловались на недоступность сайта гугл. 16 апреля Роскомнадзор заблокировал 655 532 IP-адреса, связанных с Amazon и еще около миллиона адресов Google. Надеемся что блокировка временная, а пока можете пользоваться нашим сайтом, смотрите приложение и игры в меню сайта, возможно что нибудь понравиться. Добавляйте сайт в закладки.
Чтобы приложение заработало можно попробовать .
Как бы это банально не звучало, но в первую очередь нужно именно перезагрузить смартфон, потому что иногда система может зависать, и простая перезагрузка вновь вернет ее в рабочее состояние.
2. Перенастройка Google Play Маркет
1). Заходим в раздел «Настройки»;
2). Открываем раздел «Диспетчер приложений» (на некоторых устройствах эта графа называется просто «Приложения»;
3). Находим в списке Google Play и нажимаем на Маркет
4). Здесь нам нужно нажать либо «Стереть данные», либо «Очистить кэш» - на разных моделях устройств эта графа может называться так или иначе.
Если после этого проблема не была решена, будем искать выход дальше.
3. Избавляемся от обновлений приложения.

Также заходим в раздел «Настройки», далее в «Приложения», но уже не стираем данные, а жмем «Удалить обновления». Таким образом, Маркет вернется на изначальное состояние, когда программа только устанавливалась на смартфон.
4. Сброс настроек «Сервисы Google Play».

Делаем все то же самое, как и во втором пункте, только выбираем не сам Маркет, а «Сервисы Google Play». После чего очищаем данные и кэш.
5. Программа «Аккаунты Google» не активирована в настройках

Чтобы включить приложение, необходимо перейти в раздел «Настройки», далее в «Приложения», после этого нажать на «Все». Находим пункт «Аккаунты Google» и активируем программу.
6. Отключен «Диспетчер загрузки»

Заходим в разделе настроек в «Приложения», далее в «Все» и находим в списке раздел «Диспетчер загрузки». Если диспетчер не активирован, необходимо его включить. Но если он включен, ничего изменять не нужно. Значит, проблема заключается в другом.
7. Удаление аккаунта от Google и его восстановление

Чтобы удалить аккаунт, переходим в «Настройки», далее находим «Настройки аккаунтов и синхронизации», в некоторые устройствах эта графа называется «Учетные записи и синхронизация». Здесь мы удаляем аккаунт, а после его восстанавливаем.
8. Программы, не позволяющие сервису Google Play Маркет работать
Некоторые установленные вами приложения могут блокировать работу Маркета. Поэтому внимательно «пройдитесь» по списку установленных программ, вполне вероятно, что некоторые программы не позволяют Маркету работать в полной мере. К таким блокирующим сервис приложениям можно отнести Freedom.
9. Устраняем неполадки в файле «hosts»

Итак, на вашем устройстве на самом деле установлена программа Freedom. Тогда девятый пункт наверняка поможет вам разобраться в сложившейся проблеме. Но в таком случае необходимы root-права. В первую очередь необходимо будет отключить приложение Freedom. Сделать можно, перейдя в пункт Stop. После того, как мы его отключили, смело удаляем.
Это еще не все, далее нам понадобится программа Root Explorer. Скачать ее не составит труда. Итак, программа у нас. Далее переходим по пути «/system/etс/» и находим hosts-файл. Открыть его можно при помощи любого редактора текста. В этом файле нам нужно оставить всего одну строчку: «127.0.0.1 localhost». Если ее нет, прописываем самостоятельно. Других каких-либо строчек быть не должно.
10. Сброс настроек - Hard Reset

Самый жесткий, но проверенный временем метод. Таким образом, мы удаляем абсолютно все данные, расположенные на внутреннем накопителе. Если у вас установлена карта памяти, то за нее переживать не стоит, все данные останутся в сохранности.
И так, переходим в «Настройки», жмем на пункт «Восстановление и сброс» и выбираем «Сброс настроек». После этого перед нами появится пункт «Сбросить настройки телефона», после нажимаем «Стереть все».
Бояться за свои данные не стоит, так как существует резервная копия системы. Создать копию пользователю не составит труда. Нужно лишь в настройках найти пункт «Резервная копия данных». Как только после очистки данных вы перезагрузите мобильное устройство, все данные можно будет восстановить из составленной копии.
11. Отсутствие интернет-подключение
Возможно, неполадка заключается в отсутствии интернета. Зайдите в любой браузер и попробуйте открыть какой-нибудь сайт, если же сделать это не получается, скорее всего, вам нужно решать проблему с интернетом.
12. Устанавливаем верное время – «Подключение отсутствует»
Допустим, вы видите ошибку «Подключение отсутствует», но вы убедились, что интернет на устройстве полностью исправен. Тогда вам нужно будет перейти в настройки времени и установить верный часовой пояс и, соответственно, само время. Чтобы больше подобных проблем не возникало, нужно создать синхронизацию между временем и сетью. Сделать это очень просто. Заходим в «Настройки», жмем по графе «Дата и время», а после, рядом с двумя графами устанавливаем галочки – «Часовой пояс сети» и «Дата и время сети».
13. Почистить систему Clean Master.
Ccleaner, запустить, нажать очистить. Готово.
14. Ошибка при получении данных с сервера RH-01
Если все эти советы вам не помогли, задавайте вопросы в коментарии и команда сайта PlayMarket-androidS вам поможет.
Возможно у вас одна из проблем:
- Ошибка плей маркета недостаточно памяти
.
- Ошибка плей маркета подключение отсутствует
.
- Что означают ошибки Google Play
.
На Android появляется ошибка RH-01 . Из-за этого программа не загружается.
Мы рассмотрим несколько наиболее эффективных и проверенных способов решения данной проблемы.
Cодержание:
При нажатии на
В большинстве случаев помогает банальная перезагрузка устройства. Если это не так, можно попробовать выключить и включить (не перезагружать его).
Это означает, что при нажатии на кнопку, которая позволяет увидеть варианты дальнейших действий (перезагрузка, выключение) нужно выбрать вариант, связанный с выключением, а не перезагрузкой.
Обычно это клавиша , которую нужно зажать до появления такого окна, как, к примеру, показано на рисунке 2.

Рис. 2. Окно выключения и перезагрузки устройства
Если простое решение не помогло, можно попробовать что-то сложнее.
Способ №2. Установка правильной даты и времени
Нередко рассматриваемая проблема связана с тем, что из-за неправильной даты и времени лицензия не может вступить в силу. Если это так, вам поможет следующий список действий:
- Зайдите в настройки своего устройства и выберете там пункт «Дата и время» (название может отличаться в зависимости от версии операционной системы).
- В открывшемся окне проверьте правильность всех данных. В частности, дата должна соответствовать действительной, как и время.
- Чтобы проверить последнее, можно зайти, к примеру, на сайт и сверить данные. Также следует проверить, соответствует ли часовой пояс вашему местоположению.

Рис. 3. Изменение параметров даты и времени
- Если вы вносили какие-то изменения, сохраните их.
Совет: Если в ходе выполнения этой инструкции выяснилось, что у вас стоит автоматическая установка даты и времени, которая работает неправильно, отключите ее.
Способ №3. Очистка кэша
Если речь идет о всевозможных , в большинстве случаев помогает простая очистка кэша.
Дело в том, что различные остаточные файлы и мусор могут вступать в конфликт с действующими файлами.
Поэтому было бы логично избавить устройство от них, а делается это следующим образом:
- Зайдите в настройки и найдите там пункт «Приложения» . В Android 0 и выше нужно будет дополнительно зайти в «Диспетчер приложений» . Перейдите на вкладку «Все» вверху.
- Найдите в списке «Google Play Маркет» . В окне нажмите сначала на пункт «Принудительная остановка» , затем на «Очистить кэш» и затем на «Стереть данные» .

Рис. 4. Очистка кэша в GP
- Теперь вернитесь к списку всех приложений, найдите там точно те же действия для «Google Service Framework» и «Download Manager» . Возможно, последнее будет называться «Диспетчер загрузок» .
Если и это не помогло, возможно, дело в неправильной работе сервисов авторизации.
Способ №4. Выход из аккаунта Гугл и повторная авторизация
В рамках этого способа предполагаются такие действия:
- Снова зайдите в настройки и выберете там пункт, связанный с аккаунтами, в которых авторизован или . Он может называться «Аккаунты» , «Учетные записи» или вроде того.
- Найдите там пункт «Google» и нажмите на него.
- На странице аккаунта в Гугл найдите кнопку «Удалить» . Появится окно, где нужно будет подтвердить действие, то есть нажать «Да» или «Удалить аккаунт» еще раз.

Рис. 5. Удаление аккаунта в Google
- Затем перезагрузите свой гаджет. После включения снова зайдите в настройки, затем в «Аккаунты» и нажмите там кнопку «Добавить» . Введите , то есть логин и пароль. Таким образом вы авторизуетесь повторно.
Это позволит вам исключить сбои, связанные с неправильной работой учетных записей.
Когда в вашем телефоне на андроид нечего не работает или все тормозит и лагает, при этом обычные советы (очистка кэша или освобождение памяти телефона) не помогают — пора прибегнуть к радикальным мерам, таким как перепрошивка Андроид. Перепрошивка анодроид телефона не является сложной задачей, прошить телефон можно и дома, самому, сегодня мы подробно расскажем вам как это сделать!
- Само ядро «Андроид»;
- Драйвера, обеспечивающие согласованное функционирование комплектующих конкретной модели девайса, то есть «железа».
Под глаголом «Прошить» устройство, имеется в виду процедура инсталляции платформы. Однако процесс установки операционной системы для компьютера и для мобильного гаджета на платформе «Android» значительно отличается. Причинами этому служат огромное разнообразие реализаций этой самой распространенной в мобильных девайсах ОС. Многое ПО создано индивидуально для определенных моделей смартфонов и планшетов. Поэтому часто у неопытных пользователей установка новой прошивки заканчивается неудачно из-за недостатка информации и отсутствия перед глазами правильных алгоритмов действий.
Ниже представленное руководство, поможет перепрошить Андроид в домашних условиях, а также ознакомит с возможными рисками процедуры и способах их минимизации.
Зачем нужно перепрошивать андроид телефон?
Изготавливают и программируют гаджеты люди, поэтому ни одно устройство полностью не застраховано от ошибок. В случае возникновения сбоя в смартфоне (планшете) на Андроид кардинальным методом избавления от проблемы является перепрошивка.
Аргументы «За» переустановку ОС
Благодаря открытости этой операционной системы, производители свободно совершенствуют и подгоняют ее под свои модели гаджетов. Многие их усовершенствованных ПО уже завоевали любовь и доверие пользователей. В связи с этим, часто владельцы смартфонов и планшетов идут на риск и решаются на перепрошивку своего электронного друга. Также этому способствуют некоторые разработчики, которые со временем перестают выпускать обновления для своих гаджетов. Пользователи из различных источников информации узнают о новых модификациях ПО, которые могут позволить оптимально использовать аппаратные возможности девайса и, конечно, задаются вопросом, как перепрошить Андроид.
Даже очень известные компании выпускающие смартфоны и планшеты не редко грешат установкой в них ПО собственной разработки, которые по очевидным причинам не подходят большинству пользователей. Кроме неудачного внешнего оформления оболочки, эти фирменное программное обеспечение значительно замедляет функционирование девайса. При этом чистый Андроид, не напичканный лишними маркетинговыми фишками от разработчика, часто поражает своей высокой производительностью и стабильностью работы. Поэтому ответом на поставленный вопрос становится установка кастомного ПО, в которой отсутствует предустановленный «хлам» от производителя.
Аргументы «Против» переустановки ОС
При недостатке опыта или недостаточной внимательности, существует большой риск получить после процедуры нерабочий и бесполезный кусок микросхем и пластика или как привыкли называть этот вышедший из строя девайс специалисты — «Кирпич».
В случае прошивки программным обеспечением, взятым из неофициальных источников, то гарантия на устройство аннулируется.
Не все драйвера входящие в пакет ПО от стороннего разработчика работают корректно с комплектующими гаджета. Бывает, что после перепрошивки модуль GPS отказывается от поиска спутников, а фотоаппарат делает кадры низкого качества. Также не оптимально подобранное ПО может быть причиной быстрой разрядки батареи.
Как прошить телефон Андроид самостоятельно и что для этого нужно?
Успех любого мероприятия зависит от того, насколько тщательно была осуществлена предварительная подготовка.
Подготовительные мероприятия включают в себя следующие основные пункты:
- Обязательно до начала процедуры полностью зарядить девайс;
- Через меню настроек гаджета выяснить наименование устройства и модификацию текущего программного обеспечения (рекомендуется выписать их с точностью до последнего символа и знака, иначе при прошивке не соответствующей сборкой в результате можно получить «кирпич»);
Каждый пользователь самостоятельно должен решить, какой версии ПО отдать предпочтение:
а) официальной;
б) сторонней.
Выполнив все три пункта предварительных мероприятия и главное точно определившись с модификацией ПО, следует перейти непосредственной к процедуре инсталляции.
Существуют следующие способы это сделать:
- Обновление (Когда для девайса уже вышло обновленная версия ПО, то удобным методом для всех пользователей является «Автообновление». С целью выяснения наличия новой версии прошивки необходимо через настройки открыть раздел «О телефоне» и перейти в подраздел «Обновление системы»).
- Ручная установка (Для моделей различных производителей применяется разная методика прошивок с использованием различного ПО, которые называют «Флешерами». Например, для гаджетов от компании «Самсунг» используется программа «Odin», для «Нексус», «Сони» и «HTC» — «Fastboot», «Леново» — «Flash Tool», «LG» — «KDZ Updater» и т.п.).

Перечень этапов процедуры перепрошивки с помощью программы ROM Manager:
- Получить рут-права к андроид-гаджету;
- Выполнить инсталляцию утилиты «ROM Manager»;
- Создать копию действующей ОС;
- Найти и сохранить подходящую прошивку;
- Установить ее;
- Испытать работу нового ПО и при неудовлетворенности результатами вернуться к бывшей версии используя созданную копию в пункте «3».
Найти и установить утилиту «ROM Manager» можно из Гугловского плей-маркета. Затем открыв главное окно приложения и кликнув по верхней строке можно установить «ClockWorkMod» (CWM), а с помощью второй строчки – «Загрузить режим Recovery».

С целью сохранения копии ОС, потребуется установить «CWM».
Важное отступление: Во время установки «CWM», гаджет не должен быть соединен с ПК.
Нажав на «Установить CWM» потребуется указать точное наименование гаджета и дождаться завершения процедуры инсталляции.


Где брать прошивки для Android?
Они доступны для скачивания на официальных ресурсах самих разработчиков смартфонов и планшетов. Если пользователь имеет достаточный опыт, то по наименованию модели он может найти множество версий ПО на сторонних сайтах, из которых выбирается подходящая сохраняется ее архивный файл в памяти компьютера. Затем можно не разархивировав файл записать его на карту памяти.
В случае использования утилиты «ROM Manager Premium», пользователь может кликнуть строчку «Скачать прошивки». После этого приложение отобразит перечень ПО подходящих для девайса. Эта полезная программа избавляет от потерь времени на поиск ПО в интернет-ресурсах сторонних разработчиков, которых на настоящий момент огромное множество.
Зачем нужны не официальные (кастомные) прошивки для Андроид?
Не официальное ПО разрабатывается с целью обеспечения более быстрой работы девайса, а также в него могут быть добавлены некоторые полезные функции и удачное оформление.
Custom-прошивки иногда продолжают совершенствоваться разработчиками даже, когда уже устаревший гаджет снят с производства. Поэтому пользователь получает девайс с обновленным ПО, которое оптимально соответствует современным требованиям.
Для некоторых пользователей бывает, что решающим критерием принятия решения в пользу инсталляции стороннего продукта, является экономия заряда аккумулятора и более привлекательный интерфейс.
Установив не официальное ПО можно сразу обеспечить себя рут-правами, это значит можно повысить свою безопасность, инсталлировав мощный файрвол. Владелец гаджета на свое усмотрение будет способен устанавливать любые понравившиеся шрифты, а также увеличить скорость работы модуля «GPS» и т.д.
Можно избавиться от не используемых системных утилит, которые не только занимают место в памяти, но и расходуют мобильный трафик, это особенно актуально, если у пользователя нет доступа к безлимитной Вай-фай сети.
Как прошить телефон Андроид через компьютер в домашних условиях?
Если владельца аппарата заинтересовал вопрос, как прошить телефон Андроид через компьютер, то будет необходимо следующее:
- Установить в ПК драйвера для работы с девайсом;
- Скачать соответствующую модели гаджета прошивку;
- Создать резервную копию текущей ОС в аппарате;
- Установить приложение для прошивки (флешер).
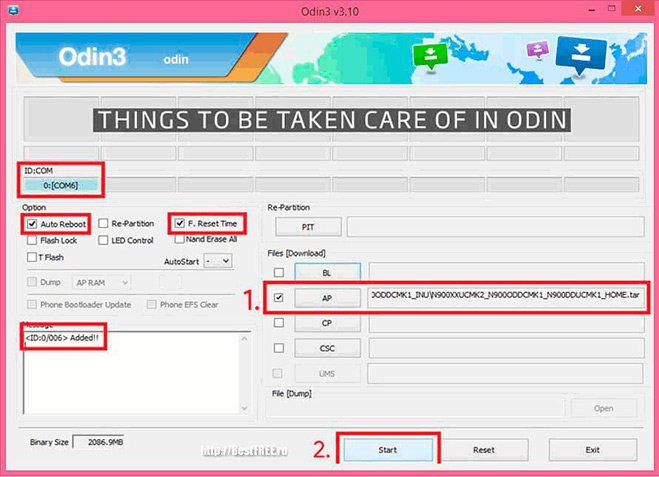
Суть действий одинакова для различных моделей аппаратов. Ниже приведен пример работы с флешером «Odin» от компании «Samsung»:
- Соединить девайс с ПК в режиме загрузки. С этой целью следует отключить гаджет и нажать одновременно клавиши: «Домой», «Вкл./Откл.» и «Увеличение звука».
- Далее «Odin» увидит девайс;
- Затем в графе «AP» указать месторасположение скаченного ПО;
- Установить отметки в графах «F. Reset Time» и «Auto reboot»;
- Кликнуть «Старт»;
- Дождаться завершения процесса.

Последовательность действий состоит из следующих этапов:
- Запустить «ROM Manager» и кликнуть «Установить ROM c SD карты»;
- Указать месторасположение скопированного на карту дистрибутива с ОС;
- В отобразившемся меню установить галочки на интересующих пользователя пунктах и клацнуть по «Ok»;
- Дождаться завершения процедуры инсталляции.

Как перепрошить Андроид через Recovery самостоятельно?
Чтобы установить ПО посредством Recovery, необходимо, сначала, сохранить на карте устройства файл с прошивкой. Далее потребуется исполнить следующие шаги:

- Отключить аппарат;
- Одновременно нажать клавиши: «Вкл./Откл.» и «Увеличения уровня звука» (на некоторых моделях комбинация кнопок может быть другой);
- В отобразившемся окне указать «Recovery Mode» (переход между графами производится кнопками увеличения и понижения уровня звука);
- Далее указать «apply update from external storage» и щелкнуть клавишу «Вкл./Откл.»;
- Подождать до завершения процесса.

На вопрос, как прошить планшет Андроид, уже есть подробные ответы в вышеописанных параграфах этого руководства. Все действия в гаджетах на Android будут идентичны. Для примера рассмотрим процедуру с использованием ПК применительно к модели от популярной фирмы «Леново».
Необходимо выполнить следующие шаги:
- Полностью зарядить планшет;
- Инсталлировать приложение «Software Update Tool», и драйвера. Сохранить в памяти архив с дистрибутивом подходящей прошивки;
- Отключить мобильный гаджет;
- Одновременно нажать клавиши: «Вкл./Откл.» и «Понижения уровня громкости» (девайс должен завибрировать);
- После отображения на дисплее «Fastboot USB» соединить гаджет с компьютером;
- Открыть установленное приложение и указать месторасположение сохраненного дистрибутива;
- Далее в меню программы указать вид ПО;
- Кликнуть «Erase user data»;
- Кликнуть «Старт» и подождать до завершения процесса.

Программы для перепрошивки Android
Предназначенных для этой цели приложений уже разработано множество. Здесь приведены самые удачные утилиты, которые доказали свою надежность и заслужили положительные отзывы пользователей.

Эта утилита инсталлируется непосредственно в сам девайс. Инсталляция прошивки производится с CD-карты гаджета..

Универсальная утилита, которая подходит почти для всех девайсов на платформе Андроид. Установка производится только через компьютер, поэтому обязательно потребуется ЮСБ-шнур. Интуитивно понятный интерфейс позволяет справиться с непростой задачей переустановки системы даже начинающим пользователям

FastBoot
Это одно из самых сложных для новичков приложений. Действия в нем немного запутаны. Процедура инсталляции осуществляется посредством консоли операционной системы Виндовс.
Как прошить телефон, если он не включается?
Успешно решить поставленный вопрос удастся лишь, если не нарушена целостность загрузчика. С целью выяснения этого можно зажать кнопку «Вкл./Откл.». При появлении ответа от аппарата в виде отображения робота или какого-нибудь значка, например, «!», то можно сделать вывод о сбое ОС. Также можно попытаться соединить девайс с ПК через ЮСБ-шнур и нажать следующие клавиши на девайсе: «Вкл./Откл.» и «Громкость». Когда после этого ПК находит гаджет, то реанимация не будет сложной и в 95% случаях окажется успешной. Далее можно воспользоваться одной из вышеприведенных методик и установить новое ПО. Не редко не корректно выполненная прошивка нарушает раздел с рекавери, после этого восстановить гаджет позволит лишь инсталляция правильной модификации ОС.
Алгоритм действий следующий:
- Инсталлировать в ПК утилиту для прошивки;
- Скачать и сохранить файл с прошивкой;
- Открыть утилиту;
- Подключить девайс к компьютеру и нажать клавиши (для различных моделей комбинации различаются);
- Указать в утилите месторасположение дистрибутива с новой ОС;
- Кликнуть «Старт»;
- Готово. Надо только подождать, когда завершиться процедура установки и перезапуска девайса.
Что делать, если перепрошивка не удалась?
Можно прибегнуть к восстановлению системы. Для этого потребуется сохраненная копия системы.

Приложение TouchScreenTune оптимизирует чувствительность и оперативность сенсорного экрана. Особенно полезным оно окажется в следующих случаях:…
Рано или поздно каждому пользователю придется столкнуться с проблемой, корда нужно сменить прошивку на планшете, телефоне или на другом Andorid устройстве. Смена прошивки – это такая же операция как переустановка операционной системы на компьютере.
Прежде чем начать прошивать Android-устройство, необходимо понимать, для чего Вы это делаете. В случае если планшет включается, но не загружается Android или возник сбой системы, особенно после установки приложений, то необходимо попытаться выполнить жесткий сброс (восстановить заводские настройки).
Что же такое жесткий сброс (Hard Reset)?
Жесткий сброс (Hard Reset) – способ восстановление заводских настроек, при котором на устройстве удаляется вся личная информация (установленные приложения, контакты, записи в календаре, файлы и др.).
В большинстве жесткий сброс помогает решить проблемы с Android устройством и «вернуть его к жизни».
Как выполнить жесткий сброс?
При выключенном планшете или другом устройстве следует одновременно нажать несколько кнопок. Комбинация клавиш для запуска жесткого сброса у каждого устройства своя. Например, на планшете Ergo Crystal Lite 7 – это клавиша громкости(минус) и кнопка включения. После чего нужно отпустить клавишу включения, но продолжать держать «качельку» громкости (в положении «минус»). После чего должно отобразиться меню Android system recovery.
Но возникают ситуации, когда данный способ не помогает запустить Android-устройство, тога необходимо задуматься о смене прошивки планшета (или другого устройства).
При какой ситуации следует менять прошивку: когда восстановление базовых настроек не помогло решить проблемы, планшет не загружается дальше заставки, пропадает стабильность в работе планшета.
Как сменить прошивку на планшете?
Прежде чем приступить к смене прошивки на планшете, необходимо найти прошивку, для вашего устройства. Бывает случаи, когда сложно найти прошивку к нужному устройству, то тогда берут прошивку схожего по техническим характеристикам устройства.
Например, прошивка Ainol Crystal II хорошо устанавливается на планшет Ergo Crystal Lite 7.
Существует несколько способов смены прошивки на Android-устройстве: установка с SD-карты и установка с помощью ПК и USB-шнура.
Установка прошивки с SD-карты
Установка прошивки с SD-карты, является более простым, менее затратным по времени, но не всегда можно найти прошивку для устройства, которую можно установить с помощью SD-карты.
- Для этого необходимо с помощью компьютера и картридера записать в корень SD-карты прошивку;
- После чего необходимо войти в меню Android system recovery (см. «Как выполнить жесткий сброс?»).
- Выбрать apply update from/sdcard и выбрать архив прошивки.
- После чего начнется установка.

В конце установке должна появиться фраза наподобие «copy cust files successe!» Если прошивка закончилась неудачей, то появиться фраза «Installation aborted».
Для обладателей Ergo Crystal Lite 7
Отдельно хочу сказать обладателям планшета Ergo Crystal Lite 7, которые наверняка пытались скачивать прошивку с официального сайта Ergo для своего планшета и опираясь на инструкцию производителя, пытались перепрошить свой планшет. Я уверен, что это им не удалось, так как возникала ошибка типа assert failed less_than int ro.build.date.utc.
Для того чтобы прошить планшет Ergo Crystal Lite 7 необходимо выполнять операцию прошивки иначе(с помощью ПК и USB-шнура) и прошивку следует использовать другую.
Скачать прошивку на Ergo Crystal Lite 7 можно на сайте . Пусть Вас не пугает, что описан планшет Ainol Crystal II. Выбирайте официальную прошивку Android 4.1 () – данная прошивка спокойно устанавливается на Ergo Crystal Lite 7 без каких-либо проблем.
Речь о том, как установить прошивку пойдет ниже.
Установка стоковой прошивки планшета с помощью ПК и USB-шнура.
Первое что нужно сделать – это подготовить прошивку (скачать стоковую прошивку) и установить специальное приложение для установки прошивок на планшет (или другое устройство) Tablet Product Tool (Developer Edition).
Tablet Product Tool можно скачать на сайте в пункте «Драйвера и утилиты».
Для установки прошивки необходимо выключить Android-устройство, подключить USB-шнур к компьютеру.
На планшете нажать комбинацию клавиш Power (включение) и клавишу громкости (плюс). Компьютер в это время должен увидеть, что к нему подключилось новое устройство. На планшете нечего не отобразиться(выключенное состояние).
Компьютер потребует, установит драйвера для устройства. В комплекте с программой Tablet Product Tool идут специальные драйвера, которые должны подхватиться компьютером.
В диспетчере задач устройство должно распознаваться следующим образом: Actions USB 2.0 (HS) WinUSB Device.

Если прошивка в архиве, разархивируйте ее в отдельную папку, в папке должны быть примерно такие файлы.

PRODUCTION - установить флажок; FLASH_ERASE – установить флажок; FLASH_READ_CHECK – оставить пустым; AUTOMATION – установить флажок; В самом низу программы: Format DATA Partition – установить флажок; Format CACHE Partition – установить флажок;
Если Вы все сделали правильно, то должна загореться зеленным кнопка DOWN. Жмем на кнопку и ждем пока операция прошивки будет завершена.
После окончания прошивки, отключаем USB-шнур, нажимаем кнопку POWER (включение) и держим примерно 20 секунд. После чего планшет Android-устройство должно начать загружаться.
Внимание! Все операции на своем устройстве Вы делаете на свой страх и риск. Автор за работу Ваших устройств ответственности не несет!






