Инструкция
Запустите программу, серийный номер которой необходимо определить. Есть ряд общих принципов, которые имеют интерфейсы windows-приложений, однако мелкие их детали могут отличаться, поэтому в том случае, если описанный способ не соответствует интерфейсу какого-либо конкретного приложения, следует действовать по аналогии. Так, у подавляющего большинства программ есть панель меню в верхней части окна.
Крайним правым пунктом на нем чаще всего является пункт с название О нас, О программе, Помощь, или подобные им, не имеющие прямого отношения к выполнению функций программы. Щелчок мышью по такому пункту откроет контекстное меню, в котором будет пункт О программе, или Программа. Щелчок по нему откроет окно с информацией, в том числе, и о серийном коде.
В некоторых случаях в контекстном меню есть отдельный пункт Серийный номер или Регистрационная информация - при таких серийный номер приложения будет располагаться именно в нем. Существует, однако, часть программ, в которых серийного номера не совсем типично.
Одна из них - текстовый редактор в пакете офисных приложений от Microsoft:
Щелкните мышью по большой круглой кнопке с логотипом Office в левом верхнем углу окна программы после ее запуска. Это действие откроет главное контекстное меню приложения.
Выберите в нем кнопку Параметры, и щелкните мышью по ней. Откроется окно настроек редактора.
Выберите в левой части окна настроек пункт Ресурсы и щелкните по нему мышью. В правой части окна будет показан список различных доступных для выбора вариантов действий. Следует обратить внимание на кнопку в нижней части рабочего окна под названием О программе. Щелчок по ней откроет окно с серийным номером Office.
Зачастую пользователю требуется узнать серийный номер не приложения, а операционной системы. Сделать это довольно просто - правым щелчком по значку Мой компьютер вызвать меню Свойств системы. Он будет указан во вкладке Общие.
Обратите внимание
Для изменения серийного номера достаточно будет удаление его в реестре в ветке программы.
Важно помнить, что копирование серийного номера чаще всего запрещено программно, и его нужно копировать вручную со всей возможной внимательностью.
Операционная система Windows, как и любой товар, имеет свой серийный номер, называемый также кодом активации. Если вы по какой-то случайности утратили фирменную наклейку Microsoft с кодом, узнать его и сохранить на будущее вполне реально. Однако стоит учесть, что код продукта, который можно найти в свойствах «Моего компьютера», не совпадает с лицензионным ключом активации.
Вам понадобится
- - компьютер;
- - интернет;
- - программа Microsoft Product Key Finder.
Инструкция
Откройте браузер и в строке поиска введите название утилиты, которая поможет в этой проблеме - Microsoft Product Key Finder. Найти можно на сайте download.cnet.com. Скачайте программу в память компьютера. Не забывайте о том, что системные программы должны быть в том же диске, где находится операционная система компьютера.
Запустите утилиту, дважды кликнув левой кнопкой мыши или выделив установочный файл и нажав ввод на клавиатуре. Окно программы довольно удобное, без лишних кнопок и ненужной информации. Нажмите на кнопку Find Key левой кнопкой мыши. Обычно программа выводит информацию сразу же. Это название операционной системы, ее версия, дата и время установки на компьютер, серийный номер и данные пользователя или организации, на которую зарегистрирован продукт.
Запишите и сохраните полученную информацию. Если вы переустановите операционную систему, вам понадобится еще раз вводить серийный номер, а получить его при уничтоженной системе и утраченной лицензионной наклейке невозможно. Как правило, подобные данные должны быть сохранены, как минимум, в двух копиях, так как случаи бывают разные. Первую копию сохраните , а вторую на диск, который спрячьте где-нибудь.
Не стоит пробовать активировать данный код на нескольких компьютерах одновременно. На серверах Microsoft предусмотрена проверка на соответствие оборудования уже зарегистрированному серийному . При несовпадении вам придется звонить в поддержку, чтобы . Также стоит отметить, что данные действия представляют собой нарушение правил компании, поэтому не стоит этого . Операционную систему для другого компьютера можно приобрести на официальном сайте компании или в специализированных магазинах.
На различных видах продуктов компании производителя Acer серийный номер изделия можно посмотреть в разных местах, порой даже это может зависеть от модельного ряда одного и того же товара. Знать номер изделия обычно нужно для его регистрации на портале производителя, что дает пользователю какие-либо преимущества.

Инструкция
Если вы являетесь владельцем телефона Acer, тогда выключите аппарат и откройте заднюю крышку. Там вы увидите аккумулятор. Достаньте его и внимательно ознакомьтесь с содержимым наклейки под ним – обычно серийный номер располагается под IMEI-кодом или где-то недалеко от него. Также вы можете посмотреть код на коробке - на ней должна быть соответствующая наклейка с информацией о модели, номер е партии, дате изготовления и так далее.
Если вы являетесь владельцем Acer, тогда воспользуйтесь одним из многих вариантов. Первый из них – посмотрите серийный номер на упаковке изделия. Обычно он клеится сбоку коробки, где приведена информация о модели, партии товара, комплектации, цвете и так далее. Также вы можете перевернуть и проверить наличие наклейки с серийным номер ом на задней крышке компьютера. Обычно он клеится там же, где и располагается наклейка операционной системы Windows. Иногда она может находиться под – для этого вам придется изъять ее .
Если из вышеперечисленных действий ни одно не дало результата, попробуйте узнать серийный номер системным путем. Для этого включите ноутбук, откройте «Мой компьютер», по свободной от ярлыков области щелкните правой кнопкой мыши, выберите пункт меню «Свойства». В появившихся сведеньях о системе могут находиться и нужные вам данные. Воспользуйтесь альтернативным способом – откройте «Панель управления», выберите пункт меню «Система». Результат будет аналогичным.
Также обратите внимание на различные наклейки со штрих-кодами, которые клеятся к документации ноутбука, идущей с ним в комплекте - например, на гарантийный талон или инструкцию.
Чтобы в дальнейшем избежать таких проблем, не выбрасывайте упаковку и документацию приобретаемого товара даже после того, как выйдет гарантийный срок.
Обратите внимание
S/N и SNID - это два разных кода, присваиваемые производителем товару.
Полезный совет
При регистрации продуктов Acer могут быть проблемы, связанные с необновленными на сервере базами, поэтому попробуйте ввести номер несколько раз.
Если КПК перестал исправно функционировать, перед обращением в службу технической поддержки следует обязательно определить серийный номер карманного персонального компьютера и номер его модели: это позволит получить квалифицированную помощь по гарантии.

Вам понадобится
- - КПК.
Инструкция
Если это возможно, включите устройство. Затем кликните на «Пуск», выберите «Программы» и перейдите на вкладку Help and Support, в которой посмотрите серийный номер КПК и номер модели этого карманного компьютера.
Наберите на КПК следующую комбинацию символов: *#06#. После этого на экран карманного компьютера будет выведен серийный номер устройства.
После перепрошивки карманного компьютера меняется его серийный номер, поэтому если какие-то мобильные приложения не запускаются на устройстве, зарегистрируйте эти программы с указанием нового серийного номера КПК.
Если при регистрации мобильного приложения неправильно был введен серийный номер карманного компьютера, то отправьте в службу технической поддержки данного сайта запрос с просьбой снятия ошибочной регистрации. Сообщение может иметь следующий вид: «Прошу снять ошибочную регистрацию». Вместе с тем, в тексте запроса допишите лицензионный ключ мобильного приложения, неправильно вводимый серийный номер КПК, а также свою контактную информацию.
Обратите внимание
Не перепрашивайте КПК самостоятельно, поскольку не только будут проблемы с определением серийного номера устройства, но может возникнуть куда более страшная проблема – фатальная ошибка в работе устройства. Доверьте выполнение прошивки специалисту.
Полезный совет
Посетите специализированные ресурсы, на которых обсуждаются особенности работы с карманными компьютерами, самые распространенные неисправности, а также вопросы, связанные с определением серийного номера. Здесь для определения серийного номера устройства предлагается использование специальных программ. Прочитайте отзывы об этих программках и скачайте их для последующей работы.
Источники:
- Как определить серийный номер и номер модели в 2019
Если вы хотите получить на ноутбук дополнительную гарантию от производителя, вам непременно нужно знать его серийный номер. Перейдя на сайт производителя, и заполнив соответствующую форму с указанием серийного номера и модели ноутбука, вы получите дополнительное сервисное обслуживание на срок, предусмотренный производителем для данной модели.

Инструкция
Внимательно осмотрите корпус , чтобы установить серийный номер . Как правило, серийный номер подобного продукта указывается на наклейке, которая прикрепляется к нижней части его корпуса, чтобы избежать затирания. Переверните ноутбук и найдите наклейку с серийным номер ом. Если ее там нет, не отчаивайтесь. В некоторых случаях она может быть внутри корпуса, непосредственно под батареей ноутбука. Чтобы посмотреть серийный номер , откройте крышку и извлеките батарею из корпуса. Если наклейки нет и там, не стоит отчаиваться.
Просмотрите документацию, которую вам вручили в магазине вместе с ноутбуком. Продавец непременно должен был вписать серийный номер ноутбука в гарантийный талон. Найдите его. Он, как правило, представляет собой двойной или одинарный лист формата А4 или А5. На одной его стороне написаны условия предоставления гарантийного ремонта, а на другой гарантийные талоны. Если серийного номер а нет и здесь, остается последний вариант.
Пользование лицензионным программным обеспечением зачастую гарантирует стабильную работу, поддержку ПО и гарантию в случае поломки. Поэтому так важно знать ключ активации для Windows. Ключ для Windows — это код из 25 символов. В этой статье мы рассмотрим, как узнать ключ продукта для Windows, установленной на вашем персональном компьютере.
К примеру, узнать лицензионные ключи для Windows можно:
- Не используя систему
- С помощью скрипта
- Через стороннее ПО
Узнать лицензионный ключ Windows можно не используя систему и вообще не включая компьютер. Если на вашем системном блоке или корпусе вашего ноутбука сохранилась лицензионная наклейка, то ключ можно посмотреть на ней. Вот как они выглядят:
Лицензионный ключ для активации Windows состоит из 25 символов. Если у вас есть подобная наклейка, значит, у вас есть лицензионный ключ от вашей версии Windows.
В арсенале опытного установщика Windows всегда есть в наличии программа ProduKey. С её помощью можно не только узнать ключ для Windows, но и офисного пакета.
Как узнать ключ продукта Windows:
- Скачать программу с сайта , чтобы узнать ключ активации Windows
- Распаковать и запустить файл Produkey.exe
Запустив программу, вы увидите окно, где отображены ключи всех установленных продуктов от Microsoft.
Программа очень проста в использовании, вопросы не должны возникать даже у новичков. Еще одна очень полезная особенность программы — можно посмотреть ключ не только локального компьютера, но и удалённого компьютера в сети. Как узнать лицензионный ключ Windows:
- Нажмите нажмите «Файл» — «Выбрать источник» или клавишу F9
- Укажите имя компьютера, на котором нужно посмотреть ключ

Теперь вы знаете, как узнать ключ для Windows через стороннее ПО.
Обратите внимание, что данный способ не работает на операционной системе Windows 10. Скрипт поможет узнать ключ продукта Windows на ноутбуке или стационарном ПК. Суть метода заключается в том, что вам нужно создать обычный текстовый документ (в блокноте, Word) и вставить в него скрипт.
Как узнать ключ продукта Windows с помощью скрипта (пример, как найти ключ продукта Windows через скрипт, выполняется на ОС Windows 8):
Set WshShell = CreateObject("WScript.Shell") regKey = "HKLM\SOFTWARE\Microsoft\Windows NT\CurrentVersion\" DigitalProductId = WshShell.RegRead(regKey & "DigitalProductId") Win8ProductName = "Windows Product Name: " & WshShell.RegRead(regKey & "ProductName") & vbNewLine Win8ProductID = "Windows Product ID: " & WshShell.RegRead(regKey & "ProductID") & vbNewLine Win8ProductKey = ConvertToKey(DigitalProductId) strProductKey ="Windows 8 Key: " & Win8ProductKey Win8ProductID = Win8ProductName & Win8ProductID & strProductKey MsgBox(Win8ProductKey) MsgBox(Win8ProductID) Function ConvertToKey(regKey) Const KeyOffset = 52 isWin8 = (regKey(66) \ 6) And 1 regKey(66) = (regKey(66) And &HF7) Or ((isWin8 And 2) * 4) j = 24 Chars = "BCDFGHJKMPQRTVWXY2346789" Do Cur = 0 y = 14 Do Cur = Cur * 256 Cur = regKey(y + KeyOffset) + Cur regKey(y + KeyOffset) = (Cur \ 24) Cur = Cur Mod 24 y = y -1 Loop While y >= 0 j = j -1 winKeyOutput = Mid(Chars, Cur + 1, 1) & winKeyOutput Last = Cur Loop While j >= 0 If (isWin8 = 1) Then keypart1 = Mid(winKeyOutput, 2, Last) insert = "N" winKeyOutput = Replace(winKeyOutput, keypart1, keypart1 & insert, 2, 1, 0) If Last = 0 Then winKeyOutput = insert & winKeyOutput End If a = Mid(winKeyOutput, 1, 5) b = Mid(winKeyOutput, 6, 5) c = Mid(winKeyOutput, 11, 5) d = Mid(winKeyOutput, 16, 5) e = Mid(winKeyOutput, 21, 5) ConvertToKey = a & "-" & b & "-" & c & "-" & d & "-" & e End Function
После того, как вставите код скрипта, вам нужно сохранить этот документ с расширением vbs.

После этого просто запустите созданный файл. Если все сделали правильно, увидите сообщение с необходимой информацией.
Владельцы компьютеров частенько сталкиваются с такой ситуацией, когда необходимо узнать ключ активации от своей операционной системы. И в большинстве случаев сделать это довольно просто: на стационарном компьютере или же ноутбуке размещается наклейка, на которой он указан. Но что делать, если эта наклейка затерлась или вообще отклеилась? Ответ прост – «вытащить» лицензионный ключ из самой операционной системы.
Просмотр ключа на Windows 7
, то в первую очередь обратите своё внимание на программы для полной диагностики компьютера. С их помощью проще всего узнать ключ активации. Одной из таких программ является небезызвестная AIDA 64. Для того чтобы просмотреть в ней код активации, необходимо перейти во вкладку «Операционная система». Там будет раздел «Лицензионная информация», где и будет написан ключ продукта.
Ещё одним способом, как посмотреть ключ активации Windows , является использование утилиты KeyFinder. Она позволяет найти ключи практически ото всех установленных программных продуктов и от самой операционной системы. Вам необходимо будет лишь установить, запустить её и выбрать из предложенного списка то программное обеспечение, код активации которого, вы хотите узнать.

В общем-то, существует ещё уйма программ, позволяющих узнать ключ активации Windows 7. При наличии минимальных знаний в программировании можно вовсе обойтись без них, написав и запустив скрипт, работающий с PowerShell или VBScript.
Ввод ключа активации в Windows 7
Многие пользователи боятся переустанавливать операционную систему, потому что не знают, куда вводить ключ windows 7 и когда следует это сделать. Но на самом деле в этом процесс нет ничего сложного. При чистой установке windows ключ активации необходимо ввести на этапе настройки системы. После создания учетной записи перед вами появится экран с предложением ввести ключ продукта, состоящий из 25 знаков. Затем после его ввода система потребует пройти процедуру активации.

Активировать уже установленную операционную систему следует в течение 30 дней после инсталляции. Сделать это можно через свойства «Моего компьютера». В окне просмотра основных сведений внизу расположена графа «Активация Windows ».

Там необходимо нажать на пункт «Изменить ключ продукта» и ввести известный вам лицензионный код windows 7 . После этого система автоматически приступит к активации ключа через Интернет.
Скрипт для извлечения ключа Windows 7
Дело в том, что ключ хранится в реестре Windows, но в шифрованном двоичном формате. Такой ключ невозможно использовать.

Вы можете легко создать простой VBScript, который будет считывать значения из реестра, а затем перевести его в формат, который вам нужен для переустановки.
Скопируйте и вставьте следующий текст в блокнот:
Set WshShell = CreateObject("WScript.Shell")
MsgBox ConvertToKey(WshShell.RegRead("HKLM\SOFTWARE\Microsoft\Windows NT\CurrentVersion\DigitalProductId"))
Function ConvertToKey(Key)
Const KeyOffset = 52
i = 28
Chars = «BCDFGHJKMPQRTVWXY2346789»
Do
Cur = 0
x = 14
Do
Cur = Cur * 256
Cur = Key(x + KeyOffset) + Cur
Key(x + KeyOffset) = (Cur \ 24) And 255
Cur = Cur Mod 24
x = x -1
Loop While x >= 0
i = i -1
KeyOutput = Mid(Chars, Cur + 1, 1) & KeyOutput
If (((29 — i) Mod 6) = 0) And (i <> -1) Then
i = i -1
KeyOutput = «-» & KeyOutput
End If
Loop While i >= 0
ConvertToKey = KeyOutput
End Function
При сохранении файла задайте ему расширение vbs:
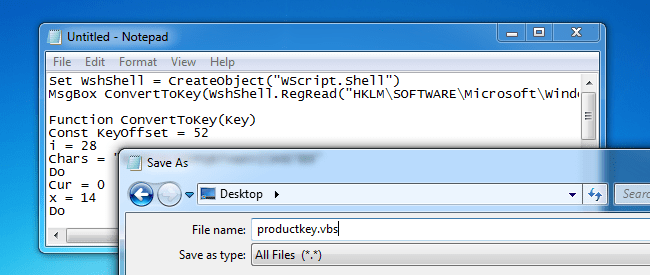
Теперь запустите получившийся файл двойным кликом мыши:

Скрипт покажет окно, в котором будет ваш ключ.
Представим себе ситуацию, когда Вам пришлось «снести винду» (удалить операционную систему windows) и установить новую. Если с этим Вы справитесь, то может возникнуть такая проблема, как установка уже привычных для Вас программ и игр. Хорошо если они находятся в свободном доступе и бесплатные, но что делать когда Вы заплатили за программу (или игру), а при переустановке она от Вас требует лицензионный ключ (и это вполне нормальное явление)? Хорошо если Вы его где-то сохранили и записали, а что делать если потеряли или не оставили ключ? В таком случае есть два варианта решения.
1) Написать в поддержку этой программы и объяснить ситуацию. Если разработчики нормальные и Вы им докажете что действительно купили их продукт, то они Вам помогут.
2) Воспользоваться одной бесплатной программой, про которую будет текст ниже.
Итак, программа называется Belarc Advisor - Free Personal PC Audit
Процесс установки обычный.
Вначале соглашаемся с информационным сообщением о том, что есть у них версия и для Android
Затем соглашаемся с лицензионным соглашением

Далее жмём кнопку Install (программа не спрашивает куда установиться) и соглашаемся с анализом системы на поиск ключей:

Ждем завершения

И в конечном итоге откроется окно (такой вид отчёта) с разнообразной информацией (операционная система, все комплектующие, пользователи, сети и т.д.). Здесь ищем внизу пункт Software Licenses и видим всё, что нашла программа:
У меня не так много, т.к. пользуюсь в основном бесплатными решениями, но смысл понятен.
Таким образом с помощью этой программы можно узнать лицензионные ключи не только на операционную систему и программы, а так же узнать подробную статистику про Ваш компьютер (вплоть до последних подключаемых флешек). Поэтому я думаю эта программа Вам пригодиться и стоит про неё знать.






