Обычно мы используем Finder для взаимодействия с файловой системой наших Маков и, хоть его настройки «по умолчанию» всех устраивают, есть некоторые параметры, которые можно настроить и тем самым сделать Finder намного лучше. Такие как отображение расширений файлов, статус-бара и скрытых файлов. Используя следующие настройки вы сможете добиться большего от своего Finder .
1. Постоянное отображение расширений файлов
Устали от того, что не знаете какой тип файла перед вами? Включите отображение расширений и вы сможете легко определять тип файла просто взглянув на его название.
— Зайдите в меню Finder , выберите «Preferences»
— В «Finder Preferences» перейдите во вкладку «Advanced» и поставьте галочку у пункта «Show all filename extensions»
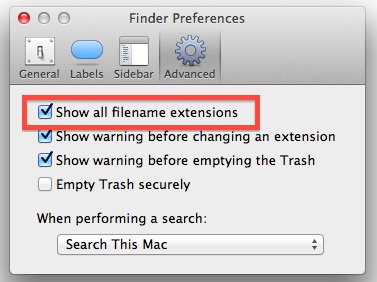
2. Забудьте про «All My Files», открывайте в новом окне домашний каталог
Каталог «All My Files» может и хорош, но если вы сортируете файлы по папкам, то это всего лишь лишний шаг перед тем, как вы перейдете в домашний каталог. Чтобы открывать домашний каталог по умолчанию:
— Откройте «Finder Preferences»
— Во вкладке «General» найдите пункт «New Finder windows show:» и в выпадающем списке выберите свой домашний каталог
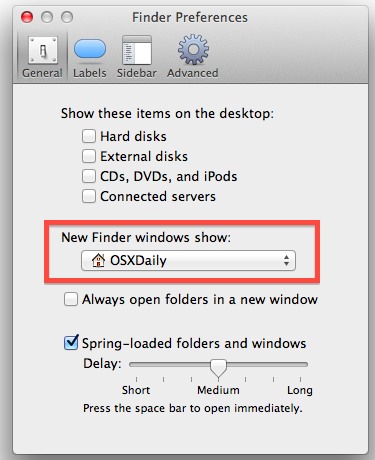
3. Отображение статус-бара
Статус-бар Finder отображает важную информацию, от отображения свободного места на вашем Маке до количества файлов в текущем каталоге. Такая информация должна быть доступна все время.
— В любом окне Finder зайдите в меню «View» и выберите «Show Status Bar»

4. Отображение пути к каталогам
Всегда хотели простой способ узнать где именно находитесь в файловой системе? Отображение следующей панели позволит не только видеть полный путь до вашего текущего каталога, но и переходить в другие каталоги из пути. Это может быть полезно тем, кто часто копается где-то глубоко в системе.
— В любом окне Finder зайдите в меню «View» и выберите «Show Path Bar»

Запомните, что данная панель интерактивная, то есть вы можете кликнуть по любому каталогу в пути, чтобы переместиться в него.
5. Отображение вашего домашнего каталога в боковой панели
Поскольку домашний каталог часто используется для хранения всего подряд, нужно иметь возможность видеть его все время в боковой панели Finder .
— Откройте «Finder Preferences»
— Перейдите на вкладку «Sidebar» и поставьте галочку напротив вашего домашнего каталога
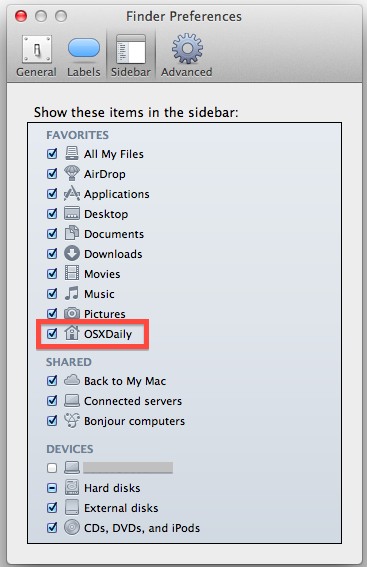
Теперь вы можете перетащить ваш домашний каталог в боковой панели на то место в списке, которое для вас будет наиболее удобным.
6. Измените панель инструментов
Панель инструментов Finder можно изменять, добавляя иди удаляя элементы из нее.
— Перейдите в меню «View» и выберите «Customize Toolbar…»
— Перетащите часто используемые действия на панель

7. Постоянное отображение библиотеки пользователя
Библиотека — это тот каталог, в котором хранятся различные важные файлы, кэш и данные пользователя, но по-умолчанию этот каталог скрыт. С помощью простой команды в Terminal мы можем сделать так, чтобы этот каталог показывался всегда:
— Откройте Terminal и введите следующую команду:
chflags nohidden ~/Library/

8. Постоянное отображение скрытых и невидимых файлов
Данная настройка будет полезна тем, кому часто нужно иметь доступ к файлам, название которых начинается с «.» или к другим скрытым файлам. Нам опять понадобится Terminal :
— Запускаем его и вводим следующую команду:
defaults write com.apple.finder AppleShowAllFiles -bool YES && killall Finder

Кстати, это команда также затрагивает библиотеку. Если вы не включили отображение данного каталога в пункте 7 , он станет доступен после выполнения команды из данного пункта. Обратите внимание, что иконки скрытых файлов слегка отличаются от иконок обычных файлов.
9. Отображение информации о файлах и каталогах
За счет данной настройки вы получите доступ к такой информации, как количество файлов в каталогах и разрешение изображений прямо в Finder . Эта опция в первую очередь может быть полезна для тех, кто часто работает с графикой.
— Кликаем правой кнопкой на любом из окон Finder и переходим в «View Options»
— Отмечаем галочкой пункт «Show Item Info»
— Можно выбрать «Use as Defaults” . В этом случае ваша настройка будет работать для всех окон Finder , а не только в текущем

Если у вас есть что добавить, напишите в комментариях. Возможно, что-то будет полезно не только новичкам.
Finder - основное приложение OS X, он постоянно запущен и его нельзя закрыть. Это довольно мощный инструмент, который является одновременно и файловым браузером, и поисковой машиной, выполняя множество разнообразных функций. Рассказываем, как использовать его возможности более чем на 30%. Советы, которые помогут вам увеличить продуктивность работы с Finder:
1. Иконки для папок
Стандартные иконки для папок довольно скучные и выглядят одинаково, что затрудняет поиск нужной директории среди остальных. Намного проще ориентироваться среди ваших папок, когда они отличаются визуально. К счастью, изменить иконки папок в OS X легко, способ работает как для папок, так и для приложений:
- Выделяем папку, иконку которой хотим заменить и открываем ее свойства (жмем Cmd + I );
- Открываем изображение, которое будет служить иконкой в Просмотрщике, выделяем его полностью и копируем (Cmd + A , Cmd + C );
- Возвращаемся в свойства нашей папки, кликаем на иконку и нажимаем Cmd+V , чтобы вставить скопированное изображение и использовать его, в качестве иконки;
![]()
2. Теги в одном меню
Теги - одна из и она довольно удобная, но не совсем понятно как ими пользоваться. Вы можете добавить тег, при сохранении файла, или же по правому клику на уже существующем файле. Но вот механизм настройки и редактирования тегов, не совсем очевиден. Хотя он есть! Открываем настройки Finder и переходим на вкладку Теги. Здесь можно изменить любой из тегов, создать избранные и упорядочить их отображение на боковой панели. Также можно удалить ненужный тег, сделав на нем правый клик и выбрав Удалить.

3. Вкладки
Еще одна замечательная функция, которая появилась с выходом Mavericks - это вкладки в Finder. Чтобы открыть новую вкладку, просто нажмите Cmd + T , привычную горячую клавишу, знакомую всем нам по браузерам или воспользуйтесь кнопкой «+» на панели вкладок. Кроме того, можно объединить несколько открытых окон, в одно с несколькими вкладками. Это делается через меню Окно - Объединить все окна.

4. Выделяем и копируем текст из окна Quick Look
Быстрый просмотр - одна из моих любимых функций OS X. Стоит нажать пробел на любой файл в Finder и тут же откроется окно предпросмотра. Тем не менее, у него есть один большой недостаток - если вы просматриваете какой-либо документ, из него невозможно скопировать текст. К счастью, это можно исправить, с помощью маленькой команды Терминала:
defaults write com.apple.finder QLEnableTextSelection -bool TRUE; killall Finder

Теперь вы можете выделять и копировать текст из окна быстрого просмотра.
5. Сортировка файлов
Есть множество вариантов сортировки и просмотра ваших файлов в Finder, но они не всегда очевидны и некоторые пользователи упускают их из виду. По умолчанию, просмотр открывается в виде списка с колонками, в которых вы можете упорядочить файлы, по нажатию на соответствующую колонку (Имя, Дата, Размер, Тип и т.д). Вы также можете добавить дополнительные колонки, чтобы получить больше возможностей для сортировки, нажав Вид - Упорядочить по .

Кроме того, вы можете настроить отображение папок другими способами, нажав Вид - Значки, Список, Cover flow и выберите предпочтительный, для определенной папки. Ваши файлы будут отображаться указанным способом.
6. Перемещение выбранных файлов в новую папку
Что мы делаем, когда хотим поместить некие файлы в новую папку? Создаем папку и перетаскиваем туда нужные файлы или используем шорткаты Cmd+C/Cmd+V . Но в OS X есть специальная функция для этого, которую кстати, легко упустить из виду. Все, что нужно сделать: выделить файлы, сделать правый клик и выбрать пункт Новая папка из выбранного (или нажать Cmd+Shift+N )

7. Постоянное отображение папки Library
В предыдущих версиях OS X, папка Library всегда была скрыта и для ее отображения приходилось повозиться. Для простых пользователей это не имеет никакого значения, но для любителей покопаться в системе было очень неудобно. В Mavericks отобразить папку Library стало очень легко.

В Finder, переходим в домашнюю папку (или жмем Cmd + H ), затем открываем свойства (или нажимаем Cmd + J ). Здесь нас интересует опция Показывать папку Библиотеки. Есть и другие варианты для отображения папки Library и я писал об этом ранее.
8. Отображение расширений файлов
По умолчанию, OS X не показывает расширения файлов и в некоторых случаях это раздражает. Для того, чтобы видеть разницу между вашими JPG- и TIF- файлами, переходим в настройки Finder и на вкладке Дополнительно , ставим галочку напротив пункта Всегда показывать расширения файлов .

9. Отображение скрытых файлов
OS X любит прятать некоторые файлы от пользователя, чтобы они ничего не сломали. Но иногда нужно покопаться в этих самых файлах, чтобы выполнить какие-нибудь трюки по настройке системы. Для отображения скрытых файлов, есть много способов, в основном все из них основаны на сторонних приложениях. Вместо этого, я предлагаю вам воспользоваться Терминалом:
defaults write com.apple.finder AppleShowAllFiles true

Теперь вы будете видеть скрытые файлы во всех папках файловой системы вашего Mac. Если вы по какой-то причине захотите опять их скрыть и вернуть все на место, введите вот эту команду:
defaults write com.apple.finder AppleShowAllFiles false
10. Панель инструментов
Панель инструментов Finder содержит множество кнопок, которые предоставляют доступ к различным функциям, от опций сортировки, до настройки тегов. Но не каждому нужны все эти возможности и потому есть смысл настроить панель под себя, убрав лишние и добавив нужные кнопки. Делается это достаточно просто, открываем меню Вид и нажимаем Настроить панель инструментов. В режиме редактирования, вы можете настроить панель простым перетаскиванием элементов и изменением их порядка.

Вы также можете перетащить на панель файлы, папки и приложения, чтобы получить к ним быстрый доступ. Просто выделите нужный файл и, удерживая Cmd , перетащите его на панель.
11. Папка по умолчанию
Изначально, все новые окна и вкладки Finder открываются с папкой Мои Файлы, но если вы хотели бы видеть вместо нее другую папку, это можно исправить. Открываем настройки Finder и на вкладке Основные , выбираем нужную папку в выпадающем меню Показывать в новых окнах Finder .

Смарт-папки, одна из тех функций, о которых многие пользователи очень часто забывают. Принцип действия смарт-папок заключается в том, что вы задаете определенные условия для папки и после этого, она постоянно мониторит выполнение заданных условий, и при открытии показывает все объекты, которые соответствуют заданным условиям. Например, вы можете создать смарт-папки для мониторинга новых JPG-файлов, файлов больше определенного размера и для множества других вещей.

Для создания новой смарт-папки нажимаем Файл - Новая смарт-папка, в меню Finder (или Ctrl + Cmd + N ). После этого откроется окно с настройками, в котором нужно добавить желаемые условия, нажимая «+» . Критерии поиска довольно широки, можно искать по типу файла, содержимому, задавать временные параметры. Если вы не нашли нужного критерия в списке, выберите Другой и добавьте желаемый из списка, который включает в себя около 200 критериев.
Finder – это системный файловый менеджер операционной системы Apple Mac OS. Он является частью операционной системы и аналогом проводника Windows. Он организует и отображает в различных видах файлы и папки, находящиеся на компьютерах и любых внешних носителях, подключенных к нему. Также при помощи Finder можно осуществлять поиск и организацию информации. Вот как выглядит окно Finder:
Здесь хранятся ваши папки, документы, вы можете их здесь просматривать, перетаскивать, изменять.
Вверху экрана есть меню:
Это меню есть в каждой программе, которую вы открываете.
Первый пункт (1) в виде яблока – неизменен.
Второй пункт (2) меняется в зависимости от того, какое приложение или программу вы открываете. Здесь пишется само название приложения или программы. На рисунке у нас изображен Finder, следовательно, и вкладка подписана соответствующим названием.
Если на нее нажать, вы увидите вот такое окошко:
 При нажатии на строчку “О программе”
, выскочит окошко, в котором будет содержаться краткая информация о программе, которая на данный момент у вас открыта.
При нажатии на строчку “О программе”
, выскочит окошко, в котором будет содержаться краткая информация о программе, которая на данный момент у вас открыта.
 Следующая строчка – это «Настройки»
. Вы можете их открыть как при помощи верхнего меню, так и с помощью сочетания клавиш «Command+,»
(Command и запятая). При открытии вы увидите вот это окно:
Следующая строчка – это «Настройки»
. Вы можете их открыть как при помощи верхнего меню, так и с помощью сочетания клавиш «Command+,»
(Command и запятая). При открытии вы увидите вот это окно:
 Здесь есть 4 вкладки: «Основные», «Теги», «Боковое меню» и «Дополнения»
Здесь есть 4 вкладки: «Основные», «Теги», «Боковое меню» и «Дополнения»
Во вкладке «Основные»(она как раз изображена на рисунке) вы можете настроить то, что вам нужно показывать на рабочем столе. А именно: жесткие диски, внешние диски, т.е. если вы подключаете флешку либо какой-то другой внешний носитель, то она отображается у вас как в Finder, так и на рабочем столе.
 Следующая вкладка . Их стандартные названия можно менять, т.е., к примеру, вместо «Красный»
можно написать «Важные документы»
. Они очень удобны в применении.
Следующая вкладка . Их стандартные названия можно менять, т.е., к примеру, вместо «Красный»
можно написать «Важные документы»
. Они очень удобны в применении.
 Если вы хотите пометить какой либо объект, вы просто выбираете его, щелкаете по нему правой кнопкой мыши и выбираете цвет, который хотите. Если вы хотите отменить команду, то нажимаете на крестик, который находится кружочке тега (если подвести указатель на тег).
Если вы хотите пометить какой либо объект, вы просто выбираете его, щелкаете по нему правой кнопкой мыши и выбираете цвет, который хотите. Если вы хотите отменить команду, то нажимаете на крестик, который находится кружочке тега (если подвести указатель на тег).
 Далее идет вкладка
Далее идет вкладка
Оно настраивается так же, как и , т.е. путем установки галочек. Напротив какой строки вы установите галочку, то и будет отображаться в вашем меню слева.
 Следующая вкладка – это
Следующая вкладка – это
Здесь вы можете настроить функцию поиска. Т.е. если вы задаете в окне Finder поиск, то можете указать, где именно искать: либо на всем компьютере, либо в текущей папке, либо в предыдущей области поиска.
 Следующий пункт меню – «Файл»(3)
Следующий пункт меню – «Файл»(3)
 Здесь вы можете открыть Новое окно Finder, создать Новую папку, Новую смарт-папку. – это папка поиска. Как ее настроить? Откройте смарт-папку, затем нажмите на знак «+»
в правом верхнем углу. Затем вы сможете задать поиск по каким-то определенным признакам. Если вы выберите «По типу» >> «Pdf»
, то в вашей папке отобразятся все документы формата pdf на вашем Mac, т.к. он был задан областью поиска.
Здесь вы можете открыть Новое окно Finder, создать Новую папку, Новую смарт-папку. – это папка поиска. Как ее настроить? Откройте смарт-папку, затем нажмите на знак «+»
в правом верхнем углу. Затем вы сможете задать поиск по каким-то определенным признакам. Если вы выберите «По типу» >> «Pdf»
, то в вашей папке отобразятся все документы формата pdf на вашем Mac, т.к. он был задан областью поиска.

 Также различные файлы можно открывать разными способами. Вы просто выбираете файл, который хотите, в верхнем меню нажимаете Файл -> Открыть в программе.
Также различные файлы можно открывать разными способами. Вы просто выбираете файл, который хотите, в верхнем меню нажимаете Файл -> Открыть в программе.
 Компьютер сам определит, с помощью чего можно открыть данный файл и предложит вам возможные варианты. В данном случае на картинке вы видите, как открыть медиафайл.
Компьютер сам определит, с помощью чего можно открыть данный файл и предложит вам возможные варианты. В данном случае на картинке вы видите, как открыть медиафайл.
Если вы нажмете Файл > Свойства , то у вас откроется вот такое окошко:
 Здесь вы можете узнать тип файла, его размер, где он находится, когда создан, когда измен, его имя и расширение и т.д. Также вы можете сжать файл, выбрав меню Файл > Сжать
. И сразу отправить этот файл по почте, вам не нужно его архивировать или делать что-то еще.
Здесь вы можете узнать тип файла, его размер, где он находится, когда создан, когда измен, его имя и расширение и т.д. Также вы можете сжать файл, выбрав меню Файл > Сжать
. И сразу отправить этот файл по почте, вам не нужно его архивировать или делать что-то еще.
Еще файлы можно дублировать, т.е. создавать обычную копию. Для этого нажмите меню Файл > Дублировать и у вас появится копия вашего файла.
С помощью сочетания клавиш Command+Y или клавиши Пробел , вы можете использовать функцию «Быстрый просмотр» , т.е., нажав на эти клавиши, ваша картинка откроется сразу, не нужно включать никакие программы. Это касается не только картинок. Вы можете так открывать любые текстовые файлы, pdf-файлы, презентации.
Пункт меню - «Правка»(4)
Если на нее нажать, то появится вот такое окошко:
 Здесь вы можете отменить последнее перемещение, копировать и т.д.
Здесь вы можете отменить последнее перемещение, копировать и т.д.
Пункт 5 – «Вид»
 Вы можете выбрать, в виде чего будут изображены ваши файлы: значки, список, колонки или Cover Flow. Также вы можете упорядочить их по имени, размеру и т.д.
Вы можете выбрать, в виде чего будут изображены ваши файлы: значки, список, колонки или Cover Flow. Также вы можете упорядочить их по имени, размеру и т.д.
Если вы нажмете «Показать строку пути» или «Показать меню статуса», то эти команды отобразятся внизу окна:
 Здесь же вы можете настроить панель инструментов.
Здесь же вы можете настроить панель инструментов.
 Если вы хотите, чтобы какой-то из значков появился на вашей панели инструментов, то просто перетащите его с помощью мышки. И наоборот, если хотите удалить, то перетащите его обратно и нажмите «Готово».
Если вы хотите, чтобы какой-то из значков появился на вашей панели инструментов, то просто перетащите его с помощью мышки. И наоборот, если хотите удалить, то перетащите его обратно и нажмите «Готово».
Также вы можете добавить, уже привычную нам в Safari, «Панель вкладок». Для этого перейдите Вид -> Показать панель вкладок, или сочетанием клавиш «Cmd + T» .
 Пункт 6 – «Переход»
Пункт 6 – «Переход»
 Здесь вы можете быстро перейти к любому пункту из списка: Мои файлы, Документы, Рабочий стол и т.д. А также сможете посмотреть недавно использованные папки.
Здесь вы можете быстро перейти к любому пункту из списка: Мои файлы, Документы, Рабочий стол и т.д. А также сможете посмотреть недавно использованные папки.
Пункт 7 «Окно»
 Здесь вы можете изменить масштаб вашего окна и настроить его так, чтобы с ним было удобно работать. Внизу отображается то, что на данный момент у вас открыто в боковом меню.
Здесь вы можете изменить масштаб вашего окна и настроить его так, чтобы с ним было удобно работать. Внизу отображается то, что на данный момент у вас открыто в боковом меню.
Пункт 8 - «Справка»
 В данном пункте очень удобно искать какие-либо настройки. Причем OS X автоматически покажет местонахождение того пункта, который вы хотите найти. Для примера напишите Настройки, и вам все сразу станет понятно.
В данном пункте очень удобно искать какие-либо настройки. Причем OS X автоматически покажет местонахождение того пункта, который вы хотите найти. Для примера напишите Настройки, и вам все сразу станет понятно.
 Теперь кратко о боковом меню Finder.
Теперь кратко о боковом меню Finder.
Технология передачи файлов по Wi-Fi, разработанная компанией Apple, и представленная ею в операционной среде Mac OS X Lion. Теперь вам нет необходимости знать сетевые настройки. OS X сама найдет другие Mac в сети, а для копирования файлов необходимо просто перетянуть его на нужный компьютер.
Пример: у вас есть два Mac и стоит задача скопировать файл с одного на другой.
Откройте Finder->AirDrop на обоих компьютерах. Перед вами появятся все доступные Mac в сети.
 В данном случае снизу ваш Mac, сверху второй.
В данном случае снизу ваш Mac, сверху второй.
 Жмем Отправить.
И на втором компьютере Сохранить
Жмем Отправить.
И на втором компьютере Сохранить
 Программы
– соответственно все программы, которые установлены на вашем компьютере.
Программы
– соответственно все программы, которые установлены на вашем компьютере.
Рабочий стол – то, что находится на Рабочем столе.
Документы – папка предназначенная для хранения документы.
Закрыть полностью Finder у вас не получится(о чем свидетельствует маленькая точка под иконкой), но его можно перезагрузить.
Существует три способа перезагрузки Finder:
1 способ – это перезапуск Finder через Dock (нижняя панель инструментов на рабочем столе). Для этого нужно нажать клавишу Option (на клавиатуре она подписана как «alt») и правой кнопкой мыши нажать на значок Finder на панели Doc и выбрать «Перезапустить»
2 способ - если программа не отвечает, то вы можете нажать на значок яблока(верхний левый угол) и выбрать пункт «Завершить принудительно». У вас появится окошко со всеми открытыми приложениями, из которых вы можете выбрать то, что вам нужно завершить.
Главный писатель по вопросам технологий
Вам кто-то послал по электронной почте файл FINDER, и вы не знаете, как его открыть? Может быть, вы нашли файл FINDER на вашем компьютере и вас заинтересовало, что это за файл? Windows может сказать вам, что вы не можете открыть его, или, в худшем случае, вы можете столкнуться с соответствующим сообщением об ошибке, связанным с файлом FINDER.
До того, как вы сможете открыть файл FINDER, вам необходимо выяснить, к какому виду файла относится расширения файла FINDER.
Tip: Incorrect FINDER file association errors can be a symptom of other underlying issues within your Windows operating system. These invalid entries can also produce associated symptoms such as slow Windows startups, computer freezes, and other PC performance issues. Therefore, it highly recommended that you scan your Windows registry for invalid file associations and other issues related to a fragmented registry.
Ответ:
Файлы FINDER имеют Uncommon Files, который преимущественно ассоциирован с Unknown Apple II File (found on Golden Orchard Apple II CD Rom).
Иные типы файлов также могут использовать расширение файла FINDER. Если вам известны любые другие форматы файлов, использующие расширение файла FINDER, пожалуйста, свяжитесь с нами , чтобы мы смогли соответствующим образом обновить нашу информацию.
Как открыть ваш файл FINDER:
Самый быстрый и легкий способ открыть свой файл FINDER - это два раза щелкнуть по нему мышью. В данном случае система Windows сама выберет необходимую программу для открытия вашего файла FINDER.
В случае, если ваш файл FINDER не открывается, весьма вероятно, что на вашем ПК не установлена необходимая прикладная программа для просмотра или редактирования файлов с расширениями FINDER.
Если ваш ПК открывает файл FINDER, но в неверной программе, вам потребуется изменить настройки ассоциации файлов в вашем реестре Windows. Другими словами, Windows ассоциирует расширения файлов FINDER с неверной программой.
Установить необязательные продукты - FileViewPro (Solvusoft) | | | |
FINDER Инструмент анализа файлов™
Вы не уверены, какой тип у файла FINDER? Хотите получить точную информацию о файле, его создателе и как его можно открыть?
Теперь можно мгновенно получить всю необходимую информацию о файле FINDER!
Революционный FINDER Инструмент анализа файлов™ сканирует, анализирует и сообщает подробную информацию о файле FINDER. Наш алгоритм (ожидается выдача патента) быстро проанализирует файл и через несколько секунд предоставит подробную информацию в наглядном и легко читаемом формате.†
Уже через несколько секунд вы точно узнаете тип вашего файла FINDER, приложение, сопоставленное с файлом, имя создавшего файл пользователя, статус защиты файла и другую полезную информацию.
Чтобы начать бесплатный анализ файла, просто перетащите ваш файл FINDER внутрь пунктирной линии ниже или нажмите «Просмотреть мой компьютер» и выберите файл. Отчет об анализе файла FINDER будет показан внизу, прямо в окне браузера.
![]()
Перетащите файл FINDER сюда для начала анализа
Просмотреть мой компьютер »
Пожалуйста, также проверьте мой файл на вирусы
Ваш файл анализируется... пожалуйста подождите.
Программа Finder - ваш навигатор на просторах жесткого диска вашего компьютера. Она позволяет удобно просматривать содержимое различных каталогов, а также искать нужные файлы и папки. Пользователи операционных систем семейства Windows могут выделить много общего между программами Проводник Windows и Finder.
Вообще, рядовой пользователь операционной системы Mac OS X Lion проводит достаточно много времени в программе Finder. Чтобы тратить меньше времени на выполнение основных действий в программе, рекомендуем хорошо освоить приемы работы с Finder.
Запустить программу Finder можно, щелкнув мышью по значку Finder на Панели Dock. Интерфейс программы Finder достаточно прост: в верхней части окна находится заголовок с несколькими кнопками и полем ввода функции Spotlight, в левой части окна находится боковая панель программы.
Боковая панель программы Finder позволяет быстрее переключаться между наиболее важными папками операционной системы. В остальной части окна представлены значки файлов и папок, открытого в данный момент раздела или папки.
Подробно описывать работу с программой Finder нет необходимости - ее интерфейс интуитивно понятен. Поэтому укажем лишь основные приемы и особенности.
Щелчком мыши по пункту боковой панели можно быстро перейти в интересующую вас папку. Например, пункт Загрузки (Downloads)
позволяет быстро перейти в папку Пользователи ⇒ Имя пользователя ⇒ Загрузки (Users ⇒ Username ⇒ Downloads).
Боковая панель содержит три группы пунктов. Если подвести указатель мыши к названию группы, справа от названия появится кнопка Скрыть (Hide). Данная кнопка позволяет свернуть все содержимое группы, чтобы освободить место на боковой панели. Развернуть содержимое группы можно при помощи кнопки Показать (Show), которая появится на месте кнопки Скрыть (Hide).
Вы можете полностью удалить с боковой панели неиспользуемый пункт. Для этого щелкните по нему правой кнопкой мыши, а в появившемся контекстном меню выберите пункт Удалить из бокового меню (Remove from Sidebar). Подобного результата можно добиться, просто перетащив при помощи мыши ненужный пункт за пределы окна программы Finder.
Изменять порядок следования пунктов на боковой панели можно, перетаскивая их на новое место при помощи мыши.
Если боковая панель не нужна вам в данный момент, ее отображение можно отключить (рис. 3.2). Для этого нажмите сочетание кла
виш Alt+Command+T или выберите пункт меню Вид ⇒ Скрыть боковое меню (View ⇒ Hide Toolbar).
Вы можете одновременно открыть несколько окон программы Finder, однако сделать это повторным щелчком мышью по значку Finder на Панели Dock не удастся. Вместо этого используйте сочетание клавиш Command+N или выберите пункт меню Файл ⇒ Новое
окно Finder (File ⇒ New Finder Window). Также можно открыть новое окно программы, выбрав пункт Новое окно Finder (New Finder
Window) контекстного меню значка Finder на Панели Dock. Каждое окно программы Finder работает независимо от другого: вы можете одновременно просматривать различные папки.
Закрыть текущее окно Finder можно не только, нажав красную кнопку его заголовка. Сделайте это быстрее, используя сочетание клавиш Command+W или пункт меню Файл ⇒ Закрыть окно
(File ⇒ Close Window).
Чтобы выделить файл или папку, просто щелкните по ним мышью.
Чтобы выделить несколько файлов или папок, последовательно щелкните по ним мышью, удерживая при этом нажатой клавишу Command . Если в данный момент выделено несколько объектов, повторный щелчок мышью по объекту снимет выделение.
Рис. 3.2. Вид программы Finder со скрытой боковой панелью
Чтобы выделить все объекты открытой папки или раздела, нажмите сочетание клавиш Command+A . Вы также можете воспользоваться
пунктом меню Правка ⇒ Выбрать все (Edit ⇒ Select All).
Чтобы перейти в программе Finder к содержимому папки, дважды щелкните по ней мышью. Если вы не любите выполнять двойной щелчок мышью, можете просто нажать сочетание клавиш Command+O .
Двойной щелчок мышью по файлу позволяет открыть его в связанной с ним программе. Например, звуковой файл будет открыт в программе iTunes. Двойной щелчок по исполняемому файлу запустит эту программу на выполнение.
Чтобы переименовать файл или папку, выделите ее при помощи мыши, а затем нажмите клавишу Enter . Появится текстовый курсор. Наберите новое имя файла, а затем нажмите клавишу Enter снова.
Щелчок правой кнопкой мыши по файлу или папке позволяет открыть контекстное меню файла. Выберите пункт Свойства
(Get Info) контекстного меню, чтобы получить подробную информацию о выбранном объекте (рис. 3.3). Так
же вы можете воспользоваться командой меню Файл ⇒ Получить информацию (File ⇒ Get
Info) или сочетанием клавиш Command+I . Для каждого из выделенных объектов будет открыта отдельная копия диалогового окна с информацией - имя диалогового окна совпадает с именем файла или папки.
Чтобы скопировать выделенные объекты в буфер обмена операционной системы, выберите команду меню Правка ⇒ Копировать (Edit ⇒ Copy).
Также можно использовать сочетание клавиш Command+C .
Чтобы выполнить копирование
объектов из буфера обмена Рис. 3.3. Окно свойств файла file2.rtf
операционной системы в текущую папку программы Finder, выберите команду меню Правка ⇒ Вставить (Edit ⇒ Paste). Также можно
использовать сочетание клавиш Command+V . Копирование помещенных в буфер обмена файлов и папок может быть произведено бесконечное количество раз - при этом не производится очистки буфера обмена.
Чтобы создать копию выделенных объектов в текущую папку, выберите команду меню Файл ⇒ Дублировать (File ⇒ Duplicate). Также
можно использовать сочетание клавиш Command+D . В текущей папке программы Finder будет создана точная копия выбранных файлов и папок, однако их имена будут изменены - в конце каждого имени будет добавлена приставка «copy».
Создать новую папку можно несколькими способами:
Щелкните правой кнопкой мыши по свободному от функциональных элементов участку окна Finder. В появившемся контекстном меню выберите пункт Новая папка (New Folder);
Выберите пункт меню Файл ⇒ Новая папка (File ⇒ New Folder);
Нажмите сочетание клавиш Shift+Command+N .
Удалить выделенные объекты можно несколькими способами:
Выберите пункт меню Переместить в Корзину (Move to Trash);
Нажмите сочетание клавиш Command+Delete ;
При помощи мыши переместите выделенные объекты на значок Корзина (Trash) на Панели Dock: выделите все файлы и папки, которые требуется удалить, затем установите указатель мыши на любом из выделенных файлов. Нажмите и не отпускайте левую кнопку мыши, переместите указатель мыши на значок Корзина (Trash) на Панели Dock. Отпустите левую кнопку мыши.
Вы можете добавить на боковую панель новый пункт, чтобы быстро получать доступ к интересующим вас файлам и папкам. Для этого выделите нужные файлы и папки, а затем выберите команду меню
Файл ⇒ Добавить в боковое меню (File ⇒ Add to Sidebar) или нажмите сочетание клавиш Command+T . Новые пункты будут добавлены в группу Избранное (Favorites).
Существуют дополнительные способы комфортной навигации по окну программы Finder:
Чтобы подняться на один уровень вверх в иерархии папок, то есть попасть в папку, в которую вложена просматриваемая
вами в данный момент, выберите пункт меню Переход ⇒ На
уровень выше (Go ⇒ Enclosing Folder) или нажмите сочетание
клавиш Command+ ;
Чтобы вернуться в папку, которую вы просматривали до того, как посетить текущую, нажмите кнопку в правом верхнем углу окна программы Finder. Подобного результата можно также
достичь, выбрав пункт меню Переход ⇒ Назад (Go ⇒ Back) или
нажав сочетание клавиш Command+[ ;
Чтобы выполнить действие, обратное описанному ранее, нажмите кнопку в правом верхнем углу окна программы Finder - вы снова будете возвращены в исходную папку. Подобного результата можно также достичь, выбрав пункт меню
Переход ⇒ Вперед (Go ⇒ Forward) или нажав сочетание клавиш Command+] .
Если вы используете несколько окон программы Finder, вы можете просто перетаскивать выделенные объекты при помощи мыши между окнами. Для этого сначала выделите все файлы и папки, которые требуется переместить, затем установите указатель мыши на любом из выделенных файлов. Нажмите и не отпускайте левую кнопку мыши, переместите указатель мыши на свободное место второго окна программы Finder, после чего отпустите левую кнопку мыши. При этом произойдет не копирование выделенных файлов и папок, а их перемещение: в исходном окне объекты будут удалены. Если при перемещении объектов таким способом вы установите указатель мыши не на свободном месте окна-приемника, а на какой-либо конкретной папке, перенос объектов будет произведен сразу в эту папку.
При помощи мыши вы можете перетащить любой файл или папку с окна программы Finder на Рабочий стол или на Панель Dock. При этом на Рабочем столе или, соответственно, на Панели Dock будут созданы значки этих объектов.
Чтобы куда-либо скопировать папку, открытую в данный момент в программе Finder, не обязательно переходить в иерархии каталогов на уровень вверх - вы можете использовать для копирования папки ее представитель. Представитель папки - небольшой значок, расположенный в заголовке окна папки слева от ее имени. Вы
можете перемещать представитель папки как любой другой значок при помощи мыши. При этом будет производиться копирование всего содержимого выбранной папки.
Приложение Finder всегда загружено в оперативную память - об этом говорит светящийся голубой огонек под значком приложения на Панели Dock. Это позволяет практически мгновенно открывать окно программы в нужный момент, не тратя времени на ожидание.
Леонов В., Самоучитель Mac OS X Lion/ Василий Леонов.-М. : Эксмо, 2012,-384с.






