При заполнении таблиц в Экселе вручную приходится вводить очень много данных, что может привести к появлению множества опечаток и ошибок. Некоторые такие ошибки может исключить проверка данных в Excel при вводе, что мы далее и рассмотрим.
Сразу стоит отметить, что проверка вводимых данных в Excel будет работать только при вводе этих данных с клавиатуры. При вставке информации из буфера обмена или другого источника проверка не выполняется. Для уже введенных значений все-же можно произвести проверку, что приведет к обведению неверных данных красным овалом, но об этом далее.
Чтобы сделать проверку данных в Excel для определенных ячеек, их необходимо выделить, перейти на вкладку «Данные» , и найти в разделе «Работа с данными» меню «Проверка данных» . При нажатии на стрелочку справа от данного пункта появляется три пункта меню, из которых нам нужен самый первый «Проверка данных…» .
В появившемся окошке «Проверка вводимых значений» настраивается проверка. На вкладке «Параметры» выбирается из списка тип данных, которые будут проверяться и вводиться в выделенный нами диапазон ячеек. Для примера выберем «Целое число» .

После выбора типа данных становится возможным выбор условия соответствия вводимого значения в графе «Значение:» . Выберем для примера «Между» .


На следующей вкладке «Сообщение для ввода» можно указать заголовок и само сообщение подсказку, которое будет высвечиваться при активации ячейки с проверкой вводимых данных.

На вкладке «Сообщение об ошибке» можно указать заголовок и само сообщение, появляющееся при ошибочном вводе данных, а также действие, которое при этом будет производится. На вкладке «Вид:» доступно три варианта. «Останов» предотвращает ввод недопустимых данных и предлагает повторить попытку. «Предупреждение» выдает сообщение об ошибке, но дает возможность продолжить ввод недопустимого значения. «Сообщение» просто проинформирует о недопустимом введенном значении.

Сообщение подсказка.

Вид «Останов» .

Вид «Предупреждение» .

При проверке данных легко можно указать правила, которым должны отвечать данные. К сожалению, Excel настаивает, что списки, которые используются при проверке, должны находиться на том же рабочем листе, что и проверяемые данные. К счастью, всегда есть способы уклониться от выполнения этого требования.
В этом трюке мы познакомим вас с двумя способами проверки данных на основе списка на другом листе. Первый из них использует преимущество именованных диапазонов Excel (которые подробнее рассматриваются в главе 3), а во втором применяется вызов функции.
Способ 1. Именованные диапазоны
Возможно, самый простой и быстрый способ преодолеть барьеры, которые воздвигает Excel при проверке данных, - присвоить имя диапазону, где содержится список. Для создания именованного диапазона выделите ячейки, содержащие список, и введите имя в поле имени строки формул. Для выполнения этого примера мы будем предполагать, что диапазону присвоено имя MyRange.
Выделите ячейку, в которой должен будет появиться раскрывающийся список, а затем выберите команду Данные → Проверка (Data → Validation). В поле Тип данных (Allow) выберите пункт Список (List), а в поле Источник (Source) введите =MyRange . Щелкните на кнопке ОК. Поскольку вы использовали именованный диапазон, ваш список (хотя он и находится на другом листе) теперь можно использовать как список проверки.
Способ 2. Функция ДВССЫЛ
Функция ДВССЫЛ (INDIRECT) позволяет ссылаться на ячейку, содержащую текст, представляющий адрес ячейки. Эту ячейку можно использовать как локальную ссылку, даже если она получает данные из другого листа. Можно применять эту возможность для связи с листом, где расположен список.
Предположим, список находится на листе Sheetl в диапазоне $А$1:$А$8 . Щелкните любую ячейку на другом листе, где должен появиться этот список проверки (список выборки). Затем выберите команду Данные → Проверка (Data → Validation) и в поле Тип данных (Allow) выберите пункт Список (List). В поле Источник (Source) введите следующий код: =INDIRECT("Sheetl!$А$1:$А$8") , в русской версии Excel =ДВССЫЛ("Sheetl!$A$1:$A$8") . Удостоверьтесь, что флажок Список допустимых значений (In-Cell) установлен, и щелкните на кнопке ОК. Список на листе Sheetl должен появиться в раскрывающемся списке проверки.
Если имя листа, на котором расположен список, содержит пробелы, необходимо использовать следующий синтаксис функции ДВССЫЛ
(INDIRECT): =INDIRECT(""Sheetl"!$А$1:$А$8") , в русской версии Excel =ДВССЫЛ(""Sheetl"!$А$1:$А$8") . Различие заключается в том, что здесь после первой кавычки стоит один апостроф, а второй апостроф находится перед восклицательным знаком.
Полезно всегда использовать одиночные апострофы, независимо от того, содержит имя пробелы или нет. С апострофами вы все так же сможете ссылаться на листы с именами без пробелов, и это также упростит внесение изменений позже.
Преимущества и недостатки обоих способов
У именованных диапазонов и функции ДВССЫЛ (INDIRECT) есть преимущества и недостатки. Преимущество использования именованного диапазона заключается в том, что изменение названия листа не повлияет на список проверки. Это подчеркивает недостаток функции ДВССЫЛ (INDIRECT): любое изменение названия листа не будет автоматически в ней отражаться. Преимущество функции ДВССЫЛ (INDIRECT): когда из именованного диапазона будет удалена первая ячейка или строка либо последняя ячейка или строка, то именованный диапазон вернет ошибку #REF! . В этом недостаток именованного диапазона - если удалить из него ячейки или строки, изменения не повлияют на список проверки.
Во время работы с большими объемами информации, особенно когда ее обработка осуществляется формулами или макросами, важно, чтобы данные не имели ошибок, которые способны повлиять на итог. Сложности в получении корректных исходников появляются, когда они поступают из неструктурированных источников (плохо спроектированные базы данных, ручное заполнение таблиц и форм незаинтересованными в результате людьми). Особенно трудно добиться правильного оформления по определенной маске (шаблону). Например, дату в виде строки можно записать несколькими способами:
- 01.01.2001;
- 01/01/2001;
- 1 января 2001 года и т.д.
В статье описывается функционал, позволяющий упростить процесс сбора и проверки данных в Excel.
Где находится?
Для настройки параметров проверки вводимых значений необходимо на вкладке «Данные» в области «Работа с данными» кликнуть по иконке «Проверка данных» либо выбрать аналогичный пункт из раскрывающегося меню:
На экране появиться окно с настройками по умолчанию, где в качестве типа данных может быть использовано любое значение:

Настройка условия проверки
Изначально требуется выбрать тип проверяемых данных, что будет являться первым условием. Всего предоставлено 8 вариантов:
- Целое число;
- Действительное число;
- Список;
- Дата;
- Время;
- Длина текста;
- Другой.
В соответствии с выбранным пунктом, появляется возможность выбора дополнительных условий. Для чисел, дат, времени и длины текста возможно указать ограничения: меньше, больше, диапазон и т.п. К списку обязательно привязывается источник, а пункт «другой» предлагает ввести формулу, возвращающую логическое значение.
Самым необычным видом является выпадающий список .

Он позволяет выбирать значения, указанные в качестве источника и ограничивать допустимые значения им же. Также возможно создавать динамические выпадающие списки.
Всплывающая подсказка ячейки Excel
Функционал проверки данных в Excel позволяет настраивать всплывающие подсказки для ячеек листа. Для этого следует перейти на вторую вкладку окна проверки вводимых значений – «Сообщение для ввода».

На изображении показан пример возможного сообщения для ячейки, в которую вносятся целые числа от 1 до 31 (настройки вкладки «Параметры»). Заголовок и сообщения указываются по Вашему усмотрению, каких-либо правил к их оформлению нет. Не забудьте установить галочку на поле «Отображать подсказку, если ячейка является текущей», иначе сообщение будет деактивировано.
Пример всплывающей подсказки в Excel:

Вывод сообщения об ошибке
Последняя вкладка окна проверки данных позволяет настроить поведение и вывод сообщений при обнаружении ошибочного значения.
Существует три варианта сообщений, отличающихся по поведению:
- Останов;
- Предупреждение;
- Сообщение.

Останов является сообщением об ошибке и позволяет произвести только 2 действия: отменить ввод и повторить ввод. В случае отмены новое значение будет изменено на предыдущее. Повтор ввода дает возможность скорректировать новое значение.
Предупреждение более лояльно в сравнении с остановом, так как позволяет оставлять значение, не соответствующее условиям проверки, после подтверждения ввода пользователем.
Сообщение выводить ошибку в виде простой информации и дает возможность отменить последнее действие.
К сожалению, часто при работе в Excel вы можете столкнуться с ситуацией, когда правильность работы формулы определяется правильностью (или корректностью введенных в нее данных. В терминах Excel мусором называются ошибочные или некорректные данные в ячейках.
Для предотвращения стандартных ошибок вы можете использовать письменные предупреждения для тех, кто будет работать с документом. Но также при этом существуют другие возможности, позволяющие исключить ввод некорректных данных. Под некорректными данными следует понимать следующее:
- Данные ошибочного типа — например, ввод текстовой строки туда, где необходим ввод числа.
- Данные, выходящие за пределы допустимых значений : например, ввод числа 200 в ячейку, требующую ввода числа от 0 до 100.
Как было отмечено, вы можете попытаться предотвратить это, введя пометки на рабочем листе. Но при этом необходимо, чтобы человек прочитал и воспользовался данными предписаниями, это важно при написании докладов . Лучшим способом предотвращения подобных ситуаций является использование правил проверки данных Excel. С такой проверкой вы сможете создавать правила, которые в точности определяют необходимый формат ввода данных или допустимый диапазон значений. Вы также сможете задать всплывающие сообщения при выборе ячейки с правилами, так же как и сообщения об ошибке, когда вводятся ошибочные данные.
Для задания такой проверки выполните следующие шаги:
- Выделите одну или несколько ячеек, к которым необходимо применить правило проверки.
- Выберите вкладку Данные ленты инструментов, далее нажмите на кнопку Проверка данных . Вы увидите окно Проверка вводимых значений — см. рис. 1.
- В закладке Параметры в раскрывающемся меню Тип данных вы можете задать различные типы допустимых для ввода данных. Любое значение означает возможность задания любого типа данных. В случае выбора других значений из данного выпадающего списка вы сможете задать также дополнительные параметры, к примеру, указать диапазон, в который должно попадать значение.
- В случае если ячейка из выделенного диапазона уже имеет правило, будет доступна галочка Распространять изменения на другие ячейки с тем же условием . При ее выборе правила применятся и к остальным выбранным ячейкам.
- Если вы хотите, чтобы при выборе ячейки на экране появлялось сообщение с указанием, выберите закладку Сообщение для ввода . Здесь вы сможете ввести заголовок и сам текст сообщения.
- Для появления сообщения об ошибке при вводе некорректных данных, перейдите на закладку Сообщение об ошибке . Здесь, помимо заголовка и текста сообщения, вы можете выбрать стиль ошибки. Только в случае типа Останов (остановка) пользователь не сможет проигнорировать данное сообщение и ему придется ввести правильные данные.
- Нажмите ОК для подтверждения изменений.
Условное форматирование (5)
Списки и диапазоны (5)
Макросы(VBA процедуры) (63)
Разное (39)
Баги и глюки Excel (3)
Проверка данных является неплохим инструментом Excel для контроля за вносимыми на листах изменениями, не прибегая к помощи VBA. С её помощью можно ограничить ввод в ячейку, разрешив вводить только даты либо время, либо только числа. Да к тому же еще и задать диапазон дат либо предел чисел(к примеру от 1 до 10).Применений, я думаю, можно придумать массу: для корректной работы многих формул требуются корректные исходные данные. Следовательно, мы можем с помощью Проверки данных разрешить пользователю вводить только тот тип и диапазон данных, который может обработать формула, не возвращая значение ошибки. Разберем поподробней.
Сей чудесный инструмент находится: Данные (Data)
-. Должно появиться окно:
Для начала надо выделить ячейку(или диапазон ячеек) для которой необходимо установить проверку. Затем идем в Данные (Data) -Проверка данных (Data Validation) .
Первая вкладка - Параметры (Settings)
В поле Тип данных (Allow)
- выбирается непосредственно тип данных, который должен быть записан в ячейке. Всего доступно 8 типов: Любое значение, Целое число, Действительное, Список, Дата, Время, Длина текста, Другой (Any Value, Whole number, Decimal, List, Date, Time, Text lenght, Custom) . Пункт Любое значение (Any Value)
установлен по умолчанию, проверка не осуществляется. Подробно про пункт Списки (List) и как их создавать можно посмотреть и почитать в статье Выпадающие списки . Там все подробно и с нюансами расписано про списки в проверке данных, поэтому в данной статье рассмотрим оставшиеся 6 типов. Если кратко, то при выборе пункта Список
в ячейке появляется выпадающий список допустимых значений. И ввести можно только то значение, которое присутствует в списке
Остальные типы данных:
- Целое число (Whole number) - говорит само за себя. После установки такой проверки в ячейку можно будет внести только целое число. Т.е. число, не имеющее дробного остатка(9,1 например уже нельзя будет ввести). Так же нельзя будет ввести произвольный текст. Чаще всего подобная проверка применяется в полях для записи кол-ва штук товара и т.п. Т.е. там, где не может быть дробных значений.
- Действительное (Decimal) - тоже, что и в предыдущем пункте, но ввести можно любое число - хоть целое, хоть дробное, но невозможно будет ввести текст
- Дата (Date) - В ячейке может содержаться только значение даты. Дата может быть записана в любом формате, допустимом в текущей локализации Windows. Здесь тот же нюанс, что и проверкой на числа, только в обратную сторону - любая дата это число, поэтому по сути можно будет ввести любое целое число, которое может быть переведено Excel-м в дату.
- Время (Time) - можно записывать значения в формате времени для текущей локализации и так же как с датой в ячейку можно будет вводить не только время, но и любые числа: целые или дробные
- Длина текста (Text lenght) - позволяет ограничить количество вводимых в ячейку символов. Данные могут являться и числом и текстом и временем. Чем угодно, только должны соответствовать остальным условиям проверки. Часто применяется для контроля ввода данных по ИНН, КПП, БИК, артикулам и т.п.
- Другой (Custom)
- на мой взгляд самый интересный и самый мощный тип проверки. Здесь нам предоставляется возможность более широко контролировать ввод данных. Для заполнения есть только одно поле - Формула (Formula)
. В него необходимо записать формулу и при каждом вводе значений в ячейку, Excel проверит введенное выражение на ИСТИНУ. Если быть точнее то Excel сначала вычислит формулу в этом поле ориентируясь на введенное в ячейку с проверкой данных значение, а потом проверит - возвращает ли формула значение ИСТИНА(TRUE). Если результатом будет ИСТИНА (TRUE)
, то введенное значение будет сохранено в ячейке, а если ЛОЖЬ (FALSE)
, то будет выдано окно с сообщением об ошибке:

Приведу простой пример. В ячейку А1 введем число 1. Выделяем ячейку В1 - назначаем проверку данных-Другой . В поле Формула вписываем: = B1 = A1 . Теперь в ячейку В1 можно вписать только значение, которое полностью идентично значению в ячейке А1 .
Важно: если проверка данных в дальнейшем будет скопирована в другие ячейки, то ссылки будут смещены так, будто это простая формула. Поэтому при создании формул в проверке данных необходимо учитывать возможность смещения и при необходимости закреплять ссылки(знак доллара - $ ).
- Выводить сообщение об ошибке (Show error alert after invalid data is entered) - в большинстве случаев необходимо установить галочку. Если галочка снята, то проверка вводимых в ячейку данных не будет осуществляться.
- Вид (Style)
- Останов, Сообщение (Stop, Information) - можно ввести только разрешенные проверкой значения. Различается только вид сообщения(пример сообщения Останов приведен на рисунке выше).
- Предупреждение (Warning) - в ячейку можно ввести любое значение, но при вводе значения, противоречащего проверке, появиться предупреждающее сообщение с подтверждением ввода данных.
- Заголовок (Title) - текст, который будет показан в заголовке сообщения об ошибке. Если не указан, то в заголовке будет написано Microsoft Excel .
- Сообщение (Error message)
- непосредственно текст самого сообщения об ошибке. Если не указан, то будет показан текст примерно следующего содержания:
Это значение не соответствует ограничениям по проверке данных, установленным для этой ячейки
(This value doesn"t match the data validation restrictions defined for this cell)
Если посмотреть на картинку в начале статьи, то можно увидеть еще три поля, помимо тех, которые я перечислил: Значение (Data) , Минимум (Minimum) и Максимум (Maximum) . Поле Значение содержит несколько вариантов проверки: Между, Вне, Равно, Больше, Меньше, Больше или равно, Меньше или равно (between, not between, equal to, not equal to, greater than, less than, greater than or equal to, less than or equal to) и доступно оно только при выборе Типа данных Целое число, Действительное, Дата, Время, Длина текста. Для других типов поле Значение недоступно. В зависимости от того, какой пункт выбран в поле Значение появляются дополнительные поля: Минимум и Максимум. При этом может быть только одно поле и название может быть иным. Например, для варианта Равно будет показано только одно поле и называться оно будет Значение (Value) . Но здесь нет никаких подводных камней и разобраться с этими полями можно не напрягаясь и без поллитры:)
По сути все пункты довольно красноречивы и пояснять подробно каждый, думаю, смысла нет. Например, Между (between)
- указывается интервал дат или чисел, в который должно входить условие(например целое число от 1 до 12: Минимум = 1, Максимум = 12). Если пользователь попытается ввести число за пределами указанного интервала(скажем число 0 , -3 или 14), то Excel выдаст сообщение об ошибке(см.ниже). Вариант Больше или равно (greater than or equal to)
позволит вносить только положительные значения больше нуля, если указать в поле Минимум значение 1.
Чуть большее внимание следует уделить варианту проверки Вне (not between)
. При установленном значении Вне
, в ячейку можно будет внести только данные, которые не входят в диапазон, указанный в полях Минимум
и Максимум
. Т.е. при тех же условиях от 1 до 12 ввести можно будет и 0 и -3 и 14 , но нельзя будет ввести 1 или 10.
При этом в полях для ввода значений допускается указать ссылку на ячейку. Например, в ячейке A1 записана начальная дата приема заявок, в B1 - конечная дата. И надо установить в ячейках A2:A50 проверку на интервал дат, указанных как раз в A1 и B1 . Для этого выделяем ячейки A2:A50 и создаем в них проверку данных: Тип данных: Дата, Значение: Между, Начальная дата: = A1 , Конечная дата: = B1 . Теперь можно регулировать интервал без изменения самой проверки данных - просто изменяя значения ячеек A1 и B1 .
Вкладка Сообщение для ввода (Input Message)
Здесь указывается текст, который будет отображаться при выделении ячейки с проверкой данных: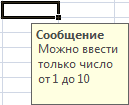
Самое удобное в данном сообщение то, что можно не устанавливать саму проверку данных, а заполнить только эту вкладку. Тогда сообщение будет появляться при выделении ячейки, но никаких ограничений для ввода в ячейку не будет. Т.е. использовать эту возможность просто для дополнительного информирования о предпочтительном формате данных или просто указывать тип вводимой в ячейку информации.
Вкладка Сообщение об ошибке (Error Alert)
Здесь указывается отображать сообщение об ошибочном вводе или нет, и сам тип выводимого сообщения об ошибке.
Но так же необходимо помнить, что какое бы условие на проверку Вы не поставили - значение в ячейке можно удалить, нажав кнопку Del . Либо скопировав ячейку из другой книги или листа и вставив на место проверки данных - проверка исчезнет, т.к. вся ячейка будет заменена скопированной. И от этого никак не уйти - такой проверку сделали разработчики...
Как скопировать проверку данных на другие ячейки
Все очень просто - копируем ячейку с нужной проверкой данных -выделяем ячейки для создания в них такого же условия -Правая кнопка мыши -Специальная вставка (Paste Special)
-в окне выбираем Условия на значения (Validation)
-Ок
:
Как удалить проверку данных из ячеек
Выделяем необходимые ячейки -вкладка Данные (Data)
-Проверка данных (Data Validation)
. В поле Тип данных (Allow)
устанавливаем Любое значение (Any Value)
-Ок
.
Маленькая хитрость использования проверки данных
Если проверка данных на ячейки была установлена уже после того, как данные были внесены, то очень неплохо понять, все ли данные соответствуют условиям проверки. Сделать это несложно. После того, как ячейкам была назначена проверка данных переходим на вкладку Данные (Data)
-Проверка данных (Data Validation)
-раскрываем меню и выбираем Обвести неверные данные (Circle Invalid Data)
. Все ячейки, данные в которых не соответствуют условиям проверки данных будут обведены красной линией:
Это можно использовать не только когда необходима проверка данных, но и просто для определения ошибочных значений. Например, есть список товара на складе и есть лист, в который этот товар вносился сотрудниками вручную. Необходимо определить какие наименования товара не соответствуют тем, которые заведены на складе. Создаем проверку данных Список(Выпадающие списки), указывая в качестве источника список товара на складе. Далее распространяем эту проверку на ячейки с занесенными сотрудниками данными. И теперь применяем функцию Обвести неверные данные
.
Сразу после исправления неверных значений на те, которые есть в списке обводка исчезает. Если не все значения надо исправлять, а обводку тем не менее надо удалить, то после всех нужных правок просто переходим на вкладку Данные (Data) -Проверка данных (Data Validation) -раскрываем меню и выбираем Удалить обводку неверных данных (Clear Validation Circles)
Статья помогла? Поделись ссылкой с друзьями! Видеоуроки{"Bottom bar":{"textstyle":"static","textpositionstatic":"bottom","textautohide":true,"textpositionmarginstatic":0,"textpositiondynamic":"bottomleft","textpositionmarginleft":24,"textpositionmarginright":24,"textpositionmargintop":24,"textpositionmarginbottom":24,"texteffect":"slide","texteffecteasing":"easeOutCubic","texteffectduration":600,"texteffectslidedirection":"left","texteffectslidedistance":30,"texteffectdelay":500,"texteffectseparate":false,"texteffect1":"slide","texteffectslidedirection1":"right","texteffectslidedistance1":120,"texteffecteasing1":"easeOutCubic","texteffectduration1":600,"texteffectdelay1":1000,"texteffect2":"slide","texteffectslidedirection2":"right","texteffectslidedistance2":120,"texteffecteasing2":"easeOutCubic","texteffectduration2":600,"texteffectdelay2":1500,"textcss":"display:block; padding:12px; text-align:left;","textbgcss":"display:block; position:absolute; top:0px; left:0px; width:100%; height:100%; background-color:#333333; opacity:0.6; filter:alpha(opacity=60);","titlecss":"display:block; position:relative; font:bold 14px \"Lucida Sans Unicode\",\"Lucida Grande\",sans-serif,Arial; color:#fff;","descriptioncss":"display:block; position:relative; font:12px \"Lucida Sans Unicode\",\"Lucida Grande\",sans-serif,Arial; color:#fff; margin-top:8px;","buttoncss":"display:block; position:relative; margin-top:8px;","texteffectresponsive":true,"texteffectresponsivesize":640,"titlecssresponsive":"font-size:12px;","descriptioncssresponsive":"display:none !important;","buttoncssresponsive":"","addgooglefonts":false,"googlefonts":"","textleftrightpercentforstatic":40}}






