Всем привет!
В этой статье мы рассмотрим, как нам установить редактор Sublime Text 3 и полезный плагин Emment.
Установка Sublime Text 3
1. Итак, для начала скачиваем самую последнюю версию Sublime Text 3, c официального сайта .
2. Что касается установки для Windows, то я думаю проблем у вас быть не должно, в принципе как и в других ОС. Я пользуюсь Linux UbuntuStudio и покажу как быстро, на уровне пользователя установить редактор.
Если у вас ОС 64 битная, то скачиваем пакет DEB соответствующей версии для установки через центр приложений Ubuntu.
Кликаем по скачанному файлу и устанавливает DEB пакет(он должен автоматически открытся в установщике «Центр прилржений»).
Всё готово!
Установка плагина Emment.
1. Возможно понадобится расширение PackageControl . Для его установки откройте конcосль [ Ctrl + ` ] и введите вот этот код (если у вас Sublime Text 3):
Import urllib.request,os,hashlib; h = "2915d1851351e5ee549c20394736b442" + "8bc59f460fa1548d1514676163dafc88"; pf = "Package Control.sublime-package"; ipp = sublime.installed_packages_path(); urllib.request.install_opener(urllib.request.build_opener(urllib.request.ProxyHandler())); by = urllib.request.urlopen("http://packagecontrol.io/" + pf.replace(" ", "%20")).read(); dh = hashlib.sha256(by).hexdigest(); print("Error validating download (got %s instead of %s), please try manual install" % (dh, h)) if dh != h else open(os.path.join(ipp, pf), "wb").write(by)
В современных версиях дистрибутива, расширение PackageControl уже установлено. Его только нужно включить. Для этого перейдите во вкладку Tools->Install Package Control. Кликаем. Расширение включено. Оно теперь должно появиться во вкладке Preferences.
2. Далее приступаем к установке самого плагина Emment. В редакторе выбираем пункт меню Preferences->Package Contro l или по сочетанию клавиш [ Ctrl + Shift + P ] напишем в появившемся поле install .

В данной статье мы скачаем, установим на windows и русифицируем Sublime Text 3, также активируем его при помощи License Key и установим на него Emmet.
Скачать Sublime Text 3
Скачать Сублайн текст 3 вы можете с оф сайта sublimetext.com, либо с моего яндекс диска (рекомендую, так как именно его я устанавливал, русифицировал и активировал, да и там вы найдете ключи, и русификацию).
Установка Sublime Text 3
Установить Сублайн текст 3 очень просто, для этого его достаточно запустить и щелкать по кнопке далее, на этом останавливаться не буду, думаю ни у кого с этим проблем не возникнет.
Русификация Sublime Text 3
Распаковываете архив (SublimeText3RussianMenu.zip ) и копируем папку Default в «c:\Users\Имя_пользователя\AppData\Roaming\Sublime Text 3\Packages\ » (Путь для Windows 7/8/10)
Активация Sublime Text 3
Чтобы активировать Сублайн текст 3 откройте текстовый документ License Key , скопируйте из него один из ключей, далее запустите Сублайн и перейдите во вкладку «Справка » («Help «) - «Ввести лицензию » («Enter license «) вставляем ключ и жмем «Use License »
Установка Emmet на sublime text 3 и добавление в него Package Control.
Запускаем редактор и нажимаем Ctrl+ или «Вид » — «Показать/скрыть консоль » («View » — «Show console «), после чего снизу откроется панелька для ввода, вставьте в нее нижеприведенный код, нажмите «Enter «, немного подождите и перезапустите редактор.
import urllib.request,os,hashlib; h = "df21e130d211cfc94d9b0905775a7c0f" + "1e3d39e33b79698005270310898eea76"; pf = "Package Control.sublime-package"; ipp = sublime.installed_packages_path(); urllib.request.install_opener(urllib.request.build_opener(urllib.request.ProxyHandler())); by = urllib.request.urlopen("http://packagecontrol.io/" + pf.replace(" ", "%20")).read(); dh = hashlib.sha256(by).hexdigest(); print("Error validating download (got %s instead of %s), please try manual install" % (dh, h)) if dh != h else open(os.path.join(ipp, pf), "wb").write(by)
import urllib . request , os , hashlib ; h = "df21e130d211cfc94d9b0905775a7c0f" + "1e3d39e33b79698005270310898eea76" ; pf = "Package Control.sublime-package" ; ipp = sublime . installed_packages_path () ; urllib . request . install_opener (urllib . request . build_opener (urllib . request . ProxyHandler () ) ) ; by = urllib . request . urlopen ("http://packagecontrol.io/" + pf . replace (" " , "%20" ) ) . read () ; dh = hashlib . sha256 (by ) . hexdigest () ; print ("Error validating download (got %s instead of %s), please try manual install" % (dh , h ) ) if dh != h else open (os . path . join (ipp , pf ) , "wb" ) . write (by ) |

Теперь заходим во вкладку «Опции » — «» или нажимаем сочетание клавиш «Ctrl » + «Shift » + «P «, после чего всплывет окошко в котором выбираем «Install Package » (если не ошибаюсь 6 строка).
После чего всплывет еще окошко, в котором необходимо ввести «Emmet «, появится масса предложений, нажимаем на первое (где просто Emmet ).

Ждем немного, пока не откроется вкладка с содержимым, что Эммет успешно установлен, закрываем все вкладки и перезапускаем редактор. Все можно пользоваться!
В трех словах, о том, как работает Эммет
Приведу несколько примеров для Emmet . Допустим нам нужно базовый каркас веб-страницы на html5 , для этого достаточно ввести «!» и нажать «Tab».

Чтобы быстро построить к примеру блок с классом col-sm-6 , необходимо ввести «.col-sm-6 » и нажать «Tab», получим «»
Для того чтобы построить вот такую конструкцию:
< div class = "row" > < div class = "col-md-3" > Lorem ipsum dolor sit amet , consectetur adipisicing elit . Nesciunt natus quidem qui , obcaecati dolorem optio nulla voluptates suscipit eligendi laboriosam quisquam odio provident facilis laudantium . Non , tempora mollitia consequuntur laborum ! < / div > < div class = "col-md-3" > Incidunt fugiat beatae non voluptatum at iste inventore obcaecati rem tenetur officiis reprehenderit soluta , magnam est consequatur accusantium , fuga aperiam nesciunt exercitationem dignissimos aut , ut . Voluptatibus id explicabo , suscipit porro . < / div > < div class = "col-md-3" > Iste magni , nam id a , maxime incidunt aperiam hic , aliquid suscipit aspernatur maiores quaerat sequi asperiores perferendis eum delectus consectetur sint excepturi laboriosam , error . Ratione voluptatum similique sunt sequi maiores ! < / div > < div class = "col-md-3" > Officiis doloremque cumque ab quae similique totam voluptates ? Molestias rerum eos dolor nulla quidem nam pariatur , quisquam reiciendis tenetur . Dolorum , at , illum ! Corporis , itaque , impedit repellendus natus accusantium sit sunt . < / div > < / div > |
достаточно ввести вот такую небольшую строчку «.row>.col-md-3*4>lorem » и нажать «Tab «.
Как вы видите Emmet очень крутое дополнение, которое очень ускоряет процесс верстки, главное уметь правильно им пользоваться) Советую почитать документацию.
Привет, друзья! По многочисленным просьбам обновил руководство по быстрой настройке редактора кода Sublime Text 3 , установке необходимых для вёрстки плагинов и создании своего пресета настроек для быстрого старта на новом рабочем месте.
Класснуть
Плюсануть
Запинить
Вам наверняка знакома ситуация, когда на новом рабочем месте необходимо быстро установить и настроить Sublime Text для работы над новыми проектами. Как правило, тонкая настройка Sublime Text занимает много времени и выполнять её каждый раз не практично и долго.
Сегодня мы рассмотрим максимально быструю настройку Sublime Text, самые популярные среди верстальщиков плагины для ускорения вёрски и установим одну из лучших и комфортных тем оформления редактора One Dark Material Theme .
По-умолчанию Sublime Text выглядит довольно печально:
Для начала необходимо настроить Package Control . Для этого нажимаем хоткей Ctrl+Shift+P. Во всплывающем окне набираем Install Package Control и выбираем соответствующий пунк. Через несколько секунд Package Control будет установлен, о чём вы получите соответствующее уведомление.

Если вы пользователь MacOS, необходимо нажать на клавиатуре Cmd+Shift+P.
Package Control необходим для того, чтобы вы могли устанавливать дополнения и плагины в Sublime Text 3 из репозитория пакетов.
Установка плагинов в Sublime Text
Далее необходимо установить нужные для работы плагины. Мы рассмотрим установку самых популярных среди верстальщиков плагины, которые значительно упрощают разработку. Вы также можете поэкспериментировать с другими плагинами в Package Control, может быть вам понравятся и другие из огромного количества доступных пакетов.
Для установки плагинов в Sublime Text через Package Control необходимо вызвать меню, как мы это делали ранее: Ctrl+Shift+P. Затем вводим команду "Install Package" и выбираем нужный пакет из списка.

Самые популярные плагины для Sublime Text:
- Emmet - ускоряет написание HTML и CSS кода до скорости света. Урок по Emmet ;
- AutoFileName - дополняет код при написании путей до файлов в вёрстке;
- Gist - подключает в Sublime Text возможность использовать сервис сниппетов кода GitHub Gist. Урок по Gist ;
- Sass - плагин для подсветки Sass синтаксиса в Sass и Scss файлах. Раскрывает Emmet в Sass файлах.
Установка внешнего оформления Sublime Text
Мне очень нравится тема оформления One Dark Material Theme и подсветка кода соответствующей цветовой гаммой. Это наиболее сбалансированные, достаточно контрастные, но не слишком резкие цвета для комфортной работы в редакторе.
Дя установки цветового оформления One Dark нам необходимо доустановить следующие пакеты через Package Control:
- One Dark Color Scheme - цветовая схема для подсветки кода;
- One Dark Material - Theme - тема оформления UI Sublime Text.
Установка плагина вручную
Некоторые плагины более не обновляются в Package Control или просто там не фигурируют. Кое-какие из этих плагинов имеют жизненную необходимость при работе с кодом и их приходится устанавливать вручную.
Один из таких плагинов BufferScroll - потрясающий плагин, который при повторном открытии документа устанавливает курсор на том месте, на котором вы закончили редактирование в прошлый раз, тем самым сокращая время на поиск нужной позиции для продолжения работы.
Для установки BufferScroll вручную, перейдите на GitHub страницу плагина , скачайте и распакуйте его в любое удобное место на вашем диске. Далее в Sublime Text выбираем пункт меню Preferences > Browse Packeges. Откроется папка пользовательских данных на вашем диске. Скопируйте сюда папку, содержащую файлы Buffer Scroll и перезапуститие Sublime Text. Теперь плагин работает.
Тонкая настройка редактора, пресет моих настроек
Переходим к настройкам Sublime Text.
На Github Gist лежит мой пресет настроек, который я всегда использую для стартовой настройки редактора Sublime Text на новом рабочем месте или после переустановки системы. Вы можете использовать данный пресет в вашем редакторе и кастомизировать его при необходимости.
Код пресета для пользовательских настроек (Preferences.sublime-settings | Preferences > Settings):
{ "show_definitions": false, "auto_complete": false, "bold_folder_labels": true, "color_scheme": "Packages/One Dark Material - Theme/schemes/OneDark.tmTheme", "fold_buttons": false, "font_size": 13, "highlight_line": true, "indent_guide_options": [ "draw_normal", "draw_active" ], "line_padding_bottom": 2, "line_padding_top": 2, "margin": 2, "material_theme_compact_sidebar": true, "material_theme_compact_panel": true, "material_theme_small_statusbar": true, "material_theme_small_tab": true, "tab_size": 2, "theme": "OneDarkMaterial.sublime-theme", "word_wrap": "false", }
Код пресета для пользовательских клавиатурных сокращений (Default (Windows).sublime-keymap | Preferences > Key Bindings):
[ { "keys": ["alt+shift+f"], "command": "reindent" }, ]
Теперь при выделении и по нажатию Alt+Shift+F ваш код будет автоматически выравниваться отступами с соответствующей иерархией вложенности элементов.
Разместив данные сниппеты в соответствующих файлах настроек вы получите полностью готовый к рабое, настроенный Sublime Text или можете настроить редактор под себя. В настройках есть два поля - левое с дефолтными настройками и правое с пользовательскими. В дефолтных настройках вы можете увидеть подсказки к каждому свойству и применить его в правой части скопировав и установив своё значение.

Узнать какое свойство за что отвечает довольно просто - все свойства имеют интуитивно понятные наименования на английском языке. Любое свойство из большого обилия доступных настроек можно просто перевести на русский язык и понять, что оно означает.
Для того, чтобы сделать бэкап всех ваших настроек и быстро развернуть Sublime Text на другом рабочем месте, достаточно скопировать папку
"C:\Users\{Ваш пользователь}\AppData\Roaming\Sublime Text 3"
в потаённое резервное место на вашем диске или на флешку, а затем разместить у другого юзера или на другом компьютере в этой-же директории под пользователем.
Также дополнительно на ваше усмотрение можно отключить миникарту справа и скрыть меню. Это можно сделать перейдя в меню View > Hide Minimap и View > Hide Menu. Показать меню можно нажатием клавишы Ctrl на клавиатуре.
Sublime Text 3 - один из самых распространенных текстовых редакторов для программистов. Он предоставляет своим пользователям уникальные возможности, которых нет больше нигде. Одни из самых главных достоинств - кроссплатформенность и расширяемость.
Здесь можно настроить все - от внешнего вида до компонентов программы (плагинов). Но и уровень настройки у Sublime Text соответствующий - как редактор для программистов, он настраивается через исходный код, что под силу не каждому. В этой статье мы рассмотрим как выполняется настройка Sublime Text 3.
Для Sublime Text с первых же версий возможности были гораздо выше, чем у других редакторов. Шутка ли - полностью настраиваемый интерфейс, возможность настроить поведение программы, а не просто вводить текст? Что уж говорить о плагинах - код, написанный на Python, позволяет пользователю управлять редактором так, как укротитель змей, играя на магической дудочке, заставляет гигантского удава трепетать перед ним. Однако, как бы нам ни было жаль, именно это и отпугивает новичков - будучи не в состоянии настроить редактор, они перестают им пользоваться.
Настройка Sublime Text 3
Сначала поговорим про внешний вид, а затем перейдем к настройке горячих клавиш и плагинов.
1. Внешний вид Sublime Text
Итак, пора запустить Sublime Text (статья про установку - ). Многим дизайн программы нравится, другим же - нет. И сейчас перед вами встает уникальная возможность поменять интерфейс до неузнаваемости!
Самый простой с виду способ - выбрать тему через настройки. Для этого идем в меню "Preferences" -> "Color Scheme" и выбираем нужную вам тему. Но это способ лишь поменяет расцветку редактора, и ничего более.

Другой, более сложный, но верный вариант - разобраться с файлом настроек. Чтобы открыть его, перейдите в меню "Preferences" -> "Settings". И вот, перед вами не что иное, как громада текста. Но не все так сложно, как кажется! Слева - настройки по умолчанию, их трогать не надо. Их можно взять за пример. А вот справа нужно разместить свои настройки - взять, скопировать нужную строку и поменять ее значение. Основные настройки:
- "color_scheme" - цветовая тема. Можно выбрать из существующих, а можно скачать в папку Packages/Color Scheme - Default/.
- "font_face" - шрифт текста. Важно, чтобы он был в системе. Чтобы посмотреть список доступных шрифтов, откройте любой текстовый редактор, к примеру, Lible Office Writer.
- "font_size" - размер шрифта, устанавливающийся дробным или целочисленным значением.
- "font_options" - дополнительные опции шрифта типа "no_bold", "no_italic".
- "word_separators" - разделители слов.
- "line_numbers" - настройка нумерации строк.
- "gutter" - отображать ли "канавку" (в ней располагаются номера строк и закладки).
- "margin" - длина отступа от "канавки" .
- "fold_buttons" - если навести курсор на "канавку" , то будут видны треугольные стрелки, позволяющие скрыть или показать фрагмент кода между фигурными скобками. Их тут можно отключить или включить.
- "fade_fold_buttons" - если поставить значение false, то треугольные кнопки не будут скрываться.
Вот пример действия настроек (не забудьте сохранить файл):

Вы можете поэкспериментировать здесь сами. А мы идем дальше.
2. Настройка сочетаний клавиш
Да-да, вы не ослышались! Любой может настроить сочетания по-своему, присвоив им другие значения. Чтобы открыть файл, перейдите в "Preferences" -> "Key Bindings" .
Перед нами снова два файла, один из которых - настройки по умолчанию, а другой - ваши персональные настройки. Чтобы поменять сочетание, необходимо скопировать одну или несколько строк, заключенных между фигурными скобками. Вот пример моего файла:

Конечно, это ничего не меняет (это сочетание клавиш для закрытия любого приложения), однако данный файл является лишь примером.
Ну вот и все, Sublime Text стал таким, каким он вам нужен и вы знаете как настроить Sublime Text 3. А сейчас пора двигаться дальше - к установке плагинов.
3. Установка Package Control
Как уже говорилось ранее, редактор имеет возможность добавления плагинов, будь то собственные или скачанные с сайта разработчика. Однако, несмотря ни на что, установка плагинов вручную не очень удобна, и поэтому нужно скачать и установить дополнительный компонент.
Package Control - предназначен для более быстрой и удобной установки плагинов. Он позволяет устанавливать их через визуализированный интерфейс, а не через код.
Для начала установим Package Control с официального сайта. Это не значит, что мы его будем скачивать!
- Скопируем текст из соответствующего текстового поля (в зависимости от версии Sublime Text).
- С помощью сочетания клавиш "Ctrl + ~" вызываем встроенную в редактор консоль (да-да, есть и такое!).
- Вставляем скопированный код в текстовое поле и ждем успешной установки.
- Перезапускаем редактор.

Package Control установлен! Теперь пора разобраться с тем, как им пользоваться.
4. Работа с плагинами в Package Control
Чтобы запустить Package Control, необходимо набрать сочетание клавиш "Ctrl + Shift + P" и из списка выбрать элемент Package Control: Install Package.

И перед нами долгожданная установка плагинов! Теперь есть возможность быстрого их поиска и выбора, а если выбрать другие команды для Package Control, то можно и удалять, и изменять элементы редактора. Теперь надо потренироваться на установке. Уставноим Material Theme и выполним настройки темы sublime text 3.
- Запускаем установщик плагинов.
- Набираем в поле поиска Material Theme.
- Нажимаем и ждем, внизу должна появиться надпись "Installing package Material Theme" . В процессе установки будет запрошено добавление еще одного плагина, разрешаем.
Чтобы применить тему, необходимо перейти в меню "Preferences" -> "Color Scheme" -> "Material Theme" -> "schemes" , а далее - тема, которая вам больше всего понравится.
Однако это еще не все. Несмотря на установку темы в качестве плагина, она активируется не до конца. Чтобы исправить это, зайдите в файл настроек и допишите следующий текст:
"theme": "Material-Theme.sublime-theme",
"color_scheme": "Packages/Material Theme/schemes/Material-Theme.tmTheme",
"overlay_scroll_bars": "enabled",
"line_padding_top": 3,
"line_padding_bottom": 3,
// On retina Mac
"font_options": [ "gray_antialias" ],
"always_show_minimap_viewport": true,
"bold_folder_labels": true,
// Highlight active indent
"indent_guide_options": [ "draw_normal", "draw_active" ]
Вид редактора после применения к нему темы:

Неплохо, да? Настройка Sublime Text 3 почти завершена. А сейчас пора установить что-нибудь более существенное. Давайте ознакомимся с самыми популярными плагинами для Sublime Text.
Топ 5 плагинов для Sublime Text 3
1. Emmet

Emmet - плагин, позволяющий сделать отображение кода более удобным. Здесь используются сочетания клавиш. К примеру, "html + tab" создает каркас документа, а " div.wrapper + tab" превратится в полноценный код:
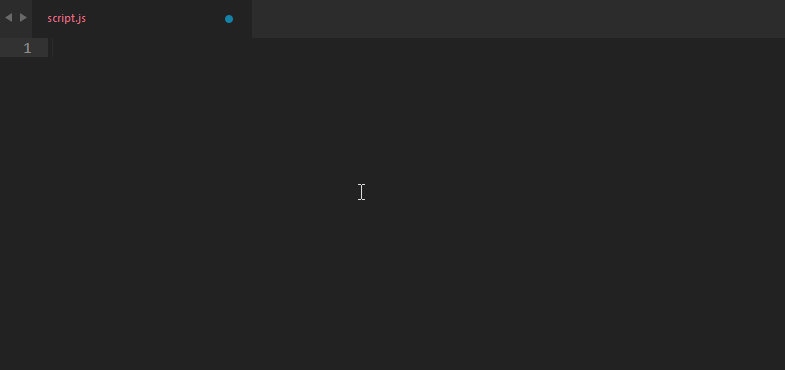
Этот плагин представляет собой коллекцию сокращений снипсетов для JavaScript. Длина набираемого текста с помощью подсказок правда уменьшается! К примеру, вместо набора "document.querySelector("selector’);" можно просто набрать "qs + Tab" .
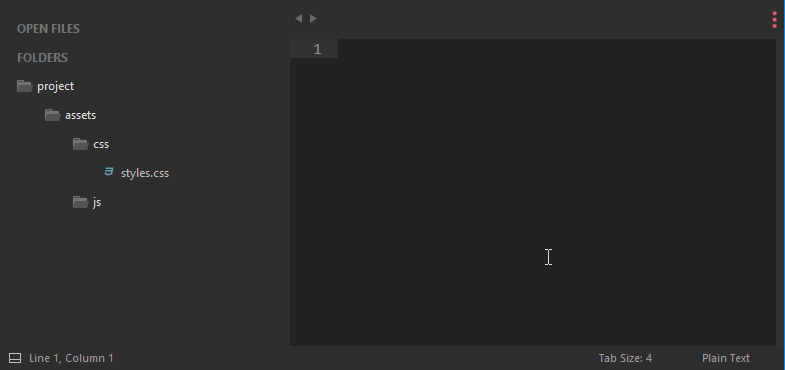
Зачем искать место для нового файла в неудобном дереве каталога? Данный плагин позволит быстро и эффекстивно ввести нужные данные, и файл будет создан буквально за пару нажатий клавиш!
4. Git

Название этого плагина говорит само за себя: вы сможете выполнять все необходимые действия в рамках Git"а, не выходя из редактора!
Автору довелось пользоваться многими текстовыми редакторами и IDE, среди которых были nano, vim, gedit, geany, kate, eclipse… Любой из них имеет как свои преимущества, так и свои недостатки. Речь сегодня пойдёт не о них: о том редакторе, который с первого же дня может завоевать ваше сердце, о Sublime Text.
Поскольку о нём уже немало написано, пост будет достаточно коротким: целью ставится познакомить читателя с этим замечательным текстовым редактором и показать пути для его настройки под свои нужды. Остальную, более подробную информацию, можно найти на официальном сайте.
Сразу надо бы оговориться: sublime text 3 не бесплатный продукт. На момент написания поста его стоимость составляла $70. Как мне доводилось слышать, обязательна лишь оплата для пользователей Mac, на Linux и Windows вы можете не оплачивать лицензию и спокойно работать, время от времени наблюдая всплывающее окно с предложением о покупке. Собственно говоря, это практически не мешает.
Где найти и как установить
Как правило в случае с дистрибутивами Linux последняя версия текстового редактора имеется в репозитории. Хотя может возникнуть необходимость подключить помимо основного какой-либо дополнительный репозиторий. Для примера в Gentoo Linux следует подключить оверлей sublime-text и установить редактор:
# layman --add sublime-text # eix-update # emerge -av sublime-text
Для Debain с архитектурой amd64 последовательность команд такова (устанавливаем готовый пакет):
$ wget http://c758482.r82.cf2.rackcdn.com/sublime-text_build-3047_amd64.deb $ sudo dpkg -i sublime-text_build-3047_amd64.deb
Внешний вид sublime достаточно приятен, есть несколько цветовых схем в стандартной поставке, в колонке слева отображаются проекты, справа - что-то вроде эскиза кода (миникарта). Вверху - панель инструментов и вкладки, внизу - информативная полоса, сообщающая о количестве строк, определяющая язык программирования, количество пробелов в отступе, а также кодировку документа, если вы пожелаете это настроить.
Пользовательские настройки
Начнём с того, что можно настроить сразу же, стандартными средствами. Обратимся к пользовательским настройкам редактора, откройте настройки:
Preferences --> Settings-User
Допишите по вкусу:
{ "auto_indent" : true , #автоотступ "auto_match_enabled" : true , #автоматически добавлять закрывающую скобку, парную кавычку "bold_folder_labels" : true , #каталоги выделить жирным "open_files_in_new_window" : false , # открывать новые файлы во вкладке # цветовая схема "color_scheme" : "Packages/Color Scheme - Default/Solarized (Light).tmTheme" , "ensure_newline_at_eof_on_save" : true , "font_size" : 11 , #размер шрифта "highlight_line" : true , #выделять строку, на которой находится курсор "ignored_packages" : [ "Vintage" ], "tab_size" : 4 , #настройка отступа "translate_tabs_to_spaces" : true , #перевод табов в пробелы "trim_trailing_white_space_on_save" : true #удалять пробелы и табуляции в конце строк }
Полный перечень команд можно отыскать через пункты меню Preferences -> Settings -> Default и Preferences -> Key Bindings -> Default . Надо только отметить, что у json нет комментариев, поэтому не нужно слепо копировать приведённые выше настройки.
Любопытно и то, что приверженцам vim, к коим себя относит и автор сего поста, можно включить привычные в работе сочетания клавиш, если стандартные по какой-то причине не совсем устраивают. Делается это достаточно просто. Следует исключить из игнорируемых режим Vintage Mode:
"ignored_packages":
Здесь же можно включить автозакрытие скобок:
{ "keys" : [ "(" ], "command" : "insert_snippet" , "args" : { "contents" : "($0)" }, "context" : [ { "key" : "setting.auto_match_enabled" , "operator" : "equal" , "operand" : true }, { "key" : "selection_empty" , "operator" : "equal" , "operand" : true , "match_all" : true }, { "key" : "following_text" , "operator" : "regex_contains" , "operand" : "^(?:\t| |\\)|]|;|\\}|\\\"|$)" , "match_all" : true } ] }
Быстрое выделение текста без использования мыши осуществляем стрелками с зажатой клавишей Shift , что представляется весьма удобным.
Радует наличие установок для отдельных типов файлов. Это может пригодиться в том случае, когда вы используете разное количество пробелов при написании кода на разных языках.
Откройте в редакторе css -файл, затем Preferences -> Settings - More -> Syntax Specific - User и пропишите:
{ "tab_size" : 4 }
Теперь в коде css отступы будут выровнены по 4 пробела.
Сниппеты
Как любой уважающий себя текстовый редактор, sublime умеет работать с пользовательскими сниппетами. Пример создания нового сниппета через Tools -> New Snippet:
Сохраните сниппет где-нибудь внутри.config/sublime-text-3/Packages/User . Это всё. Теперь в js-файлах появится возможность вставки текста, описанного нами в поле
Плагины
Разумеется, sublime не был бы так привлекателен, если бы не его коллекция плагинов. Для установки и удаления плагинов используется Package Control . Увы, его нет в стандартной поставке. На момент написания поста установка самого Package Control выглядит следующим образом:
Перейдём в директорию, где хранится конфигурация Sublime-Text, клонируем нужный репозиторий:
$ cd .config/sublime-text-3/Packages/ $ git clone https://github.com/wbond/sublime_package_control.git "Package Control" $ cd "Package Control" $ git checkout python3
Откройте редактор и нажмите сочетание клавиш Ctrl+Alt+P , в появившемся меню следует найти "Package Control: Install Package" . Это всё. Отныне вы вольны выбирать и устанавливать нужные вам плагины.
SublimeCodeIntel
Приближает возможности Sublime Text к возможностям IDE. Ставить в первую очередь.
Status Bar Extension
Отображает кодировку открытого файла, количество строк, используемый язык программирования, количество табов/пробелов в статус-баре.
Placeholders
Для случаев вставки «рыбы» в код. Помните lorem ipsum?
Зачем слова? Кто однажды попробовал emmet, тот уже не в силах от него отказаться. И как без этого раньше жили верстальщики?
SublemacsPro
Для тех, кто привык к старому доброму Emacs.
Интегрирует систему контроля версий Git и Sublime Text, он реализует в редакторе большинство повседневно используемых команд, таких как diff , status , pull .
И, пожалуй, самое интересное: проверка русской орфографии .







