Обычно при работе с текстовыми документами в Word используется формат A4. Но, текстовый редактор Word может работать и с другими популярными форматами листов. Например, вы можете использовать формат A5.
Сейчас вы узнаете о том, как сделать формат A5 в Word 2003, 2007, 2010, 2013 и 2016. Также мы рассмотрим некоторые особенности печати листов в формате A5.
Формат A5 в Word 2007, 2010, 2013 и 2016
Если вы используете текстовый редактор Word 2007, 2010, 2013 или 2016 года, то для того чтобы сделать формат A5 вам нужно перейти на вкладку «Разметка страницы» и нажать там на кнопку «Размер».
После нажатия на данную кнопку перед вами появится выпадающий список, в котором будет доступны все популярные форматы листов. В этом списке нужно просто выбрать формат A5 и Word изменит размер страницы.

Также в Word 2007, 2010, 2013 и 2016 есть другой способ сделать лист формата A5. Для этого нужно на вкладке «Разметка страницы» нажать на кнопку «Параметры страницы».

Также вы можете открыть «Параметры страницы» просто кликнув в любом месте на линейке, которая обычно отображается сверху и сбоку от листа.

После открытия окна «Параметры страницы» вам нужно перейти на вкладку «Размер бумаги» и выбрать формат A5 в выпадающем списке.
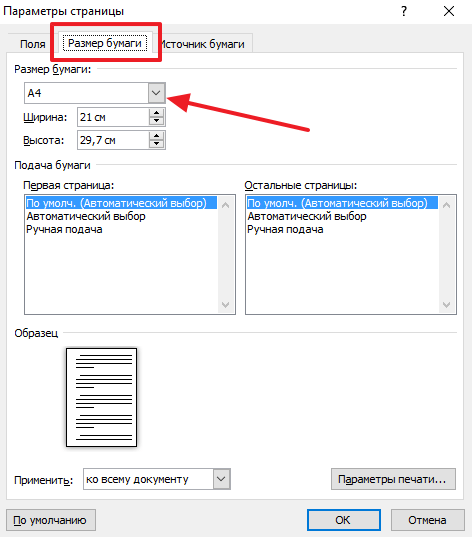
После чего окно нужно закрыть с помощью кнопки «Ok».
Формат A5 в Word 2003
Если же вы пользуетесь Word 2003, то для того чтобы сделать лист в формате A5 вам нужно открыть меню «Файл» и перейти в «Параметры страницы».

После этого откроется окно «Параметры страницы». В Word 2003 оно выглядит почти также, как и в более современных версиях. Здесь нужно перейти на вкладку «Размер бумаги» и выпадающем списке выбрать формат A5.

После чего окно «Параметры страницы» нужно закрыть с помощью кнопки «Ok».
Как распечатать лист в формате A5 на листе A4
Если вам нужно распечатать лист в формате A5 на листе A4, то у вас есть два варианта. Если воспользоваться стандартными настройками печати, то вы получите просто лист A5 по середине листа A4. При этом справа и слева от текста будут очень большие поля. Другой вариант – печатать по два листа A5 на листе A4. Для этого на экране с настройками печати нужно выбрать вариант печати «2 страницы на листе».

В этом случае на каждом листе A4 будут размещены по две страницы A5. При этом вы избежите больших отступов по бокам и с экономите бумагу.
Продолжим. Обычно размер шрифта устанавливают выбором из списка. В данном случае всё то же самое. Печатаете вашу букву, выделяете мышкой и ставите нужный размер. Вот только создатели Word и прочих программ ну никак не думали, что кому-то придёт в голову ставить такой размер шрифта, при котором одна буква занимает аж весь лист А4. По этой причине в списке выбора размера шрифта максимальный размер не так уж велик — "всего-то" 72 пункта.

Раз нет нужного размера, то его можно просто написать в списке выбора, как показано на рисунке, поскольку список выбора размера шрифта относится к редактируемым (чего-чего???). Непонятно? Тогда вам срочно нужно изучать Windows.
Ещё раз. Выделяете вашу букву, после чего стираете в списке выбора шрифта то, что там написано, и пишете то, что нужно. Какое число писать? Это, вообще говоря, зависит от того, какой тип шрифта выбран. Подбирайте до тех пор, пока ваша буква не станет ровно в размер листа А4. В моём примере это 800 пунктов (точнее подбирать было лень).
Тут была важная часть статьи, но без JavaScript её не видно!
Другие способы увеличить букву до размера листа А4
Как вы могли заметить, показанный выше способ растяжения буквы на весь лист А4 имеет очевидный недостаток — как бы вы не увеличивали размер шрифта, буква упорно не хочет становиться по центру А4. В примере ниже этот недостаток полностью устранён и буква находится ровно по центру листа А4.

В этом примере задача решена другим способом, но опять в Word. Стоит запомнить, что практически любая задача имеет более чем один способ реализации. Нужно просто хорошо разбираться в том, что делаете. Тем не менее, способ номер один гораздо более популярен — думать-то мало кому хочется!
Как распечатать цифры на весь лист А4 в Ворде
Очень похожая задача — на мой взгляд так и вообще полностью аналогичная рассмотренной выше. Для создания огромных цифр под размер формата А4 можно применять всё те же методы, что я показал в . Так что если вам нужно сделать так, чтобы на листе помещалась одна цифра (1, 2, 3, 4, 5, 6, 7, 8, 9 или цифра 0), то считайте, что вы это уже можете. Ну это, конечно, если внимательно читали написанное выше.
А в дополнение к этому я, пожалуй, покажу вам ещё один способ увеличения надписей на весь лист. А именно — контурные символы в размер А4. Пример показан на рисунке. Правда там уже есть заливка, но вы можете догадаться сами, как её убрать... (подсказка: свойства фигуры).

Зачем это нужно? Ну, например, для того, чтобы потом всё это раскрасить. :) И действительно — ведь цветные принтеры встречаются не так уж часто. Кстати, про печать цветных изображений на чёрно-белом принтере вы можете почитать .
Чтобы сделать цифру во весь лист А4, сначала убираете поля или делаете их максимально узкими (про изменение полей ). После этого из меню Ленты в разделе "Вставка" выбираете WordArt и добавляете на лист. Дальше просто увеличиваете шрифт, тут всё ясно. Только стоит учесть одну особенность.
Используйте маркеры рамки текста по краям, чтобы расширить поле так, чтобы ваша цифра вмещалась по размеру. Иначе она выйдет за границы рамки и часть цифры не будет видна. Также нужно отцентрировать текст, чтобы он был посередине листа. Для этого перетаскивайте его за границу рамки (как правило вниз).
Особенности печати буквы в размер листа А4
Есть некоторые особенности печати текста такого размера, которые я выше не показал (лениво). Вы можете посмотреть это в демонстрационном видео, где я показываю процесс создания гигантских букв в Word.
Видеоурок по увеличению букв и цифр в Word в размер листа А4
На достаточно простом примере показано как сделать букву или цифру огромных размеров. Из таких букв обычно печатают крупные надписи. Как это делать, смотрите на видео.
По умолчанию, при создании документа Word
, открывается лист формата А4. В большинстве случаев пользователи даже не задумываются над этим и начинают набирать текст. Единственное, что в дальнейшем они меняют, это поворачивают лист и изменяют поля.
Но так же бывают ситуации, когда необходимо произвести более сложные настройки, например, выбрать другой формат листа.
Рассматривать будем Microsoft Word 2010 . Интерфейс программы периодически меняется. По идее становится более функциональным, но, как показывает практика, становится более загадочным для пользователей.
Будем считать, что включать программу и создавать новый лист все умеют. Теперь начнем рассматривать, как поменять формат листа Word . Все необходимые настройки листа можно найти на вкладке меню “Разметка страницы” .

Для начала рассмотрим, как поменять размер листа в Word . Для удобства на панели все выполнено в картинках, при наведении на которые всплывает подсказка. Нажмем на картинку, обозначающую размер листа, и посмотрим, какие форматы мы можем применить к нашему листу.

Текущий формат листа выделяется другим цветом и присутствует список других доступных форматов листа. Для смены текущего формата листа достаточно выбрать любой присутствующий в списке формат, который сразу же применится к вашему листу. Но нас сейчас интересует самая нижняя запись в этом меню «Другие размеры страниц…» , при нажатии на которую появляется окно настройки «Параметры страницы» .

Стало доступным поле для ручного ввода произвольного размера листа в сантиметрах. Существует ограничение в формате листа Word и если вы его превысили, появляется ошибка с сообщением максимально допустимого размера листа в Word . К сожалению, невозможно установить размер любой из сторон листа больше, чем 55,87 см и это ограничение не связано с выбранным принтером.

Для примера создадим лист нестандартного формата в Word размером 21 см на 55 см .

Может появиться сообщение с предупреждением и предложением исправить ошибку. Суть ошибки заключается в том, что некоторые области листа выходят за границы печати принтера либо драйвера печати.

Так как мы уверены, что нам нужен именно тот формат листа, который мы ввели, пропускаем данную ошибку и применяем настройки к нашему листу.

Лист нестандартного формата успешно создан.
—————————————————————————————————————————————————————-
Бесплатная доска объявлений позволяет любому желающему подать объявления в интернете о продаже чего-либо или предложить свои услуги. Это очень удобно, особенно, когда у вас узкоспециализированные услуги, ведь это объявление прочитает сразу очень большое количество людей. Например, можно подать объявление о покупке металла и сразу каждый житель России сможет его прочитать и обратиться именно к Вам.
Сколько слов помещается на листе бумаги? Это зависит от типа документа, от пользователя, который создает этот документ, не говоря уже о том, кому он предназначается...
Стандартная бумага, на которой печатается большинство документов, имеет размер А4. Именно ее Word считает стандартной страницей, элементы которой (поля и прочее) пользователь может изменять по своему усмотрению. Но пользователь может выбрать и другой формат страницы. Программа позволяет установить любой размер страницы - от маленькой наклейки до огромной "простыни".
Установка размера страницы выполняется с помощью диалогового окна Параметры страницы . Далее вы узнаете, как изменить параметры размера бумаги, на которой вы собираетесь печатать.
- Выберите команду Файл>Параметры страницы. Появится диалоговое окно Параметры страницы .
- Убедитесь, что активизирована вкладка Размер бумаги .
Ваше диалоговое окно должно выглядеть приблизительно так, как оно выглядит на рис. 14.1. Если окно имеет другой вид, щелкните на ярлыке вкладки Размер бумаги .
- Щелкните на раскрывающемся списке Размер бумаги .
Откроется список с общепринятыми размерами бумаги.
- Выберите в списке новый размер.
Например, В4 (25x35,4 см).
Почти все принтеры могут печатать на бумаге нескольких размеров. Однако в списке указаны и такие размеры, которые окажутся не по плечу вашему устройству для печати; не говоря уже о том, что вам придется поломать голову над вопросом, где раздобыть бумагу такого формата. Word не сумеет увеличить лист бумаги формата А4 на несколько сантиметров!
- В списке Применить выберите Ко всему документу или До конца документа .
Выбор параметра Ко всему документу означает, что новый размер будет применен ко всему документу, от начала до конца. Выбор параметра До конца документа означает, что новый размер будет установлен для текущей страницы (т.е. той, в которой находится курсор) и всех последующих страниц документа. Если ваш документ разделен на разделы, можно выбрать параметр К текущему разделу, и тогда новый размер будет установлен лишь для страниц текущего раздела. (Более подробно о разделах рассказывается в главе 15 .)
- Щелкните на кнопке ОК. Отлично!
Рис. 14.1. Диалоговое окно Параметры страницы с вкладкой Размер бумаги
Новый размер бумаги установлен.
- Обратите внимание, что параметры страницы задаются с помощью меню Файл, а не Формат. Это частая ошибка начинающих пользователей, хотя доля правды в их логике есть. Возникает вопрос о правильности логики компьютера...
- Если вы собираетесь печатать на бумаге нестандартного формата, не забудьте загрузить ее в принтер. Некоторые "умные" принтеры даже подсказывают, какая бумага требуется. Мой принтер, например, все время требует бумагу то одного размера, то другого. Очень похож на мою жену...
- Возможно, в списке Размер бумаги не окажется того размера бумаги, на которой вы печатаете. В таком случае выберите в списке опцию другой, а затем введите необходимый размер вручную - в поля Ширина и Высота .
- Не забывайте об области Образец диалогового окна Параметры страницы . В ней будет показано, как выглядит лист с измененными размерами.
- О том, как печатать конверты, вы узнаете в
Оформляются главным образом на бумаге формата А4 (210x297) и А5 (148x210). Отдельные виды документов, содержащие таблицы и графики — ведомости, планы и т.д., оформляются на формате A3 (297x420). Эти форматы приняты у нас в стране еще в 1920-е годы и в их основу положены широко распространенные в западных странах немецкие форматы.
Для измерения форматов была принята метрическая система. Площадь основного формата равна квадратному метру, а стороны основного формата составляют 0,841 м х 1,189 м. Каждый последующий формат получается из предыдущего делением пополам, а все полученные форматы геометрически подобны. Все форматы делятся на три основных ряда — А, Б, В. Форматы основного ряда получаются путем последовательного деления основного формата пополам (см. табл. 2).
Таблица 2. Форматы потребительских бумаг
|
А-0 — 841x1189 |
|
|
А-2 — 420x594 |
|
|
А-3 — 297x420 |
|
|
А-4 — 210x297 |
|
|
А-5 — 148x210 |
|
|
А-б — 105x148 |
Форматы ввели определенный порядок, систему и закрепили ограничения размеров форматов бумаги для изготовления документов. Форматы обязательны в нашей стране для управленческой документации и сегодня. Эти форматы приняты и ISO (Международной организацией по стандартизации).
Форматы потребительских бумаг в разных странах не совпадают» но наибольшее распространение имеют в Европе немецкие форматы» а в США североамериканские форматы бумаг, где основной формат — аналог А4 — равен размеру 21,59 см х 27,94 см.
В компьютерных программах, даже локализованных (на русском языке), в качестве установок «по умолчанию» могут быть заданы форматы бумаги и размеры полей, не соответствующие отечественным стандартам. Поэтому, приступая к работе в MS Word, необходимо установить стандартный размер бумаги, принятый в нашей стране, — А4 в качестве используемого для всех создаваемых документов.
Размеры полей
Установлены и размеры полей. В соответствии с рекомендациями ГОСТ 6.30--2003 они должны быть не менее : левое поле — 20 мм; правое поле — 10 мм; верхнее поле — 20 мм; нижнее поле — 20 мм.
Это минимальные размеры полей, меньшие поля не допускаются, так как будет затруднено дальнейшее оформление и хранение документов, но большие поля допустимы. Поэтому указанные размеры полей обычно используются для документов оперативной переписки, а для документов долговременного и постоянного сроков хранения, которые будут переплетены или подшиты в дело, следует установить левое поле 35 мм.
Нумерация листов
Если оформляется на двух и более листах, второй и последующие листы нумеруются. Номера страниц проставляются посередине верхнего поля арабскими цифрами без слова «страница» (стр. или е.). Точки и тире не ставятся. Если документ изготавливается на двух сторонах листа, то нечетные номера проставляются на лицевой стороне, а четные на обратной.






