Привет! Для тех, кто решил создать свой сайт или блог на wordpress и уже установил локальный сервер, создал базу данных, а также залил движок, следует ознакомиться с админкой или административной панелью.
Если вы этого еще не сделали или не понимаете о чем идет речь, тогда вернитесь к темам:
Добавлять виджеты в сайдбар блога, делать определенный порядок меню. Загрузить новый заголовок сайта или отредактировать старый. Изменить код шаблона.

10) Плагины. В данной консоли приводится перечень всех установленных плагинов сайта. Также можно добавлять новые плагины и редактировать код установленных плагинов.

11) Пользователи. Показано количество зарегистрированных пользователей (админов) wordpress. В подразделе «Ваш профиль» есть возможность указать свои данные.
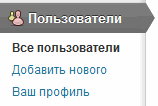
12) Инструменты. Дополнительные возможности админ панели. Если вы располагаете записями в другой системе вордпресс, тогда их можно перенести на свой сайт через подраздел «Импорт».
В подразделе «Экспорт» можно скачать xml-файл сайта со всеми записями, рубриками и метками.

13) Параметры. Это самые основные настройки блога. В подразделах указываются: название и подзаголовок проекта, устанавливается корректное отображение даты и времени.
Задаются правила публикации всех постов. Настройка отображения записей, кодировки, комментариев, медиафайлов. Составляется запрет на индексацию блога (может кому-то и необходимо), создается правильное отображение ссылок страниц.

Вот и все, теперь приступая к созданию блога вы будете ознакомлены со структурой разделов и знать, за что отвечает каждый из них административной панели вордпресс площадок.
Вы знали, что 40% пользователей покидают сайты с плохим дизайном? Зачем терять прибыль? Выберите и установите прямо сейчас один из 44 тысяч премиум шаблонов для сайтов. Идеальный выбор для вашего бизнеса!
Лучшие HTML админ панели – коллекция лучших дизайнерских решений для панели администратора для различных веб-проектов.
Разработчикам при создании сайта всегда лучше использовать нестандартные решения. Админ-панель является одним из основных рабочих инструментов как для обычного пользователя, так и для администратора. С помощью админ-панели пользователи могут настраивать параметры, просматривать статистику и многое другое. Чтобы сделать этот процесс для своей аудитории еще приятнее, можно использовать HTML админ панели. Это готовые наборы шаблонов и макетов страниц со всеми необходимыми элементами, которые можно дополнительно настроить на свое усмотрение. Выбрав и настроив одну из таких панелей, вы значительно упростите себе работу и сможете получить дополнительную симпатию от пользователей. Все панели имеют удобный и красивый интерфейс, который придется по душе даже самым требовательным юзерам.
HTML админ панели – очень нужное решение для всех веб-разработчиков и администраторов сайта. Специально для вас мы подготовили ТОП 10 лучших админ-панелей, чтобы вы смогли выбрать для себя самый лучший шаблон админ панели HTML. Если вы не найдете в нашем списке то что вам нужно, советуем посмотреть остальные 300+ HTML Admin Website Templates на сайте Themeforest.
Лучшие HTML админ панели для сайта
Limitless – отзывчивый шаблон админ-панели
Limitless – это современный мощный и гибкий инструмент, который подойдет для любого вида веб-приложения. Он имеет потрясающий дизайн, а также чистую и понятную структуру. Построен на базе Bootstrap и LESS. Доступно пять макетов, 1000+ HTML-страниц с комментариями, 1000+ компонентов, 100 плагинов и расширений.
Набор работает с препроцессором LESS и включает в себя 100+ файлов LESS с комментариями. Каждый из этих файлов соответствует определенному компоненту, макету, странице, плагину или расширению. Так вы сможете легко найти нужную строку кода и соответствующим образом изменить ее. В комплекте есть обычные и уменьшенные файлы CSS на базе LESS.
Есть два вида вертикальной навигации, а также многоуровневая горизонтальная навигация с поддержкой сохранения состояния. Мега меню и шапки панелей и страниц поддерживают расширенные возможности настройки.
Вместе с шаблоном идет «Начальный комплект» – набор из пустых страниц для упрощения работы разработчика.
Angulr – комплект крутых админ-панелей для веб-приложений

Классный шаблон админ-панели для веб-приложений Angulr построен на базе Bootstrap и AngularJS. В комплекте есть несколько готовых решений пользовательского интерфейса для различных применений: Angular JS, Html/jQuery, Music SPA, материальный дизайн Google и лендинг-пейдж приложения. В частности, для Music SPA есть одностраничное приложение, аудиоплеер, видеоплеер и несколько макетов.
CSS-файлы написаны на LESS. В комплект включено большое количество плагинов jQuery, причем многие из них работают без создания директивы. Доступна функция «ленивой» загрузки. Поддерживается управление зависимости при помощи Bower.
Можно настраивать любые параметры, в том числе и цвет, и сохранять пользовательские настройки. Шаблон можно запросто перевести на русский и любой другой язык.
Clean UI – премиум шаблон HTML админ панели на Bootstrap 4

Шаблон Clean UI разработан профессионалами для профессионалов. Имеет в комплекте девять вариантов макета и шесть цветовых схем. В каждом шаблоне доступны сотни полезных компонентов, элементов, плагинов и страниц для любого вида интерфейса. Дополнительно есть несколько готовых страниц для админ-панели, профиля, сообщений, почты, календаря и галереи. Есть также оформленные страницы для настройки и даже . Еще есть страницы входа, регистрации и экрана блокировки с качественным дизайном. Среди компонентов отдельно стоит выделить формы, таблицы и графики.
Купив шаблон Clean UI, вы получите целый комплект из 1600+ премиум иконок Icomoon, а также Clean HTML Player для воспроизведения медиафайлов.
Шаблон работает без багов и глюков с любыми устройствами: как со стационарными, так и с мобильными. Работает на базе препроцессора SASS и содержит 50+ файлов SASS с комментариями. Кроме HTML версии поддерживается и версия AngularJS.
Electric – мощный шаблон Angular JS+HTML5 админ панели

Шаблон Electric имеет привлекательный макет, который позволяет полноценно управлять одним или несколькими проектами.
Многозадачный фреймворк поддерживает четыре стиля админ-панели, 60 готовых страниц (в том числе страница профиля администратора), более 20 виджетов и полноценную систему для управления профилями авторов и электронными письмами. Есть два варианта меню (шапки): светлый и темный.
Доступны десятки кнопок в различном стиле плюс 100+ эффектов при наведении курсора мыши. 10+ стилей оформления диаграмм, по два стиля для уведомлений, галереи и портфолио и три стиля для страницы услуг. В комплект также добавлена таблица с ценами и гугл-карта. Четыре варианта нумерации страниц.
Система Various Live Stats Updates позволит клиентам отслеживать информацию об общем балансе на счету, новых заказах, количестве продаж, просмотров, а также социальные показатели и другую статистику. Поддерживается живой чат.
Fuse – шаблон HTML админ панели в стиле материального дизайна
Помимо доступных в комплекте шаблона Fuse трех вариантов админ-панели и 18 готовых оформлений различных страниц, в нем также есть целый ряд встроенных приложений. Среди них календарь, Ecommerce, почта, чат, менеджер файлов, диаграмма Ганта, Scrumboard, Todo, Контакты и Заметки.
При работе с Fuse вы можете выбрать один из шести доступных макетов страниц с различными вариантами навигации. Среди макетов готовых страниц есть страницы для аутентификации, оплаты, профиля, поиска, расписания и ошибок. Чтобы еще быстрее создавать страницы, можете воспользоваться 15 доступными макетами организации контента.
С помощью генератора тем вы сможете создать свой собственный шаблон Angular Material с уникальным оформлением. Вы также сможете легко настроить цвета любых элементов из библиотеки Angular Material. Шаблон соответствует всем требованиям Google Material Design.
Flatkit – комплект оформления пользовательского интерфейса для приложений

Комплект UI-макетов Flatkit специально создан для оформления админ-панели (и не только) при разработке приложений. Он построен на базе Bootstrap 4, самого популярного HTML, CSS и JS-фреймворка. Он также поддерживает AngularJS и все его функции, включая «ленивую» загрузку. Также можно работать с Grunt, который позволяет уменьшать файлы CSS и JS, компилировать и сэкономить ваше время, дав возможность сосредоточиться на написании кода. Инструмент Bower позволит вам управлять фреймворками, библиотеками и утилитами.
Используя элементы из этого комплекта при разработке своего приложения, вы повысите удобство его взаимодействия с пользователем. Вы сможете как угодно настраивать цвета любых элементов. Поддерживается четыре цветовых темы: светлая, серая, темная, черная. Есть шесть предварительно созданных макетов. Поддерживается HTML версия с Ajax.
Шаблон отзывчивый и работает со всеми современными браузерами, включая Edge, Chrome, Opera, Safari и Firefox.
Ubold – отзывчивый комплект оформлений для веб-приложений


Ubold – полнофункциональный премиум шаблон HTML админ панели, работающий на базе фреймворка Bootstrap 3.3.7. Использует все современные технологии веб-дизайна: HTML5, CSS3 и jQuery.
В комплекте есть четыре варианта админ-панели. Также доступно 500+ готовых созданных вручную компонентов: виджетов, графиков, списков заданий, входящих сообщений, кнопок, вкладок, уведомлений, карусели, видео, форм, таблиц, карт и чата. Есть библиотека из 110+ вариантов диаграмм. Доступно целых 3000+ красивейших иконок для уникального дизайна. В шаблон встроено несколько приложений, включая календарь и контакты. Также есть несколько готовых страниц: посадочная страница, страница для входа, регистрации и восстановления пароля, страница ошибок и страница с ценами. Кроме этого, в комплекте есть Email шаблоны. Для CRM и ecommerce тоже есть несколько отдельных готовых страниц.
Код написан очень понятно, так что веб-разработчик легко сможет превратить эту тему в мощное веб-приложение.
Material – шаблон админ-панели в стиле материального дизайна

Шаблон Material позволит вам создать админ панель для сайта на HTML. Дизайн шаблона вдохновлен материальным дизайном от Google. Он работает на базе фреймворков Bootstrap и Angular JS. Это шаблон 2-в-1, и кроме шаблона для админ-панели в комплекте с ним также идет готовый шаблон посадочной страницы. Есть несколько готовых цветовых схем дизайна.
Шаблон поддерживает современные технологии и языки программирования: Sass CSS и jQuery. Качественный код шаблона обеспечивается благодаря руководству по стилю Angular. Поддерживается работа с Gulp и менеджером пакетов Twitter Bower. Все готовые макеты оформлены очень качественно и имеют отзывчивый дизайн. Благодаря этому вашим пользователям будет легко работать с админ-панелью как с ПК и ноутбука, так и с планшета и смартфона.
Adminto – отзывчивый шаблон админ-панели

Adminto – простой HTML шаблон админ панели с чистым пользовательским интерфейсом, настраиваемыми компонентам и тремя различными цветовыми схемами. Настроить его не составит труда, а код написан очень качественно и просто, так что любой разработчик сможет в нем разобраться.
Доступно большое количество готовых настраиваемых виджетов и UI-компонентов: кнопок, карточек, слайдеров, уведомлений, форм, таблиц и так далее. В комплекте есть также семь библиотек с 75+ различными диаграммами. Несколько комплектов уникальных иконок (более 1700). Кроме компонентов есть также больше 55 готовых страниц, в том числе для входа, регистрации, подтверждения электронной почты, управления проектами и заданиями, цен и ошибок. Еще можно добавлять карты, проекты и галерею. Дополнительно есть Email шаблоны.
Шаблон Adminto работает на базе фреймворка Bootstrap 3.3.7 и имеет полностью отзывчивый дизайн.
StartUI – готовая полнофункциональная HTML админ панель, которая работает на базе Twitter Bootstrap 4, jQuery и CSS (Less). В комплекте с ней идет большое количество компонентов для создания админ-панели, в том числе и для системы управления контентом (CMS) и системы управления взаимоотношениями с клиентами (CRM), панели управления в интернет-магазине и так далее. Есть готовые страницы для электронных писем и профиля пользователя.
Шаблон поддерживает уникальную навигацию с вкладками, с помощью которой можно переключаться между другими вариантами навигации. При оформлении таблиц большое внимание уделялось мельчайшим деталям. Благодаря понятному коду на LESS вы, как разработчик, сможете легко настроить свою админ-панель согласно индивидуальным предпочтениям и требованиям.
StartUI – это полноценный модульный HTML шаблон в стиле админ панели, с которым вы сможете создать мощную админ-панель для любых целей.
Вот и все HTML админ панели, которые мы хотели вам представить в этом обзоре. Мы уверены, что среди них вы найдете достойное решение для своего проекта. Напоминаем, что на площадке Themeforest вы сможете найти более 300+ разнообразных шаблонов для админ панели. Выбирайте только премиум шаблоны, и вы гарантированно добьетесь успеха в своем бизнесе. Удачи!
Александр - основатель проекта сайт «Веб-лаборатория успеха», созданного в поддержку начинающим и продолжающим интернет-предпринимателям.Убежденный трудоголик, за плечами которого профессиональный опыт руководства редакцией интернет-журнала, создания и управления собственным интернет-магазином. Основной род занятий: продвижение бизнесов (в т.ч. интернет-магазинов) через Facebook и Google Adwords. Основное увлечение: монетизация сайтов через инструменты партнерского маркетинга и Google Adsense. Личные подтвержденные рекорды: 3 миллиона посетителей блога в месяц.
Панели уведомлений - исключительно эффективное средство для стимулирования перехода пользователя на требуемую страницу. Кроме того они служат для отображения важной информации, поскольку всегда привлекают внимание пользователя. Некоторые панели содержат формы для ввода данных и могут служить, например, для организации подписки на почтовые рассылки.
В интернет-магазинах панели уведомлений активно используются для извещения посетителей об акциях и скидках и, таким образом, являются мощным механизмом, способствующим увеличению объема продаж.
В этом обзоре я расскажу лишь о некоторых, самых функциональных и привлекательных, на мой взгляд, плагинах для создания таких панелей на страницах сайта или блога на платформе . Каждый из них имеет свои достоинства, множество функций и возможность адаптации внешнего вида под стиль и дизайн вашего сайта. Не сомневаюсь, что благодаря этому обзору вы сможете подобрать плагин, наиболее полно соответствующий вашим требованиям.
Custom Notifications
Качественный плагин премиум-класса, который обладает всеми необходимыми функциями, присущими плагину подобного уровня.Панель уведомлений может содержать простой текст, форму для ввода e-mail или на сайте, соцсетей и таймер обратного отсчета времени.
И все это заключено в адаптивные контейнеры и будет корректно отображаться на любых экранах. Кроме того, панель настроек позволяет управлять положением на странице и цветовой гаммой практически без ограничений.
Стоимость: $29

BugMeBar WordPress plugin
Простая, но привлекающая внимание панель с очень красивыми и броскими цветовыми эффектами. Ее можно расположить в любом месте страницы, а кроме того она может устанавливать cookies и не отображаться при последующем посещении страницы, если пользователь вдруг не захочет ее больше видеть.Из других особенностей следует отметить:
- Указание страниц, на которых панель будет отображаться, и на которых нет.
- Установка времени действия cookies.
- Полный контроль над внешним видом, включая выбор цвета, прозрачности и т.п.
- Возможность смещения фиксированных колонитулов, сохраняя, при этом, целостность макета.
- Возможность включать или отключать транзитивность и анимацию

Hello Bar
Одна из наиболее популярных панелей уведомлений для Wordpress . И, к тому же, бесплатная , хотя по функциональности ничем не уступает своим премиум-аналогам.Для использования Hello bar достаточно перейти на плагина и ввести URL своего блога. Далее вы попадете в панель настроек, где сможете настроить местоположение и внешний вид уведомлений. Причем панель настроек обладает функцией предварительного просмотра, так что вы быстро сможете придать вашим уведомлениям желаемый вид.
После завершения настроек вы получите фрагмент кода, который нужно вставить непосредственно на страницу сайта. Если же вы не чувствуете себя достаточно квалифицированным для этой операции можно установить , который сделает за вас эту рутинную работу.

DW Promobar
Довольно простой плагин, содержащий только самое необходимое. В панели уведомления может отображаться простой текст, кнопка, ссылка или таймер обратного отсчета времени . Выглядит привлекательно и предоставляет полный контроль над всеми параметрами настройки.
Foobar – WordPress Notification Bars
Этот обзор не будет полным, если я не упомяну Foobar. Это один из наиболее широко используемых премиум-плагинов этого класса. Он содержит более 30 параметров настройки и, в отличие от многих других, позволяет настраивать панель уведомлений отдельно для каждой страницы .Стоимость: $9

WordPress Notification Bar
Бесплатный плагин , легкий в использовании и активации. Содержимое панели может быть простым текстом, а также содержать кнопку, ассоциированную с определенным действием. Благодаря широким возможностям цветовых настроек, вы сможете идеально адаптировать панель под дизайн вашего сайта.
Royal Footer Bar
Royal Footer Bar - плагин высочайшего класса, действительно «королевский». Он выглядит очень профессионально и обладает большим набором всевозможных опций.Информационная панель может содержать обычный текст, форму для подписки на почтовые рассылки и различные ссылки, в том числе на аккаунты в соцсетях. В панели настроек можно не только установить необходимые настройки, но и получить полную статистику об активности.
Изюминкой этого плагина является то, что разработчики назвали A/B/C тест - вы можете задать несколько вариантов настроек и, оценив их в рабочем окружении, выбрать наиболее соответствующий концепции сайта.
Стоимость: $39

Notification Bar
Очень простой плагин, отображающий панель уведомлений либо вверху, либо внизу страницы. Включает 5 вариантов цветового оформления для текстового сообщения илиКаждый кто решил связать судьбу своего сайта с популярной платформой WordPress должен хорошо знать что такое административная панель WordPress, и как ею управлять. Что же собой представляет административная панель и какие возможности нам доступы? Об этом и многом другом мы поговорим в данном посте.
Если вы решили тогда вы сделали правильный выбор. Это популярная платформа, которую используют миллионы вебмастеров во всем мире. Основным местом ваших разработок на WordPress станет админка, о которой мы и поговорим далее.
Навигация по странице:
Подробную информацию и мы разбираем отдельно, в данной статье мы рассмотрим общие моменты которые помогут сориентироваться по функционалу платформы.
Что собой представляет административная панель WordPress
Административная панель WordPress - представляет собой интуитивно понятный набор инструментов для разработки, публикации и редактирования сайтов. Говоря проще это среда, где вебмастер работает над своим сайтом, улучшает его, работает над старыми и новыми записями и страницами.
Административную панель WordPress еще называют консолью, причиной этому может быть как определение понятия консоли (комплект устройств интерактивного ввода-вывода), так и наличие такого меню в «голове» админки.
Из консоли WordPress мы будем проводить все настройки, все добавления и редактирование записей, добавление и и многое другое.
Возможности административной панели WordPress.
Говорить о предоставленных нам возможностях административной панели WordPress можно очень много и долго, не хочу сильно углубляться во все детали, а лишь приведу вам краткий список, который поможет вам понять на что можно рассчитывать и на что обращать внимание в первую очередь:
- WordPress является платформой с открытым кодом, что позволяет нам практически безгранично манипулировать с нашим сайтом, это основная и наверное главная особенность «движка».
- Удобная и понятная административная панель позволяет управляться с сайтом «необразованному» (простите за такое высказывание) пользователю, желающему иметь свой сайт не вникая во все внутренние «непонятки».
- Каждое посещение, комментарий или попытка незаконного входа будет вам известна, это все может стать вам доступным благодаря правильным настройкам и .
- Задать столь же легко, как и запустить компьютер, благодаря WordPress. Вам не понадобиться «писать коды» для внедрения темы, все очень просто и легко выполняется.
- Вы можете добавлять, удалять, редактировать . Вы являетесь полноправным владельцем и можете проделывать любые «телодвижения» без какого-нибудь риска на посягательство авторских прав.
- Скажу так, если вы хотите что-то сделать с WordPress административной панелью или движком в целом, вы с вероятностью в 99% сможете это провернуть, главное знать как.
Узнать и разобраться что такое административная панель WordPress, это лишь первый шаг в изучению . Ищите нужную вам информацию на нашем сайте, в интернете, где вам будет удобно и помните что WordPress дает вам неограниченные возможности.
Здравствуйте, уважаемые читатели блога сайт! Итак, допустим, что вы уже установили движок Вордпресс (в или режиме), вошли в админ-панель и выполнили все . Теперь разберем основные аспекты того, как пользоваться WordPress и управлять сайтом через админку.
Для придания индивидуальности cначала нужно выбрать оформление для своего проекта (), а уже затем можно приступить к наполнению контентом своего ресурса используя весь возможный функционал движка.
Ниже я как раз и попытаюсь донести до вас в виде подробного руководства все нюансы того, как начать работать в админке WP. Мы рассмотрим все предоставленные в наше распоряжение инструменты, включая плагины, которые позволяют быстро и удобно делать необходимые шаги.
В ходе осуществления первоначальных настроек (если вы упустили этот шаг, то перейдите по ссылке в самом начале статьи) особое внимание следует уделить , значение которых трудно переоценить для продвижения сайта. Потом, когда у вас уже появятся статьи на блоге, это будет сделать гораздо сложнее.
Для реализации ЧПУ русскоязычного ресурса важно соблюдать кириллических символов в латинские, поскольку состав URL учитывается поисковиками при ранжировании ( подробности того, как ранжируют страницы и учитывают их релевантность поисковые системы). В базовом функционале WordPress такой опции нет.
Однако, огромное число существующих плагинов для этого движка позволяет решить любую проблему. В данном случае это , которые автоматически преобразует буквы кириллицы в корректные знаки на латинице.
Теперь мы рассмотрим основные моменты в администрировании сайта при работе в панели Вордпресс, это может оказать вам существенную помощь.
В качестве примера будем рассматривать блог . Во-первых, Вордпресс более всего подходит именно для этого , хотя в последнее время на данном движке вполне успешно работают даже интернет-магазины. Во-вторых, в таком случае будет задействован его начальный функционал в полной мере, что будет наглядным пособием для начинающих.
Прежде, чем начать заполнять свой блог контентом, вам следует определиться с тематикой и направленностью своего проекта. Для этого недурственно , содержащее ключевые слова и фразы, по которым вы будете продвигать свое детище, если, конечно, надеетесь на долговременный успех своей деятельности.
Выберите тему для своего веб-проекта (скажем, автомобили, кулинария, ИТ-технологии и т.д.), тогда после составления семядра вы уже будете представлять себе разделы, которые будут там представлены.
Например, если вы неплохо разбираетесь в компьютерах, то вполне логично дать название своему проекту что-то вроде «Компьютеры для всех», а общую тему разбить на логические рубрики (категории), такие как «Полезные программы», «Операционные системы», «Безопасность» и т.д., в каждой из которых вы будете публиковать статьи.
Как формировать статические страницы
Пойдем по порядку и прежде всего нам нужно определиться с тем, какие статические веб-страницы будут отображаться на вашем блоге, поскольку именно они обычно составляют верхнее меню (о нем поговорим ниже) ресурса по умолчанию в большинстве тем. Находим в списке разделов «Страницы» - «Добавить новую»:

В зависимости от тематики блога вы можете добавить странички с редко изменяемым контентом, содержащие важную информацию для читателей, которая поможет им легко ориентироваться в поиске нужных материалов.
Скажем, можно создать веб-страницы «О блоге», где вы даете краткие данные о себе как владельце, «Содержание», которая по сути является , «Контакты», помогающей посетителям связаться с вами, и т.д.:

Как видите, здесь присутствует редактор Вордпресс, посредством которого страничка будет наполнена контентом (текстом, изображениями, видеороликами).
В дефолтной версии этот инструмент не обладает достаточными возможностями даже для работы с простеньким веб-ресурсом. Поэтому лучше добавить , которые обеспечат комфорт в управлении.
При необходимости редактируйте состав постоянной ссылки (которая формируется автоматически после ввода заголовка), нажав на кнопку «Изменить», а после редактирования «ОК».
Обращаю ваше внимание на то, что лучше использовать вкладку «Текст», а не «Визуально», где виден код HTML. Дело в том, что в более ранних версиях WordPress этот инструмент в визуальной части работал некорректно, поэтому я сразу же начал работать именно в HTML-версии редактора.
Это еще и полезно в качестве практического освоения и понимания сути тех же тегов A (), UL и OL (), тегов и т.д. Кстати, после того, как привыкните к работе во вкладке «Текст», визуальный отдел редактора Вордпресс можно будет отключить , просто раздела «Пользователи».
Создание рубрик, меток, раздела ссылок и записей в WordPress
Желательно все это продумать заранее, чтобы у вас был уже план действий. Вы можете сразу составить перечень рубрик (категорий), которые будут содержать посты на заданную тему, или же добавлять их в процессе развития своего проекта. Зайдите во вкладку «Рубрики» раздела «Записи»:

Здесь в левой части интерфейса будет представлена форма, в которую вписываете название категории, ярлык латинскими символами, который будет практически частью URL адреса страницы. Также Вордпресс позволяет создавать иерархию , поэтому вы должны указать, является ли вновь создаваемая рубрика родительской (включающей подрубрики) или нет:

Ну а с правой стороны будет находится список уже существующих категорий, которые в ходе развития проекта можно полностью редактировать, изменяя их название, ярлык (для URL) и описание , а также порядок иерархии (например, можно назначить родительскую рубрику для данной категории), и даже полностью их удалять.
Для этого достаточно кликнуть по одной из находящихся там ссылок, которые появляются при подводе курсора:

Точно такой же принцип действует при создании меток, или тегов:

Метками отмечаются наиболее близкие по какому-то параметру статьи и/или принадлежащие определенному циклу публикаций. Это очень удобно для читателей, поскольку обычно под каждым из постов, отмеченных одной и той же меткой, обычно указываются ссылки на материалы из той той же серии, в которых есть недостающая информация по данной теме.
Технически вывод "похожих записей" реализуется, например, с помощью или добавления специального кода (хотя такой метод желательно использовать, когда вы достаточно изучите ).
Для написания очередной статьи (создания новой страницы записей) нужно пройти в подраздел «Добавить новую» , где также находится упомянутый выше редактор WordPress. С правой стороны есть возможность сразу же, не переходя в специальный раздел, отметить, в какой из рубрик из числа имеющихся будет опубликован новый пост, а также выбрать метку:

Кроме этого, можно добавить новую рубрику или метку/метки, тут же вписав ее название в соответствующее поле. Сам редактор здесь выглядит точно также, как и в разделе добавления статических страниц:

Кроме всего прочего, в Вордпрессе существует еще один раздел - рубрики ссылок (одна из них по умолчанию именуется Blogroll ), в который можно перейти из то же бокового меню админ-панели:

Вы можете редактировать название, ярлык или описание уже имеющихся рубрик («Изменить», «Свойства»), удалять их, добавлять новые:

В эти рубрики размещают полезные ссылки на важные ресурсы (например, партнерские) схожей вашему сайту тематики (чтобы не последовало санкций со стороны ПС). Чтобы перейти к списку определенной рубрики, нажмите на число, указывающее на количество содержащихся в ней ссылок.
А если желаете получить реестр линков во всех рубриках, то используйте переход на страницу «Все ссылки» из бокового меню. Впрочем, здесь вы также можете отфильтровать линки нужной вам рубрики, изменить или удалить их поодиночке или скопом (для этого отметьте нужные галочками и выберите соответствующее действие из выпадающего списка):

Как узнать ID категории, статической страницы или записи
Иногда в процессе работы по оптимизации сайта WP необходимо знать идентификатор (ID) различных страниц вашего ресурса, значением которого является число. Это сделать крайне просто, нужно просто предварительно авторизоваться в админке.
Для того, чтобы подсмотреть айди страницы с определенной статьей, перейдите в раздел «Записи» и подведите курсор к названию нужного поста:

В результате внизу в строке состояния браузера увидите ее адрес, в составе которого будет указана цифра, которая и является искомым ID. Действия по выявлению идентификаторов рубрик и статических вебстраниц абсолютно идентичны. В первом случае вам нужно будет переместиться в подраздел «Рубрики» , а во втором — в раздел «Страницы» .
В продолжение этой части статьи считаю необходимым предложить вам очень информативный видеоролик о создании записей, рубрик и страниц в WP:
Настройка меню WordPress
Без меню, которое помогает ориентироваться посетителям и выбирать парой кликов нужный материал, не может обойтись уважающий себя админ современного блога. Чтобы редактировать уже имеющуюся или добавить новую менюшку, перебирайтесь в соответствующую вкладку:

Тут можно как угодно тасовать и изменять содержание основного меню или вновь созданного вами: включать в него новые элементы из других разделов, изменять их порядок, перетаскивая мышкой, удалять ненужные (для этого раскройте блок необходимого элемента, кликнув по треугольничку). Можно также полностью удалить менюшку:

В зависимости от структуры темы WP, используемой вами, меню может располагаться, например, под (над) шапкой блога или в боковой панели (сайдбаре). У меня в соответствии с указанными на скриншоте настройками в меню включены статические страницы, причем в нужном мне порядке, то есть слева направо (в настройках админки это соответствует очередности сверху вниз):

Некоторые темы могут поддерживать сразу два верхних меню (например, в одно возможно включить статические страницы, в другое - рубрики). Вы в силах создать свой вариант меню (даже несколько), не удаляя прежнего (возможно, в один прекрасный момент оно вам понадобится), и поменять одно на другое одним щелчком мышки (см. предпоследний скриншот).
Во вкладке «Внешний вид» вы можете редактировать, в том числе в визуальном режиме , включая ее меню. Здесь же находятся , с помощью которых определяется оформление сайдбара и футера (подвала) вашего блога.
Управление комментариями
На очереди комментарии, которые являются важнейшей составной частью любого блога. Если перейти в одноименный раздел из той же боковой панели слева в админке, то сможете производить с ними абсолютно любые действия (как со своими, так и с теми, которые оставили читатели) - ответить, одобрить, изменить, отправить в спам, просмотреть историю, удалить (для этого подведите курсор к нужному комментарию):

Если желаете воздействовать сразу на несколько комментариев, отмечаете их галочками, выбираете из выпадающего списка «Действие» желаемую операцию (отклонить, одобрить, пометить как спам, удалить), а затем жмете на кнопку «Применить».
Прежде, чем перейти к наполнению блога контентом, советую , поскольку, как я уже отметил, это очень важная составляющая. Кстати, вы в силах запретить комменты для любой страницы со статьями, перейдя в раздел «Записи» - «Все записи», предварительно нажав «Свойства» после подвода курсора:

Далее снимаете галочку с опции «Разрешить комментарии». Естественно, процесс обратимый и вы в любое время вновь их можете включить, просто заполнив чекбокс. Точно также можно запрещать-разрешать комментарии для статических веб-страниц. С этой целью зайдите во вкладку «Страницы» - «Все страницы» и точно также возле нужной нажмите «Свойства».
Библиотека медиафайлов и работа с ними
Работая с редактором, можно вставить в текст прямо в ходе написания статьи необходимые аудио-, видеоролики или картинки из галереи изображений . А вообще работа с медиафайлами происходит в соответствующем разделе админ панели Вордпресс:

В библиотеке перед вами представляется возможность совершать абсолютно любые действия с файлами, включая их поиск из имеющегося набора, редактирование, загрузка с компьютера и их удаление. Ежели нажать на кнопку «Добавить новый», то появится инструмент для автоматической загрузки одного или даже нескольких медиафайлов с компьютера (правда, весить каждый из них должен не более 50 Мб):

Можете сразу перетащить один или группу файлов прямо из интерфейса любой программы либо из стандартного загрузочного окошка Windows (в этом случае нужно нажать «Выберите файлы»).
Если желаете добавить сразу несколько медиафайлов (загрузить их в пакетном режиме), то предварительно выберите их, используя сочетание левой кнопки мышки и Shift либо Ctrl на клавиатуре. Затем зажмите выбранные файлы опять же левой кнопкой и перетащите их в указанную область, после чего отпустите. В результате произойдет их автоматическая загрузка:

Гораздо больше возможностей предоставлено Вордпрессом в отношении изображений. Справа в открывшемся после клика по файлу окне редактирования будет блок, где можно изменить или ввести текстовые характеристики, включая подпись, и описание:

Если кликнуть по ссылке «Изменить другие детали», то откроется HTML редактор, посредством которого появится возможность форматировать текст описания, выделив, например, какой-нибудь фрагмент жирным. Отсюда же можно перейти на страницу вложения изображения для ее просмотра.
В левой части той же области редактирования будет выбранная нами картинка и кнопка «Редактировать» , после щелчка по которой появится возможность производить еще некоторые действия с картинкой.
Например, повернуть ее по часовой стрелке или в обратном направлении, отобразить по горизонтали или вертикали, масштабировать, обрезать или настроить миниатюру (уменьшенное изображение). Напротив почти каждой опции стоит значок вопроса, при нажатии на который вы получите информацию, каким образом пользоваться данной возможностью.
Плагины и инструменты, расширяющие функционал WP
В разделе «Плагины» можно производить все возможные действия с расширениями, которые обогащают базовый функционал движка Вордпресс (), также с теми плагинами, которые наиболее важны для блога.
В админке Вордпресса присутствует еще вкладка «Инструменты» :

Оттуда возможна установка специальных модулей, которые выполняют такие операции как импорт записей, комментариев, пользователей и даже медиафайлов из авторитетных сервисов Blogger, LiveJournal, Movable Type и TypePad, Tumblr, данных из файла экспорта WordPress.
Также можно инсталлировать расширение, которое будет импортировать ссылки в формате OPML. Кроме того, вам вполне по силам осуществить импорт SEO-данных:

Правда, я до сих пор не использовал эту возможность ни на одном из своих ресурсов (просто не было необходимости), поэтому не могу доподлинно сказать, как все это работает. Но, возможно, кто-то из читателей не понаслышке знаком с данной опцией и поделится подробностями в комментариях. В заключение видео, где предоставлен общий обзор управления сайтом:
Желаете получать своевременно свежие актуальные и полезные статьи? Тогда можете подписаться:
Еще статьи по данной теме.






