В этом руководстве мы распишем действия для настройки почтового клиента Mozilla Thunderbird. Как пример, будем использовать почтовый ящик созданный на Hostinger.
Использование почтового клиента – эффективный путь управления несколькими почтовыми ящиками (email адресами) одновременно . Это хорошо помогает в организации и упорядочивании данных. Один из таких клиентов – Mozilla Thunderbird. Это бесплатная программа с открытым исходным кодом, разработанная Mozilla Foundation. Запущен почтовый клиент был в 2004 и стал популярной платформой для управления почтой на ряду с и Gmail (англ.) .
Больше добавить нечего, поэтому давайте перейдём к процессу настройки почты в Mozilla Thunder.
Шаг 1 – Сбор настроек IMAP, POP3 и SMTP
Прежде всего, вам нужно собрать настройки почты. В примере мы будем использовать IMAP для входящей почты и SMTP для исходящей почты. Вы можете использовать POP3 вместо IMAP для входящей почты. Узнать о различиях между этими тремя протоколами можно в .
О безопасности тоже нужно позаботиться. Чтобы ваши данные и письма оставались защищёнными, мы разрешаем использовать только защищённые порты. Давайте быстро рассмотрим, как найти эти данные в Панели Управления Hostinger и платформе хостинга cPanel. Информация, которую мы разыскиваем:
- Порт и имя хоста для входящей почты
- Порт и имя исходящего хоста
- Имя пользователя и пароль от вашего Почтового аккаунта
Шаг 1.1 – Настройки почты в Панели Правления Hostinger
Чтобы найти настройки почты перейдите в раздел Почтовый аккаунты из панели управления хостингом.
Вы можете создать новый почтовый аккаунт здесь и найти необходимую информацию, чтобы настроить почтовый клиент Mozilla Thunderbird.

Оставьте эту страницу открытой, чтобы воспользоваться этими данными, когда они понадобятся в программе Mozilla Thunderbird.
Шаг 1.2 – Настройки почты в панели управления cPanel
Чтобы найти значения почтового порта и имя хоста перейдите в раздел Email Account .

Потом нажмите на Set Up Mail Client рядом с почтовый ящиком, который вы хотите настроить в Thunderbird.
Вам отобразятся настройки почты для Mozilla Thunderbird. Чтобы позаботиться о защите и безопасности, рекомендуем вам использовать конфигурацию Secure SSL/TLS .

Теперь, когда у нас есть все необходимые данные для настройки почтового клиента Thunderbird, перейдём непосредственно к этому процессу.
Шаг 2 – Настройка почты в Mozilla Thunderbird
Откройте ваш почтовый клиент Mozilla Thunderbird. Затем нажмите кнопку Email в разделе Create a new account .
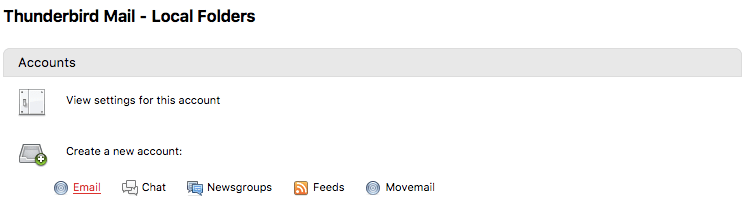
В появившемся окне выберите Skip this use my existing email .
Для начала нужно ввести основную информацию.

- Your name: Имя, которое будет отображаться в получателях.
- Email address: Адрес почтового ящика, созданного на Hostinger.
- Password: Пароль от вашего почтового аккаунта.

- Incoming: Здесь заполните координаты вашего сервера исходящей почты. Так как мы используем IMAP, порт будет 993.
- Outgoing: Заполните данные сервера исходящей почты. Защищенный порт SMTP на Hostinger 587.
- Username: Оба поля для incoming и для outgoing содержать ваш email адрес.
Готово! Вы успешно настроили почтовый клиент Mozilla Thunderbird. Когда потребуется вы можете добавить другие почтовые ящики, чтобы хранить всё организованно и удобно в одном месте.
Mozilla Thunderbird – это бесплатный мультиплатформенный почтовый клиент, который позволит пользователям обмениваться с друзьями, близкими и коллегами по работе, электронными сообщениями. Благодаря широким функциональным возможностям данную программу можно использовать как в домашних условиях, так и на работе, а благодаря специальным расширениям и дополнениям, ее можно легко кастомизировать под собственные требования. Давайте разберемся, как пользоваться Thunderbird, и какие функциональные возможности предлагает нам клиент после сразу после установки.
Thunderbird является частью стандартного набора программ в большинстве современных дистрибутивов Linux, поэтому чаще всего не нуждается в установке. Если же по умолчанию данной программы у вас нет, тогда необходимо открыть терминал и ввести в строке:
sudo apt-get install thunderbird
После этого подтвердите установку программы и дождитесь завершения всех процедур. Стабильные версии всегда доступны в базовых репозиториях Linux, поэтому подключение дополнительных ресурсов не требуется. Также установку Thunderbird можно провести произвести посредством центра приложений (Ubuntu, Mint и другие, ориентированные на рядового пользователя дистрибутивы).
Так как Thunderbird доступна на всех современных операционных системах, почтовый клиент можно установить на Windows и даже Mac OS. Для этого достаточно перейти по ссылке https://www.mozilla.org/ru/thunderbird и скачать подходящий установщик. Официальный сайт автоматически определит вашу ОС и подберет наиболее оптимальную версию. Процесс последующей настройки выглядит точно так же, как и в Linux.
Интерфейс программы
Внешне Thunderbird выглядит, как и большинство аналогичных программ. По умолчанию в левой части окна находятся все ваши почтовые папки, а справа предпросмотр сообщений, ссылки на RSS-ленты, группы новостей и многое другое. Панель меню содержит в себе ссылки на наиболее популярные пользовательские действия, такие как получение почты, фильтр, адресная книга, чат и фильтр по меткам.

Все эти элементы можно редактировать и изменять, исходя из собственных предпочтений. Достаточно кликнуть правой кнопкой мыши и выбрать в контекстном меню пункт «Настроить».

Как настроить Thunderbird
Настройка Thunderbird – это один из самых важных этапов. Программа содержит множество функций, в которых по началу может быть сложно разобраться, поэтому после первого запуска нас встречает специальный мастер. На данном этапе вы сможете как зарегистрировать новый почтовый ящик, так и использовать уже существующий.

После нажатия на соответствующую кнопку начнется настройка почты в Thunderbird. Здесь вам достаточно ввести свой e-mail, имя, которое будет отображаться в левой части окна и пароль.

После ввода данных Thunderbird проверит ваши учетные данные, а по возможности подтянет необходимые настройки для соединения с почтовым сервисом. Здесь же пользователь сможет выбрать, какой протокол ему использовать - IMAP или POP3. Первый предоставляет удаленный доступ к письмам на сервере, второй - будет скачивать все письма на ПК.
При использовании корпоративной почты или малоизвестного поставщика услуг, необходимо ввести будет параметры отправки/приема сообщений самостоятельно, используя кнопку «Ручная настройка». Как только данные будут введены, программа автоматически проверит конфигурацию и вы сможете сразу начать работу.

Если вы используете несколько аккаунтов, тогда нажмите в правой верхней части окна кнопку меню, перейдите к пункту «Настройки - Параметры учетной записи» и в левой нижней части окна выберите пункт «Добавить учетную запись»

После этого проведите настройку по той же схеме, что и ранее.
Синхронизация писем
Изначально Thunderbird скачивает все письма и папки, которые находятся на вашем почтовом сервере, но в дальнейшем пользователь может самостоятельно выбрать, какие папки нужно синхронизировать. Для этого кликните на имя учетной записи в левой части окна и откройте ее параметры.

Перейдите к категории «Синхронизация и хранение», после чего выберите наиболее подходящие настройки для вас. В меню «Дополнительно» вы можете отметить конкретные папки для учетной записи, сообщения из которых будут попадать к вам на компьютер.


По окончании нажмите кнопку «Ок», а для правильности отображения всех подпапок - перезапустите клиент. Настройка почты Thunderbird на данном этапе может считаться завершенной.
Поиск сообщений в папках
Поиск в Thunderbird может осуществляться как при помощи строки быстрого ввода, так и быстрого фильтра. Чтобы найти нужный контакт или сообщение достаточно начать вводить слово в соответствующее поле.


Система поиска в Mozilla Thunderbird понятна и доступна даже пользователям, которые ранее не работали с программой.
Создание почтовых сообщений
Написать сообщение в Thunderbird можно несколькими способами:
- нажать кнопку «Создать» в главном окне программы, после чего ввести все необходимые данные получателя;
- кликнуть правой кнопкой на адрес нужного контакта и выбрать в контекстном меню пункт «Отправить».
Окно создания сообщения представляет собой простой редактор с базовыми возможностями. Пользователь может приложить к письму файлы, выбрать размер, цвет и тип шрифта, а также разбавить письмо смайлами.

Стоит обратить внимание на несколько полей ввода адресата - здесь можно выбрать сразу нескольких получателей, а также добавить скрытые копии, которые будут отправлены на отдельные почтовые ящики.
Работа с контактами
Использование Thunderbird упрощается обширной адресной книгой. Чтобы добавить новый контакт необходимо кликнуть на имя отправителя/получателя левой кнопкой мыши и выбрать соответствующий пункт.

Если вы ранее не отправляли или не получали сообщения тому или иному адресату, можно добавить его вручную через меню «Адресная книга - Создать». Карточка контакта содержит в себе всю необходимую информацию, а по необходимости ее можно дополнить даже фотографией.

Расширяем возможности Thunderbird дополнениями
Работа с Thunderbird облегчается возможностью доработки программы под собственные нужды. Для этого разработчики создали целый центр дополнений, где пользователи могут найти все самые полезные расширения, начиная от тем оформления, заканчивая практически отдельными программами.
Найти центр обновлений можно, кликнув на кнопку «Меню - Дополнения». Пред вами сразу появятся наиболее популярные плагины, а по необходимости вы можете открыть полную версию сайта, где все распределено по категориям.

Настройка The Bat
Что такое
Mozilla Thunderbird - это бесплатная программа для работы с почтой, которую разработала компания Mozilla (да-да, они еще и Firefox сделали). Скачать ее можно на официальном сайте .
Как настроить для получения, хранения и отправки почты?
Для начала, Вам понадобятся следующие настройки:
SMTP-сервер
- например smtp.mysite.com
POP3-сервер
- например mail.mysite.com
Имя пользователя
- например
Этот e-mail адрес защищен от спам-ботов, для его просмотра у Вас должен быть включен Javascript
Пароль
- он и в Африке пароль.
Еще раз напомним, имя пользователя и пароль задаются Вами, при создании почтового ящика (в панели управления хостингом). POP3 и SMTP серверы можно узнать у хостинг-провайдера, или же посмотреть в письме с настройками, которое приходит после заказа хостинга.
1. Откройте Thunderbird и перейдите "Инструменты" -> "Параметры учетной записи".
2. Выбираем "Действия для учетной записи" и нажимаем "Добавить учетную запись почты".

3. Вводим имя, адрес электронной почты и пароль. Все это Вы должны были выяснить на . Жмем "Продолжить".

4. После этого программа автоматически постарается подобрать нужную конфигурацию. Если Вы настраиваете почту от популярных сервисов (mail.ru, gmail и т.д.), то Thunderbird подберет верные настройки. Но если Вы хотите использовать почту своего сайта, нажимайте "Настройка вручную".

5. Имена SMTP и POP/IMAP серверов нужно было узнать на подготовительном этапе. Порт зависит от сервера и того, используется ли защищенное соединение (TLS/SSL).
Отправка почты (SMTP): Обычное соединение - 25 порт, защищенное соединение (TLS/SSL) - 465 порт.
Получение почты (POP3/IMAP): Обычное соединение - 110, защищенное (TLS/SSL) - 995 порт.
Аутентификация - Обычный пароль.

6. Если на предыдущем шаге Вы не выбрали защищенное соединение (SSL), то программа сделает предупреждение о потенциальных рисках. Если Ваша почта поддерживает защищенное соединение, то лучше вернитесь и настройте его. Если нет (зачастую хостеры не поддерживают эту услугу или заставляют доплачивать за нее), то жмите "Готово".


Если Вы все сделали правильно, то ящик будет создан, и Вы легко разберетесь как им управлять. Если же у Вас возникают трудности или ошибки, то пишите их в комментариях, и мы постараемся ответить Вам на имейл.
Ошибка Bad recipient address syntax
Эта ошибка как правило, появляется из-за того, что включена проверка правильности указания адреса электронной почты отправителя. Чтобы это исправить жмем "Сервис" -> "Параметры" -> "Параметры электронной почты" -> "Дополнительные параметры электронной почты" и убираем галочку с "Автоматически проверять имена".
Случается ситуация когда необходимо сменить пароль в учетной записи (почтовом ящике) Mozilla Thunderbird. Для этого первым делом активируем строку панели меню (нажимаем в верхнем поле правой кнопкой и выбираем "Панель меню")

Необходимо выбрать: Инструменты - Настройки

Переходим во вкладку: Защита - Пароли - Сохраненные пароли

В моем примере существует одна учетная запись - почтовый ящик, в вашем случае может быть несколько. Поэтому можете нажать "Отобразить пароли" и выделяя нужный вам пароль по очереди удалить. Если существует один почтовый ящик, нажимаем "Удалить все" . После этого можете закрыть программу и при первом запуске у вас попросит ввести пароль для почтового ящика. Вводим новый пароль и отмечаем галочкой "Сохранить этот пароль в хранилище паролей" . При первой отправки писем потребуется повторить данную операцию. Иными словами вы сохраняете новый пароль на прием и отправку писем.

Внимание! Данная статья будет актуально лишь в случае если вы изменили пароль в аккаунте почтового сервиса и решили внести данное изменение в клиенте Thunderbird. К примеру: у вас имеется почтовый ящик на Яндексе и он установлен в почтовый клиент Thunderbird. Вы решили поменять пароль в почтовом ящике. Для этого заходите на Яндекс и стандартными средствами меняете на новый пароль. И только уже после этого заходите в Thunderbird и делаете все по описанию выше.
Продолжаем публикацию небольших советов для популярных бесплатных программ. Сегодня дадим несколько советов для почтовой программы Thunderbird (рекомендую ее всем, у кого несколько почтовых ящиков).
Как установить расширение для Thunderbird
Если вы используете браузер Firefox - все просто. Заходим на нужную страницу с расширением, щелкаем по кнопке «Установить» и следуем инструкциям. С Thunderird почти то же самое. Сначала скачиваем аддон, потому в Thunderbird заходим в Настройки > Дополнения. В правом верхнем углу находим значок шестеренки, там выбираем опцию «Установить дополнение из файла». Выбираем скачанный файл в формате.xpi, устанавливаем и перезапускаем почтовый клиент.

Как отсортировать порядок почтовых ящиков и папок
Когда вы создаете почтовый ящик в программе, он оказывается последним в списке. Поэтому папки могут не вмещаться в левой колонке. Как поменять их местами, подняв вверх самые важные почтовые ящики? В программе нет такой возможности - для этого понадобится установить расширение Manually sort folders .
После установки и перезапуска приложения заходим в меню «Дополнения», далее в Настройки «Manually sort folders (Ручная сортировка папок)». Здесь вы можете отсортировать по порядку учетные записи и отдельные папки.






