В этом руководстве мы распишем действия для настройки почтового клиента Mozilla Thunderbird. Как пример, будем использовать почтовый ящик созданный на Hostinger.
Использование почтового клиента – эффективный путь управления несколькими почтовыми ящиками (email адресами) одновременно . Это хорошо помогает в организации и упорядочивании данных. Один из таких клиентов – Mozilla Thunderbird. Это бесплатная программа с открытым исходным кодом, разработанная Mozilla Foundation. Запущен почтовый клиент был в 2004 и стал популярной платформой для управления почтой на ряду с и Gmail (англ.) .
Больше добавить нечего, поэтому давайте перейдём к процессу настройки почты в Mozilla Thunder.
Шаг 1 – Сбор настроек IMAP, POP3 и SMTP
Прежде всего, вам нужно собрать настройки почты. В примере мы будем использовать IMAP для входящей почты и SMTP для исходящей почты. Вы можете использовать POP3 вместо IMAP для входящей почты. Узнать о различиях между этими тремя протоколами можно в .
О безопасности тоже нужно позаботиться. Чтобы ваши данные и письма оставались защищёнными, мы разрешаем использовать только защищённые порты. Давайте быстро рассмотрим, как найти эти данные в Панели Управления Hostinger и платформе хостинга cPanel. Информация, которую мы разыскиваем:
- Порт и имя хоста для входящей почты
- Порт и имя исходящего хоста
- Имя пользователя и пароль от вашего Почтового аккаунта
Шаг 1.1 – Настройки почты в Панели Правления Hostinger
Чтобы найти настройки почты перейдите в раздел Почтовый аккаунты из панели управления хостингом.
Вы можете создать новый почтовый аккаунт здесь и найти необходимую информацию, чтобы настроить почтовый клиент Mozilla Thunderbird.

Оставьте эту страницу открытой, чтобы воспользоваться этими данными, когда они понадобятся в программе Mozilla Thunderbird.
Шаг 1.2 – Настройки почты в панели управления cPanel
Чтобы найти значения почтового порта и имя хоста перейдите в раздел Email Account .

Потом нажмите на Set Up Mail Client рядом с почтовый ящиком, который вы хотите настроить в Thunderbird.
Вам отобразятся настройки почты для Mozilla Thunderbird. Чтобы позаботиться о защите и безопасности, рекомендуем вам использовать конфигурацию Secure SSL/TLS .

Теперь, когда у нас есть все необходимые данные для настройки почтового клиента Thunderbird, перейдём непосредственно к этому процессу.
Шаг 2 – Настройка почты в Mozilla Thunderbird
Откройте ваш почтовый клиент Mozilla Thunderbird. Затем нажмите кнопку Email в разделе Create a new account .

В появившемся окне выберите Skip this use my existing email .
Для начала нужно ввести основную информацию.

- Your name: Имя, которое будет отображаться в получателях.
- Email address: Адрес почтового ящика, созданного на Hostinger.
- Password: Пароль от вашего почтового аккаунта.
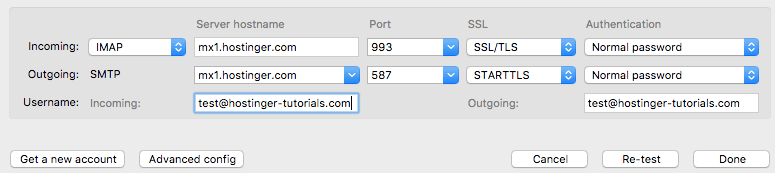
- Incoming: Здесь заполните координаты вашего сервера исходящей почты. Так как мы используем IMAP, порт будет 993.
- Outgoing: Заполните данные сервера исходящей почты. Защищенный порт SMTP на Hostinger 587.
- Username: Оба поля для incoming и для outgoing содержать ваш email адрес.
Готово! Вы успешно настроили почтовый клиент Mozilla Thunderbird. Когда потребуется вы можете добавить другие почтовые ящики, чтобы хранить всё организованно и удобно в одном месте.
Mozilla Thunderbird один из лучших почтовых клиентов на сегодняшний день, а уступает он только The Bat! (только из-за того, что нет возомжности сделать нормальный бекапа, а в остальном даже лучше и функциональнее). Еще один плюс этой почтовой программы в том, что она кроссплатформенная.
Для того чтобы начать настраивать Mozilla Thunderbird, нужно иметь уже зарегистрированный ящик на одном из mail серверов (gmail, yandex почта, mail.ru и др.). Запускаем почтовый клиент и на главном экране будет надпись Электронная почта. Нажмем на нее и в открывшемся окне выберем кнопку Пропустить это и использовать мою существующую почту, если у вас ее нет то программа предложит ее создать.
Итак, начнем настройку почтового клиента на прием электронной почты. Для этого в окне вводим данные от вашей учетной записи на одном из e-mail серверов. В моем случае будет mail.ru. Так же тут вам предложат создать новую. Вводим все необходимые данные и жмем Продолжить. В следующем окне настройки вам предложат выбрать сервер IMAP либо POP3, ваш выбор будет зависеть от ваших желаний. Т.е. если вам нужна безопасность вы выберете IMAP, если к безопасности минимальные требования, то выбираем POP3. Выбрав сервер можно нажать кнопку Готово и начать пользоваться почтовым клиентом. Все настройки серверов программа введет автоматически. Если вы знаете более тонкие настройки вашего сервера – нажмем кнопку Настройка вручную. Откроется окно с более детальной настройкой сервера входящей и исходящей почты. Чтобы узнать порты или какая аутентификация на вашем сервере, в моем случае mail.ru, зайдем на сайт и в разделе Помощь выберем нужный сервер: либо IMAP, либо POP3. Т.к. почтовая программа Mozilla Thunderbird идет в интернет и проверяет настройки, то у вас они будут верными.После того как вы провели ряд манипуляций с настройками, можно нажать кнопку Протестировать, после чего будет проведен тест на работоспособность ваших настроек, если все верно введено, то почтовый клиент получит всю почту с вашей учетной записи и скачает на ваш ПК, если нет, то выдаст ошибку. Если все прошло без ошибок, нажимаем кнопку Готово и смотрим какую почту получил клиент. Вы захотели сделать более детальные настройки? Для этого нажимаем правой кнопкой мыши по Локальные папки и выбираем пункт Параметры.
Откроется окно с детальными настройками учетной записи. Сможете изменить имя вашей учетной записи. Тут вы сможете менять:
Вот собственно и все настройки почтового клиента Mozilla Thunderbird. В статье убедились в наличии большого разнообразия настроек почтового клиента. Также в нем можно создавать не одни почтовый ящик, а несколько, тем самым вы оптимизируете просмотр почты с разных почтовых серверов в одной программе.
Mozilla Thunderbird - это бесплатный клиент электронной почты. Он включает в себя функции обмена сообщениями, просмотр лент новостей, чат и контроль учетных записей для каждого почтового ящика.
Установка почтового клиента Mozilla Thunderbird
Скачать бесплатную версию клиента Mozilla Thunderbird можно с официального сайта производителя программы. Установка происходит стандартно и не вызывает никаких сложностей.
Создание учетной записи в почтовом клиенте Mozilla Thunderbird
При первом открытии программа предлагает:
- получить новый адрес электронной почты на тех доменах, с которыми сотрудничают разработчики Mozilla Thunderbird;
- ввести уже имеющийся адрес электронной почты (Рис. 1);
- пропустить предыдущий шаг и зайти в почтовый клиент без настройки учетной записи.
Рис. 1. Первичное окно создания учетной записи
Если у пользователя уже есть адрес электронной почты, нужно нажать «Пропустить это и использовать мою существующую почту ». Откроется окно «» (Рис. 2).

Рис. 2. Настройка учетной записи почты
- В поле «Ваше имя » нужно ввести то имя, которое будут видеть почтовые адресаты при получении писем.
- В поле «Адрес эл. почты » вводят полный адрес, включая символ @ (собака), и домен. Например: [email protected].
- В поле «Пароль », соответственно, указывают пароль к почтовому ящику.
В старых версиях почтового клиента Mozilla Thunderbird далее понадобилось бы вручную настраивать сервер входящей и исходящей почты, который индивидуален для каждого домена. К примеру, для сайта www.mail.ru в качестве сервера входящей почты нужно было бы указать «pop.mail.ru», а для исходящей почты - «smtp.mail.ru».
В современной версии почтового клиента Mozilla Thunderbird эта функция полностью автоматизирована, а серверы исходящей и входящей почты для каждого домена находятся в базе данных на сайте производителя. Поэтому программа сама сканирует домен указанного электронного ящика, определяет и устанавливает оптимальные настройки (Рис. 3). Но возможно это только при наличии доступа к сети Интернет.

Рис. 3. Подтверждение настройки учетной записи почты
Ключевое различие между протоколами для доступа к электронной почте IMAP и POP3 состоит в том, что при использовании IMAP все письма хранятся на сервере почтового ящика, но почтовый клиент будет видеть их так, словно все они находятся непосредственно на компьютере пользователя. Выбрав POP3 , все письма будут загружаться на жесткий диск компьютера в полном объеме.
Управление учетными записями в почтовом клиенте Mozilla Thunderbird
Слева в главном окне находится список папок: «Входящие », «Отправленные » и т.д. В каждой из них будут размещаться соответствующие им письма. При наличии нескольких почтовых ящиков, придется зайти в настройки программы и добавить столько аккаунтов, сколько планируется использовать. Для этого нужно перейти в раздел «Настройки » - «Параметры учетной записи » (Рис. 4).

Рис. 4. Параметры учетной записи
В результате будет открыто окно как на Рис. 5. В нем можно добавить учетную запись почты, чата или ленты новостей. Также стоит обратить внимание на пункт «Добавить другую учетную запись », но ее функциональные возможности те же, что и в «Учетной записи лент новостей ».

Рис.5. Действия для учетной записи
При добавлении новой учетной записи почты откроется знакомое окно «Настройка учетной записи почты » (Рис. 2), которое также необходимо заполнить.
Таким образом, разобравшись с тем, как именно функционирует почтовый клиент Mozilla Thunderbird , можно значительно упростить управление основными функциями по приему и отправке электронных писем.
Администрация сайта сайт выражает благодарность за автору AlessandroRossi , а также редактору Paffnutiy за помощь в подготовке материала.
О бработка электронной корреспонденции является неотъемлемой частью работы в интернете. Начинающие пользователи зачастую работают с электронными письмами прямо на сайте почтового сервиса. Это с одной стороны удобно, но с другой стороны влечет за собой потенциальные проблемы. Например при отключении интернета письма становятся недоступны. Также без интернет-соединения нельзя подготовить письма, которые следует отправить. Кроме того онлайн-хранилища электронных писем могут дать сбой или быть взломанными — в итоге есть большой риск потерять всю свою корреспонденцию. Поэтому для серьезной работы опытные пользователи используют специальные почтовые программы, с помощью которых можно работать с электронными письмами на своем компьютере независимо от почтового сервера. В этом случае почтовый сервер нужен только для того, чтобы отправить и получить новые письма. Наиболее популярной программой для этих целей является программа Thunderbird от компании Mozilla. В этой статье мы расскажем, как производится установка и настройка Mozilla Thunderbird .
Преимущества использования почтовой программы
Как уже было упомянуто, работа с онлайн-почтой невозможна когда отсутствует соединение с интернетом. В этом случае главным преимуществом почтовой программы является то, что она закачивает все почтовые сообщения с сервера на компьютер пользователя и позволяет не только просматривать их, но и сортировать по почтовым папкам. Кроме того все почтовые программы имеют специальную папку «Исходящие», в которой сохраняются все сообщения, написанные пользователем. Это позволяет подготовить заранее нужные письма и потом одним махом отправить их все, когда появится доступ к сети интернет. Это можно сравнить с тем, как если бы Вы занимались написанием и чтением писем не в почтовом отделении, а забирали бы с собой, читали и составляли бы их в любом удобном месте — дома, в самолете, на рыбалке и т.д.
Наличие всех писем на локальном компьютере автоматически решает проблему сохранности этих писем. Ведь если с сервером что-то случится и вся почта онлайн станет недоступной, то загруженные ранее письма останутся в Вашем распоряжении. Стоит отметить, что обычно почтовые программы позволяют выбирать варианты хранения писем: оставлять ли их храниться на сервере или удалять с сервера после сохранения на локальном компьютере. В первом случае Вы автоматически получаете дублирование корреспонденции в двух разных местах, что повышает надежность хранения. А во втором случае частично обеспечивается безопасность — если кто-то получит доступ к Вашему ящику, то он не сможет прочитать те письма, которые уже доставлены к Вам. Это повышает уровень тайны переписки.
Еще одним важным удобством является возможность работы сразу с несколькими почтовыми ящиками. Настроив один раз параметры доступа к ним можно автоматически получать все приходящие на них письма, а не утомительно заходить на каждый из сайтов в надежде увидеть новые сообщения.
Установка и запуск Mozilla Thunderbird
Использование почтовой программы на локальном компьютере хоть и обладает неоспоримыми преимуществами, но вместе с тем и имеет одно неудобство — почта сохраненная на локальном компьютере недоступна для просмотра на другом компьютере. Конечно при хранении дубликатов писем на сервере можно посматривать их с любых компьютеров, подключенных к интернету. Но если понадобится еще и писать письма, то произойдет рассинхронизация папок — часть отправленных писем будет хранится локально, а часть — онлайн. Если есть необходимость регулярно работать с почтой с разных компьютеров, то во избежание подобных проблем лучше всего установить и сделать настройку Mozilla Thunderbird на переносной флешке, которую можно будет подключать к разным компьютерам.
Удобнее всего установку произвести автоматически через программу PortableApps Platform. В этой программы рассказано как ее установить на флешку и как в комплект портативных программ добавить Mozilla Thunderbird. После добавления этой почтовой программы в список портативных приложений можно запустить ее через меню.
Настройка Mozilla Thunderbird
При первом запуске почтовой программы появляется приглашение настроить параметры получения почты. Для этого необходимо, чтобы такая учетная запись уже была заведена на каком-либо почтовом сервере. Если это так, то в появившемся окне можно смело нажимать кнопку «Использовать мою существующую почту».


Почтовая программа попытается автоматически определить настройки сервера. Выявленные настройки отобразятся в строках «Входящая» и «Исходящая», что соответственно означает параметры для получения и отправки сообщений.

Если Вы знаете точные значения, которые следует прописать для серверов отправки и получения, то можно их задать вручную, нажав кнопку «Настройка вручную». В этом случае открывается возможность для редактирования этих параметров. После корректировки значений можно нажать кнопку «Перетестировать», чтобы убедиться что значения введены корректно и происходит процесс обмена данными.

Обычно на сайтах почтовых служб в разделе поддержки можно найти информацию о том, какие значения следует прописывать для доступа к серверам. Поэтому если что-то не работает, стоит воспользоваться информацией с почтового сайта. Если же соединение работает нормально, то остается нажать кнопку «Готово».

Программа откроет свое стандартное окно настроек учетных записей, в котором перед началом работы с почтовым ящиком важно настроить параметры хранения писем. В нашем случае требуется, чтобы копии всех писем сохранялись также и на сервере, и удалялись только если пользователь сам удалил их в почтовой программе (а не перенес в другую папку). Для этого следует задать эти настройки в разделе «Параметры сервера».

Вышеперечисленными действиями заканчивается окончательная настройка Mozilla Thunderbird. После этого можно приступать к повседневной работе с почтовой программой. При желании можно изменить настройки или добавить другие почтовые ящики. Для этого в окне настроек надо воспользоваться выпадающим меню «Действия для учетной записи».

А само окно настроек можно вызвать через главное меню программы: «Инструменты» — «Параметры учетной записи».
Выводы
С помощью несложного мастера настройки можно быстро и удобно настроить почтовую программу для скачивания и отправки сообщений электронной почты. При этом можно настроить хранение писем таким образом, что они будут дублироваться как на локальном компьютере, так и на интернет-сервере. Благодаря этому значительно повышается скорость и удобство работы с почтой, а также обеспечивается сохранность корреспонденции в случаях, когда одно из хранилищ перестает работать.
Почтовые клиенты позволяют неплохо сэкономить время на проверке почты. Однако не всегда ясно, как ими пользоваться. Давайте разберем на примере Mozilla Thunderbird (далее – МТ) все этапы установки и настройки по порядку.
Вначале необходимо скачать установочный пакет с официальной страницы проекта . Выбираем подходящую Вам сборку – они разнятся не только языками, помимо этого для каждой ОС есть своя версия. Предположим, русский язык это то, что Вам нужно и ваша ОС – Windows (совершенно любая, сайт автоматически подберет для вас нужный пакет). Кликаем и начинаем загрузку.
В нимание! Если у Вас уже был установлен этот почтовый клиент, настоятельно рекомендуется его удалить.
Запускайте скаченный *.exe файл и нажимайте далее. На выбор предлагается установить МТ в стандартной комплектации (флажок напротив «Обычная») или в выборочной. Второй способ установки следует выбрать в том случае, если стандартный путь «c:\program files\mozilla thunderbird\» чем-то Вас не устраивает. Нажимайте далее.
Установка завершается практически мгновенно, теперь запустите клиент. Переходим к следующему пункту.
2. Настройка МТ
При первом запуске всплывает окно интеграции с системой. Оно предлагает использовать МТ по умолчанию в качестве почтового клиента, клиента групп новостей и . Что удобно – можно тут же настроить поиск Windows так, чтобы он мог производить поиск сообщений. Выбирайте всё, что подходит под Ваши нужды. Чтобы это окно Вас не доставало при каждом запуске – снимите соответствующий флажок. Нажимайте «Ок» и идём дальше.

Тут же выскакивает окошко настройки учётной записи. Если Email у вас уже есть – делать новый не следует. Нажмите на «Пропустить это и использовать мою существующую почту».

В этом окне вводите всю необходимую информацию. Имя может быть любым, а пароль и адрес точно такими, какие вы указывали при регистрации в почтовом сервисе (google, rambler, yandex, mail.ru и т.п.).
Настройка происходит автоматически в большинстве случаев. По завершении предлагается выбрать между IMAP и POP3. Здесь, опять-таки, как Вам удобнее. Если доступ к интернету стабильный – выбирайте первый, если нет – второй. Нажмите готово, если автоматическая настройка прошла успешно.
Если нет, прибегните к ручной настройке. Все необходимые данные обычно можно найти на сайте, предоставляющем услуги электронной почты. По завершении нажмите готово.
Если у Вас несколько почтовых ящиков, Вы можете их объединить – просто кликните на «Создать новую учётную запись» и проделайте вышеуказанные манипуляции. Ничего сложного.
Если всё прошло успешно, окно клиента будет выглядеть примерно так:

3. Дополнительные настройки
Настроить МТ под себя можно кликнув на «Просмотр параметров этой учётной записи». Они довольно гибкие, здесь есть и периодичность проверки новых сообщений, и способы их хранения. Также можно включить подпись, отредактировать форму ответа.

Анти-спам фильтр по умолчанию уже включен, большинство назойливых рекламных кампаний обойдут Вас стороной, однако проверять вкладку «Спам» иногда стоит – любая система не может быть совершенной. Время от времени и спам-фильтры подводят, «сжигая» сообщения, которые являются нужными.
3.1. Проверка функциональности
Чтобы проверить работоспособность клиента, кликните на вкладку «Входящие», в том случае, если они есть (даже если аккаунт новый, сервисы обычно присылают приветственные сообщения). Если же сообщений нет, Вы можете попробовать отправить письмо самому себе. В верхнем левом углу есть вкладка «Создать», смело нажимайте её.

В окне «Создание сообщения: %название%» заполните графы следующим образом:
- Кому: свой адрес
- Тема: любая, например – тест.
- В поле для ввода текста письма наберите, что придет в голову. Предположим, «раз два три».
- Нажмите кнопку «Отправить» в левом верхнем углу.
- Если всплыло окошко уведомления о новом полученном сообщении () – вы справились с настройкой почтового клиента, если нет – попробуйте повторить все пункты, но на этот раз будьте внимательнее.
4. Возможные проблемы. Их решение.
- Обычно проблемы возникают в том случае, если пользователь устанавливает всевозможные темы и дополнения для почтового клиента. Он может очень сильно «тормозить» или вовсе не запускаться. Тогда следует «выбросить» недавно скаченные обновки и постараться найти им альтернативу стабильнее.
- Ещё одна распространенная проблема – ошибка при запуске программы. При этом не помогают переустановка или перезагрузка – все усилия, казалось бы, тщетны. Выход есть, причем довольно простой. Найдите в корне установленного клиента файл profiles.ini, кликните по нему правой кнопкой мыши, запустите через какой-нибудь текстовый редактор, например Notepad, далее нажмите Ctrl+f, найдите строчку «Default=1» и удалите её. Сохраните файл и закройте. Письма и профиль останутся на месте, а программа снова будет запускаться. Если не помогает – удалите файл, но тогда придется создавать новую учетную запись.
- Бывает, что после обновления программа перестает корректно работать — в этом случае поможет простая переустановка.
ВКонтакте
Google+






