Сейчас трудно найти смартфон, ноутбук или планшет, который не поддерживал бы беспроводные сети — Wi-Fi. Не только они, но и много современной бытовой техники может подключаться к сети. Даже мультиварки подключаются к вай-фаю, поэтому важно обеспечить хороший приём во всех уголках квартиры либо дома. Но существенной проблемой и является избыток беспроводных сетей. В этой статье мы рассмотрим, как усилить сигнал Wi-Fi роутера своими руками.
Причины плохого сигнала
Прежде чем рассмотреть способы усиления сигнала, мы расскажем о причинах его угасания. К основным относятся:
- Материал стен. Наиболее распространенной проблемой является существенная разница уровней сигнала в разных комнатах квартиры с бетонными стенами.
- Расположение роутера. Чтобы сигнал вай-фай был равномерным по всей предполагаемой площади покрытия, нужно расположить его в месте, равноудалённом от всех дальних углов зоны покрытия. В противном случае каждая стена, шкаф, полка или другой элемент мебели будет ухудшать Wi-Fi сигнал.
- Коэффициент усиления антенн. В дешёвых wifi-роутерах обычно установлена одна антенна на 3 dbi — это довольно слабый вариант.
- Неверные настройки роутера.
- Плохие Wi-Fi приемники.
- Много сетей работающих параллельно.
Как усилить Wi-Fi
Теперь, когда мы уже знаем, что приводит к ухудшению распространения и приёма вай фай сигнала, давайте рассмотрим каждую проблему и её решение отдельно. Чтобы усилить Wi-Fi нужно:
- Найти идеальное место для установки роутера.
- Настроить режим его работы.
- Заменить антенны на более мощные.
- Установить отражатели.
- Установить репитеры или усилить сеть другим роутером.
Правильное расположение роутера
Если вы хотите усилить Wi-Fi сигнал, прежде чем что-то делать убедитесь, что у вас правильно расположен роутер и минимизируйте источники помех и отражений. Роутер должен быть расположен так, чтобы в каждой из комнат обеспечивался нормальный уровень сигнала.
Если вы выбрали оптимальное место, а желаемых результатов не получили, обратите внимание на рекомендации:
- СВЧ печи, пульты дистанционного управления и другая техника, работающая на высокой частоте, в частности 2,4 ГГц. Если рядом расположена такая аппаратура — перенесите или её, или роутер.
- Соседские Wi-Fi. Слегка улучшить положение можно, если установить роутер в месте, где уровень сигнала самый низкий. Это вы можете определить, если пройдетесь со смартфоном по квартире и обратите внимание на уровень приема сигнала от соседей. Устанавливать роутер нужно там, где все сигналы будут иметь самый низкий уровень. В этом вам поможет программа Wifi Analyzer для Андройд.
Настраиваем роутер правильно
Прежде чем бежать в магазин за новой антенной, Wi-Fi приемником или роутером давайте зайдем в настройки и проверим, какие параметры там установлены. Для этого нужно в адресной строке браузера ввести адрес роутера, обычно он указан на листе, наклеенном на его дне. Чаще всего это 192.168.0.1 или 192.168.1.1
В первую очередь нужно смотреть на стандарт, в котором он работает. В разных моделях Wi-Fi оборудования настройки и веб-интерфейсы существенно отличаются от производителя к производителю. Поэтому попытаемся дать общие рекомендации.

Нужно подключился к роутеру через веб-интерфейс и найти список режимов. Их названия начинают с цифр 802.11, дальше идут буквы, например, 802.11b/g/n. Чтобы усилить сигнал Wi-Fi роутера, нужно выбрать пункт с названием типа:
802.11n only
Уже должно наблюдаться усиление сигнала вай фай.

После этого можно попробовать увеличить мощность передатчика, для этого ищем в настройках пункт с названием типа transmit power. Он может указываться либо в процентах, либо как:
- High;
- Medium;
В любом случае нужно установить максимальное возможное значение в процентах ближе к 100% или к High.
Основные настройки для усиления сигнала мы выполнили. Теперь проверяем компьютер. Если у вас ноутбук, проверьте настройки режимов питания. В режиме энергосбережения усиление сигнала с встроенного приемника снижается, отсюда возникают проблемы нестабильного подключения и снижения скорости. Установите режим «нормальный» или «повышенная производительность».

Дублируем сеть
Если нужен приём Wi-fi на 100 метров и больше – то с обычным роутером вы этого не добьетесь. Их диапазон покрытия также зависит от количества преград, мощности передатчика и коэффициента усиления антенны. В среднем можно рассчитывать на 30-50 метров. Самый простой способ усилить сигнал — установить Wi-Fi-репитер. Это повторитель сигнала, который просто втыкается в розетку.

Розетка должна находится в зоне, где сигнал ещё не слишком плохой, но и не рядом с роутером. Усилить сигнал можно одним или двумя репитерами, для получения большей площади покрытия. Но его нужно настроить — выбрать сеть и ввести пароль от неё. Такое расстояние для приема часто требуется в частном доме, чтобы был сигнал во дворе.

Второй способ — увеличить покрытие ещё одним роутером. Некоторые модели поддерживают работу в режиме репитера. Также это можно сделать, соединив первый и второй роутером простым сетевым кабелем со штекерами типа rj-45, так как вы бы сделали это при подключении кабеля к сетевой карте компьютера.
Модернизируем или меняем антенну
Если у роутера нет антенны, то единственный способ усиления — программный, оптимальные настройки мы уже рассмотрели. Следующий вариант усилить сигнал Wi-Fi — экспериментировать с антеннами.
Эксперименты могут быть следующими:

Если вы любитель что-то конструировать, то для усиления сигнала для приема вай-фай на 200 метров может помочь антенна биквадрат, её чертеж показан на рисунке ниже:

А эта антенна – вай фай пушка, поможет передавать интернет на 1 км и больше (зависит от высоты установки и точности направления сигнала). Её разработчик утверждает, что ему удалось добиться приёмка на расстоянии до 10 км.

Таким образом можно организовать связь между удаленными друг от друга домами, или квартирой и дачей, например.

Важно ! Говорить о дальности действия антенны не корректно. Эта цифра зависит не только от её конструкции, но и от места установки, числа преград, и, что немаловажно, антенны того устройства, которое будет принимать сигнал. Если в поле обычный роутер со штатной антенной может передавать сигнал на 50-100 метров, то в бетонных зданиях возникают проблемы со связью при переходе в соседнюю комнату.
Мы рассмотрели основные доступные способы, позволяющие организовать усиление сигнала Wi-Fi роутера, а также увеличения площади покрытия. Если следовать всем рекомендациям — вы добьетесь улучшения сигнала, но нужно учитывать качество и исправность всего оборудования. Например, если после всех проделанных манипуляций качество приёма сигнала на телефоне оставляет желать лучшего, возможно дело в слабом Wi-Fi модуле и встроенной антенне.
Материалы
Сегодня использование Wi-Fi для передачи данных применяется повсеместно. Но одним из недостатков данного способа выхода в интернет является весьма ограниченная дальность действия. Исправить данный недостаток можно, но для этого необходимо воспользоваться специальными средствами. Они могут быть как аппаратными, так и программными.
Программное усиление
Существует большое количество способов увеличить силу транслируемого маршрутизатором Wi-Fi. Усилить сигнал роутера Wi-Fi в настройках роутера довольно просто, сделать это возможно буквально за несколько секунд.
Основные способы улучшения качества сигнала:
Все эти способы дают возможность усилить сигнал Wi-Fi роутера без антенны или иных аппаратных средств.
Применение устаревшего протокола безопасности делает работу сети не только слабо защищенной, но также очень медленной. Следует в разделе настроек маршрутизатора, зайдя в них в качестве администратора, в качестве используемого по умолчанию выбрать WPA2 .
Существенно повышает скорость работы беспроводной связи ограничение количества поддерживаемых устройств. Сами MAC-адреса выступают в качестве идентификаторов.

Не следует оставлять название сети в открытом доступе. Зачастую качество, а также скорость передачи данных падают именно из-за различного рода посторонних пользователей, пытающихся осуществить подключение. Для осуществления скрытия достаточно убрать галочку в меню установок напротив пункта «разрешить передачу SSID».
Низкая мощность передатчика
Одна из основных причин низкого качества связи, малой зоны покрытия - небольшая мощность передатчика. Особенно этим часто грешат устройства со встроенной антенной. Исправить этот недостаток без использования различного рода подручных средств довольно сложно. Но, тем не менее, реально.
Очень многие изделия от именитых производителей дают возможность менять скорость передачи данных своими руками.
Например, чтобы сделать это в TP-Link

После применения настроек мощность передатчика должна возрасти. Если, конечно, до начала настроек рассматриваемое значение было ниже.
Стандарт 802.11N
Ещё один способ, позволяющий существенно увеличить скорость доставки обрабатываемой информация, а также качество связи – стандарт 802.11 N. Он был введен в эксплуатацию довольно давно – в 2009 году, 11 сентября.
Скорость передачи данных при использовании данного стандарта составляет целых 300 Мбит/с. Переключиться на него довольно просто, сделать это можно через WEB-интерфейс. Чтобы открыть само окно настроек, необходимо ввести в адресной сроке браузера 192.168.1.1. Это IP-адрес устройства, присваиваемый ему по умолчанию.

Также некоторые аппараты позволяют выполнить переключение прямо в операционной системе. Для этого необходимо открыть свойства устройства в «панели управления» Windows.
Настройка перезагрузки
Также улучшить качество связи через Wi-Fi может перезагрузка. Её выполнение при помощи WEB-интерфейса позволяет очистить память маршрутизатора от программных ошибок. Именно они порой являются основной причиной возникновения неполадок самого разного рода, понижающих скорость передачи данных.
Для осуществления данной операции достаточно зайти в WEB-интерфейс как администратор.
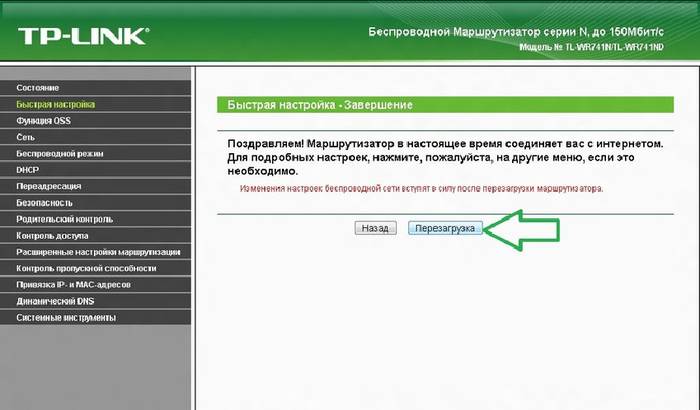
Сделать это можно следующим образом :
- ввести в адресной строке 192.168.1.1;
- ввести логин и пароль администратора в соответствующих полях;
- открываем раздел «Быстрая настройка» и нажимаем кнопку .
Совпадение частот
Стандартное значение рабочее частоты обычно составляет 2.4 ГГц. На ней работает большое количество самых разных устройств. Изменить канал можно при помощи специализированных программ. Например, Network Stumble r.

Также можно изменить канал через WEB-интерфейс.
Для этого необходимо:

Новая прошивка и драйвера
Ещё один способ, дающий возможность усилить работу – установка новых драйверов на компьютер и последующая его перепрошивка. Особенно часто помогает замена прошивки. Нередко многие модели маршрутизаторов, оснащенные старым программным обеспечением, имеют довольно небольшую пропускную способность. Перепрошивка позволяет исправить положение вещей.
Как с помощью клавиатуры перезагрузить компьютер? Решение есть.
Например, многие маршрутизаторы изначально не поддерживающие стандарт 802.11 N, но после обновления программного обеспечения успешно работают с ним. Так как аппаратная часть изначально проектировалась с перспективой на возможную работу с данным стандартом. И установка обновлений позволила работать на высокой скорости.
Как усилить сигнал Wi-Fi с помощью второго роутера
Существенно расширить зону действия беспроводной сети можно своим руками при помощи второго маршрутизатора. Данная схема может осуществляться различными способами. Но в первую очередь необходимо выполнить соединение двух устройств.

Для реализации такой схемы желательно воспользоваться двумя одинаковыми моделями. Отлично для этого подойдет TP-Link TL-WA901N. В первую очередь следует подключить к интернету и настроить один из маршрутизаторов. После этого необходимо осуществить подстройку второго устройства, оно будет работать в режиме «репитера».
Наиболее сложна и трудоемка отладка именно репитера.
Выполняется она в несколько этапов:

Необходимо задаться статическим IP-адресом: 192.168.1.100. Маска подсети также будет постоянной: 255.255.255.0.
После успешного выполнения всех выше перечисленных действий необходимо:

Последним этапом является выбор алгоритма шифрования. После того, как был выбран необходимый параметр, нужно снова перезагрузиться.
Сильный сигнал аппаратными средствами
Добиться качественного соединения с оборудованием Wi-Fi можно различными способами.
Наиболее часто используемые:

Многие производители выпускают компактные усилители, размер которых немногим больше пары спичечных коробков. Они вставляются в розетку и осуществляют усиление Wi-Fi, в зоне действия которого находятся.
Очень многие модели оснащаются ещё на заводе дополнительными портами для подключения второй антенны. Она существенно увеличивает зону охвата аппарата, делает возможным распространение сигнала на внушительные расстояния.
Выбор правильного места
Одним из самых важных факторов, непосредственно влияющих на качество связи, является место расположения устройства для транслирования. Оптимальна ситуация, когда роутера располагается в центре всех устройств, использующих подключение.

Очень важно избегать расположения неподалеку от роутера какой-либо громоздкой мебели, зеркал. Все это поглощает и отражает волны. Потому следует располагать маршрутизатор таким образом, чтобы на пути действия рассматриваемой сети не находились какие-либо очень твердые предметы.
Влияние оборудования
Также помимо различных физических препятствий, всевозможное оборудование также может оказывать негативное влияние на надежность связи через Wi-Fi.
К устройствам такого рода относятся:

Wi-Fi сегодня является самым популярным способом подключения к интернету. Это стало возможным благодаря хорошим характеристикам этого протокола, простоте подключения и наличию широкого ассортимента недорогого оборудования.
Однако есть у этого интерфейса и недостатки. Многие пользователи сталкиваются с непонятными обрывами связи, ошибками или низкой скоростью передачи данных. Не спешите в этом случае сразу названивать в службу поддержки или вызывать бригаду ремонтников. Со многими неприятностями в работе домашней Wi-Fi-сети можно справиться самостоятельно.
1. Перезагрузите роутер
Да-да, именно это прежде всего советуют сделать при обращении в службу поддержки. И совершенно правильно.
Современный маршрутизатор представляет из себя сложное устройство, в работе программного обеспечения которого со временем могут появляться ошибки. Самый простой и быстрый способ избавиться от них - перезагрузить оборудование. Некоторые роутеры позволяют это делать автоматически по расписанию, нужно только поискать в настройках соответствующую опцию.
2. Установите альтернативную прошивку
Альтернативные прошивки пишутся энтузиастами для устранения недостатков фирменного программного обеспечения. Самый известный проект подобного рода - DD-WRT . Эта прошивка поддерживает широкий спектр оборудования и распространяется совершенно бесплатно.
Установка сторонней прошивки позволяет не только улучшить работу сети, но и в некоторых случаях активировать ранее недоступные функции устройства. Стоит однако учесть, что процесс перепрошивки и последующая настройка оборудования потребуют от вас времени и наличия специальных знаний.
3. Используйте Wi-Fi-репитер
Если в какой-либо части дома устройства постоянно теряют соединение с интернетом, значит, сигнал роутера здесь слишком слабый. Решить проблему можно с помощью специального ретранслятора, которые также называют повторителями, или репитерами.
Основная задача репитера заключается в усилении сигнала существующей Wi-Fi-сети. Эти компактные и недорогие устройства выпускаются практически всеми популярными производителями сетевого оборудования, а также десятками безвестных китайских фирм.
4. Сконструируйте усилитель сигнала
Использование Wi-Fi-повторителя может выручить далеко не во всех случаях. Иногда для усиления сигнала роутера приходится прибегать к другим, более кустарным методам. Например, можно сконструировать специальный отражатель из или для компакт-дисков.
Но если вам требуется что-то по-настоящему мощное, то попробуйте собрать из подручных материалов антенну для расширения вашей «домашней зоны» беспроводного интернета, про которую мы писали в этой .
5. Контролируйте доступ приложений к интернету
Если кто-то в вашем доме постоянно смотрит потоковое видео, играет в онлайновые игры, качает объёмные файлы, то это может существенно затормозить работу сети. Особенное внимание следует обратить на торрент-клиенты. Некоторые из них настроены таким образом, что автоматически запускаются при старте системы и продолжают загрузку и раздачу данных в фоновом режиме. Отдельная боль - компьютерные игры, которые втихую скачивают многогигабайтные обновления и дополнения.
6. Закройте доступ посторонним
По умолчанию производитель устанавливает на всех своих роутерах одни и те же хорошо всем известные логины и пароли. Каждый пользователь должен самостоятельно изменить их, чтобы защитить свою сеть от несанкционированного доступа. Однако делают это, к сожалению, далеко не все.
Если вы не хотите, чтобы соседи пользовались вашей беспроводной сетью, мешая тем самым вам, то необходимо выполнить детальную настройку роутера. Как это сделать, можно прочитать в нашем руководстве « ».
7. Избавьтесь от помех
На качество сигнала, передаваемого по Wi-Fi-сети, может влиять много разных факторов, в том числе и помехи от телефонов, микроволновых печей и так далее. Избавиться от них можно, только разместив роутер и источник помех на максимальном удалении. Справиться с этой задачей поможет специальное приложение WiFi Analyzer, умеющее отображать силу сигнала в режиме реального времени.

8. Настройтесь на свободный канал
В современных многоквартирных домах одновременно работает множество беспроводных точек доступа, занимая все доступные каналы. В результате некоторым из них приходится делить один и тот же канал, что приводит к обоюдному снижению скорости и устойчивости связи.
9. Найдите новое место для роутера
Неудачное расположение роутера в квартире тоже может влиять на качество соединения. Если ваше рабочее место отделяет от точки подключения несколько бетонных стен, то не стоит удивляться, что интернет постоянно тормозит.
Выбрать оптимальное место для роутера можно только опытным путём, передвигая его по квартире и измеряя качество сигнала. Сделать это поможет диагностическая утилита NetSpot и наша инструкция, которая называется « ».
10. Используйте современные технологии
Один из лучших способов сделать вашу беспроводную сеть максимально быстрой, стабильной и безопасной - это использовать современное оборудование.
Стандарты связи постоянно развиваются и совершенствуются. Новые реализации этого протокола обеспечивают более высокую скорость соединения, уменьшают количество ошибок и восприимчивость к помехам.
Однако для их использования нужно соответствующее оборудование. Поэтому самый радикальный и дорогостоящий метод улучшения качества домашней сети - это покупка современного двухдиапазонного роутера от известного производителя.
У каждого роутера есть свой максимальный радиус действия, изначально заложенный производителем. Но обычно роутер работает не на полную мощность по некоторым причинам. Его возможности можно увеличить не только перенастройкой, но и дополнительным оборудованием.
От чего зависит сила и дальность действия сигнала
У всех современных моделей роутеров одинаковый принцип работы. Есть две основные характеристики сигнала:
- сила - максимальная скорость приёма и отдачи бит в секунду;
- дальность - расстояние от роутера, на котором можно поймать стабильно работающий Wi-Fi-сигнал.
У всех роутеров на силу и дальность сигнала влияют следующие факторы:
- скорость подаваемого интернет-соединения. Она влияет на максимально возможную скорость Wi-Fi-сети. Роутер не может передавать данные в интернет быстрее интернет-кабеля или интернет-модема. При этом максимальная скорость Wi-Fi иногда ниже максимальной скорости интернет-соединения;
- максимальная проходная способность. Роутер является маршрутизатором, то есть перенаправляет входящие и исходящие данные в нужный поток, но скорость сортировки информации ограничена. В большинстве случаев она выше, чем максимальная скорость интернет-соединения, но в дешёвых или старых моделях может быть недостаточной;
- настройки роутера. Есть несколько характеристик, рассмотренных в отдельном пункте, которые влияют на качество сигнала;
- антенна. Она играет самую важную роль в распространении сигнала. От неё зависит, как далеко и в каком направлении будет раздаваться сигнал;
- приёмник. У каждого устройства есть встроенный Wi-Fi-приёмник и небольшая антенна. Если вам не хватает мощности сигнала, возможно, дело в устройстве, а не в роутере. В него может быть установлен слишком слабый приёмник или антенна, мощности которой не хватает для приёма среднего Wi-Fi-сигнала.
Скорость подключённого интернет-соединения и максимальную пропускную способность роутера без замены оборудования никак не изменить. Но остальные параметры можно настроить вручную, тем самым добившись максимального эффекта.
Видео: как усилить сигнал Wi-Fi
Как улучшить сигнал без покупки оборудования
Есть несколько способов, с помощью которых можно изменить характеристики сигнала в лучшую сторону, не прибегая к покупке нового оборудования. Рассмотрим их в порядке возрастания сложности и времязатратности реализации.
Перемещение роутера
Если у вас есть возможность, переместите роутер к тому месту, где проводите в интернете больше всего времени. Так как в большинстве роутеров установлена круговая антенна, они раздают сигнал по определённому радиусу вокруг себя. А чем дальше расстояние от центра, то есть от роутера, тем слабее сигнал. Он не обрывается резко, а уменьшается постепенно до тех пор, пока не станет слишком слабым для стабильной передачи информации.
Сигнал раздаётся во все стороны
Изменение местоположения роутера также может помочь, если соединение с интернетом осуществляется при помощи модема. Возможно, в новом месте модем будет лучше ловить сигнал, а значит увеличится скорость соединения и Wi-Fi-сети.
Настройка роутера
У сети, раздаваемой роутером, есть две характеристики, которые можно изменить в любой модели роутера:
- канал - это определённая частота, на которой работает сеть. Если вы живёте в многоквартирном доме или находитесь в офисе с несколькими роутерами, они могут совпасть, несколько роутеров будут работать в одном канале. В результате скорость сигнала упадёт из-за того, что роутеру придётся фильтровать сигналы, предназначенные другим роутерам;
- частота - современные роутеры умеют работать в двух видах частот (2.4 ГГЦ и 5 ГГц). Чаще всего по умолчанию используют первую версию, но некоторые модели позволяют перейти на вторую. Так как большинство роутеров работает в диапазоне 2.4 ГГц, то после перехода на другой режим снизится количество помех. При этом нужно учитывать, что 5 ГГц подходят для раздачи сигнала на большие расстояния, а в небольшом помещении, особенно при наличии преград, могут проигрывать в качестве. Лишь опытным путём, проверив скорость и дальность сигнала на обеих частотах, можно выяснить, какой вариант лучше в вашем случае.
В некоторых моделях можно вручную настроить мощность сигнала. Иногда этот параметр выставляется в процентах, а иногда в трёх значениях: низкая, средняя, высокая.
Поиск используемых каналов
В России разрешено использовать 13 каналов (от 1 до 13 для 2.4 ГГц), в Америке - 11. Поэтому номер канала, доступный вам, будет ограничен страной проживания. Обязательно уточните эту информацию перед изменением канала. После установки запрещённого значения устройство не сможет подключиться к сети.
Перед изменением канала нужно понять, стоит ли это делать и на какой канал можно перейти. Для этого выполните следующие шаги:

Изменение канала
Узнав, какой канал загружен меньше всего, можно переходить к настройке роутера. Осуществляться она будет через панель управления, доступную с любого устройства, подключённого к Wi-Fi-сети или по LAN-кабелю к роутеру:

Смена частоты
Если ваш роутер поддерживает смену частоты, то в панели управления эту функцию можно найти в настройках беспроводной сети. Для активации 5 ГГц Wi-Fi-сети нужно перейти на один из следующих каналов: 36, 40, 44, 48 (данные для России, в других странах может отличаться).

Выбираем, на какой частоте работать роутеру
Перейдя на новую частоту, проверьте, стал ли интернет работать стабильнее и быстрее, увеличился ли радиус доступа к сети.
Изменение мощности
Некоторые модели позволяют изменить мощность сигнала в панели управления роутером. Если данный пункт есть в настройках вашей модели, то установите максимально доступное значение.

Указываем максимальную мощность
После изменения настроек сохраните внесённую информацию и перезагрузите роутер.
Отключение энергосбережения
Этот пункт касается настройки устройства, подключаемого к сети. Если на ноутбуке, телефоне или планшете активирован режим экономии заряда, то это может сказываться на стабильности приёма сигнала.
Так как для работы с Wi-Fi-сетью нужно много энергии, при активированном энергосбережении устройство пытается при любой удобной возможности перестать обмениваться информацией по сети. Из-за этого скорость интернета может упасть.
Windows
Для деактивации режима энергосбережения в Windows 10 кликните по иконке батареи, находящейся в нижнем правом углу панели быстрого доступа. В развернувшемся блоке перегоните ползунок в сторону максимальной производительности. Необязательно устанавливать максимальное значение, главное, чтобы не был активирован режим максимально долгой работы.

Перегоняем ползунок в сторону производительности
Android
Проведите по экрану устройства сверху вниз. Найдите значок в виде батареи. Если режим активирован, то значок окрасится красным цветом или превратится в батарею с плюсом (зависит от версии прошивки). Нажмите на иконку, чтобы деактивировать режим.

Нажимаем на иконку батареи, чтобы деактивировать режим энергосбережения
iOS
Для деактивации режима на операционной системе iOS нужно выполнить следующие действия:

Как улучшить сигнал с помощью нового оборудования
Для решения проблемы можно прибегнуть к замене некоторых компонентов или покупке дополнительных устройств.
Замена принимающего устройства
Изучите характеристики устройства, с которого вы подключаетесь к Wi-Fi-сети. Информацию можно найти на официальном сайте разработчика или в документации, идущей с устройством.
Возможно, производителем установлен плохой принимающий Wi-Fi-адаптер или слабая антенна. Почитав отзывы, вы можете узнать, сталкивался ли кто-то с подобной проблемой. Если для модели актуальна проблема с адаптером или антенной, можно будет заменить эти компоненты, установив более качественные комплектующие.

Можно заменить антенну устройства
Но заменять комплектующие стоит только в том случае, если у вас есть в этом достаточный опыт. При замене внутренностей гарантия на устройство будет аннулирована. Если в своих силах вы не уверены, обратитесь в сервисный центр.
Замена антенны
Задача антенны - раздавать и принимать ответный сигнал. От мощности антенны зависит дальность раздачи, от направленности - сектор, в который будет поступать сигнал. Существуют два их вида:

Вы можете купить более мощную круговую антенну, если хотите, чтобы сигнал раздавался во все стороны. Это удобно, если роутер, например, стоит на втором этаже, но к нему подключаются устройства и с первого этажа, и с третьего, и с комнат, находящихся по разные стороны от роутера.
Если же у вас есть возможность расположить роутер так, что все устройства будут расположены по одну линию относительно него, то можно приобрести направленную антенну. Так вы добьётесь высокой дальности распространения сигнала.
Доработка антенны
Если вы не хотите покупать новую антенну, то можете переделать имеющуюся или сделать новую своими руками. В интернете есть инструкции для разных моделей и описания того, как сделать антенну с нуля. Универсального способа нет, так как надо учитывать особенности каждого роутера, условия, в которых он будет находиться, задачи, которые перед ним стоят, а также другие характеристики антенны: длину, ширину, материал изготовления, форму.
Например, можно сделать специальную насадку из пенопласта пумпана или же деревянной планки и гвоздей. Данная насадка превращает круговую антенну в направленную, поэтому сигнал в определённом направлении усиливается, а в других ослабевает (смотреть пункт «Замена антенны»).

Антенну можно доработать
Расстояние между гвоздями будет увеличиваться пропорционально расстоянию от антенны: 19, 24, 29, 33 мм. Эти расстояния подходят для роутера, работающего на 2.4 ГГц.

Насадку стоит делать, соблюдая размеры
Покупка репитеров
Репитер (или ретранслятор, или точка доступа) - это устройство, которое пересылает кем-то отправленный Wi-Fi-сигнал. Репитер ловит сигнал от роутера и распространяет его вокруг себя с увеличенной силой, то есть ретранслирует его дальше.
Репитер удобно использовать в том случае, если розданная сеть не достаёт до какой-то точки дома или офиса. Установив репитер на крайней границе Wi-Fi сигнала, вы продлите дальность распространения основной Wi-Fi-сети. Настройка его проста: на роутере и на репитере одновременно нажимается одна кнопка, после чего происходит связка устройств, и с этого момента они начинают работать в паре.

Некоторые роутеры имеют функцию «Усилить», которая превращает роутер в репитер. Если у вас есть два роутера, то можете сделать из одного Wi-Fi-точку, то есть оставить ему функцию роутера, а второй превратить в репитер.
Покупая точку доступа, нужно учитывать совместимость роутера с данной моделью репитера. Рекомендуется приобретать репитер и роутер от одного производителя. Например, если у вас есть роутер TP-Link, то лучше покупать репитер компании TP-Link.
Видео: как усилить сигнал через репитер
Есть множество способов, позволяющих улучшить сигнал беспроводной сети. Если не покупать оборудование, можно добиться результата при помощи изменения настроек роутера, перемещения устройства, отключения режима сбережения батареи. Сделав небольшие вложения, можно заменить комплектующие принимающего устройства, антенну роутера или приобрести репитер.
Приобретение Wi-Fi-роутера позволяет создать зону беспроводного домашнего интернета, «отвязав» ноутбуки, смартфоны и планшеты от кабельного подключения. Однако штатного номинала источников Wi-Fi сигнала часто не хватает для покрытия больших помещений или нескольких комнат, что приводит к ухудшению качества передачи данных. В этом случае на помощь приходят Wi-Fi-усилители, посредством которых можно расширить зону покрытия сети.
Причины низкого качества сигнала
Перед тем как переходить непосредственно к усилительным устройствам, следует определиться с причиной низкого качества связи в сети, так как оно не всегда напрямую связано с мощностью источника Wi-Fi сигнала. Это особенно актуально в том случае, если реальный диапазон покрытия приобретённого устройства значительно отличается от заявленного производителем номинала. Существуют несколько факторов, которые могут негативно влиять на качество беспроводной сети:

В первых двух случаях проблема некачественного сигнала решается правильным выбором места для роутера. Это простое действие позволяет улучшить ситуацию без дополнительных вложений. В двух последних случаях без приобретения устройств, усиливающих Wi-Fi сигнал, не обойтись.
Виды Wi-Fi усилителей
Усилители Wi-Fi - это устройства, посредством которых можно значительно увеличить зону покрытия сети без необходимости замены источника сигнала на более мощный аналог. Как правило, они стоят дешевле самого роутера, что делает их приобретение довольно выгодным с точки зрения соотношения «цена - результат». Усилители Wi-Fi сигнала подразделяются на две категории: активные и пассивные.
Активные усилители
В первую очередь, к активным усилителям Wi-Fi относят репитеры (повторители) - устройства-ретрансляторы, которые расширяют уже существующую сеть, принимая сигнал роутера и транслируя его дальше. Как и Wi-Fi роутер, репитер представляет собой отдельное электронное устройство, питающееся от электросети. Зона его покрытия также представляет собой окружность, в центре которой находится ретранслирующее устройство. В среднем при использовании репитера зона покрытия сети увеличивается на 15–20 м в зависимости от мощности устройства.
 Активный усилитель увеличивает зону действия роутера на 15–20 метров
Активный усилитель увеличивает зону действия роутера на 15–20 метров Роутер также может являться активным усилителем Wi-Fi, если он работает в паре с основным устройством. Дополнительный роутер работает как и основной с тем отличием, что оба прибора транслируют единую сеть, а не две отдельные. В отличие от репитера дополнительная точка доступа подключается к основному роутеру посредством кабеля и может находиться от него на значительном удалении. Основным недостатком активных усилителей Wi-Fi является относительно высокая стоимость.
Пассивные усилители
К пассивным усилителям Wi-Fi сигнала относятся усилительные антенны для роутеров, посредством которых можно увеличить изначальный диапазон покрытия сети и стабилизировать сигнал. По большому счёту это более совершенный аналог «родных» антенн, идущих в комплекте с роутером. Усилительные антенны бывают двух видов: всенаправленные и направленные. Всенаправленные антенны работают по стандартному принципу, распространяя сигнал в виде окружности, в то время как направленные транслируют сигнал только в одном направлении.
 Всенаправленная антенна имеет вид стержня, который излучает радиоволны по окружности
Всенаправленная антенна имеет вид стержня, который излучает радиоволны по окружности В зависимости от модели пассивные антенны могут устанавливаться непосредственно на роутер или же выноситься за его пределы. Как правило, выносные аналоги обладают большим усилительным потенциалом. Основным недостатком пассивных усилителей Wi-Fi является сравнительно невысокая эффективность - увеличение зоны покрытия составляет 5–10 м.
Настройка усилителя Wi-Fi
После того как вы определились с выбором усилителя и осуществили покупку, необходимо произвести первую настройку устройства. В настройке нуждаются только активные усилители, пассивные антенны достаточно просто подключить к роутеру. Для первоначальной настройки вам понадобится ноутбук или ПК с Wi-Fi адаптером. Настройка репитера осуществляется следующим образом:
- Вставьте устройство в розетку и дождитесь активации индикатора Power Indicator, который оповещает пользователя об успешном включении репитера. Полноценная активация устройства может занять от одной до нескольких минут.
- После того как устройство полностью включится, активируется индикатор Wireless Indicator, который говорит о том, что репитер начинает трансляцию сигнала. Новая сеть, созданная репитером, начнёт отображаться в списке доступных беспроводных подключений на вашем ПК.
 О том, что сеть Wi-Fi активна, свидетельствует соответствующий индикатор на роутере
О том, что сеть Wi-Fi активна, свидетельствует соответствующий индикатор на роутере - Подключитесь к новому устройству. При попытке подключения к репитеру Windows выдаст системное уведомление о том, что новый маршрутизатор не установлен, и предложение его настроить. Выберите пункт «Подключиться к сети без предварительной установки и настройки».
 При попытке подключения к репитеру операционная система предложит начать установку и настройку устройства
При попытке подключения к репитеру операционная система предложит начать установку и настройку устройства - После того как ПК подключится к репитеру, откройте любой браузер и введите в адресную строку IP адрес репитера. По умолчанию это 192.168.10.1 (репитеры отдельных производителей могут быть привязаны к иному IP адресу, найти который можно в прилагаемой к устройству инструкции).
- В открывшемся окне авторизации введите логин и пароль. Данные по умолчанию: admin/admin.
 Для того чтобы войти в меню настройки репитера, нужно ввести логин и пароль по умолчанию
Для того чтобы войти в меню настройки репитера, нужно ввести логин и пароль по умолчанию - В системном меню репитера выберите «Wireless repeater mode». В открывшемся окне выберите «Repeater Mode». Устройство начнёт поиск доступных Wi-Fi сетей.
 Нажатие на кнопку «Repeater» запустит режим поиска доступных сетей
Нажатие на кнопку «Repeater» запустит режим поиска доступных сетей - Найдите свой роутер и подтвердите выбор нажатием кнопки Apply или обновите список посредством кнопки Refresh, если нужная вам сеть не отображается. Если ваша сеть защищена, то для входа требуется ввести пароль.
 В списке доступных сетей необходимо выбрать роутер, зону действия которого требуется расширить
В списке доступных сетей необходимо выбрать роутер, зону действия которого требуется расширить - Начнётся автоматическая настройка новой сети, по завершении которой в окне Wireless Repeater Mode появится сообщение об успешном завершении операции.
Для настройки дополнительной точки доступа вам понадобится сетевой LAN кабель, обжатый с двух сторон. Процесс настройки выглядит следующим образом:

Если вы предпочитаете пользоваться защищённой сетью с парольным доступом, то на дополнительном роутере также необходимо установить дополнительные настройки безопасности. Для этого во вкладке «Wireless» необходимо выбрать пункт «Wireless Security». В открывшемся окне выберите стандарт WPA/WPA2, а в поле «PSK Password» вводите новый пароль. Для подтверждения данных нажмите кнопку «Save». Подтвердите перезагрузку для установки новых параметров.
 На дополнительном роутере желательно настроить парольный доступ, чтобы к сети не могли подключиться посторонние пользователи
На дополнительном роутере желательно настроить парольный доступ, чтобы к сети не могли подключиться посторонние пользователи Усилитель Wi-Fi своими руками
При желании можно изготовить Wi-Fi-усилитель самостоятельно из подручных средств, тем самым сэкономив средства. Однако стоит отметить, что польза от таких «самоделок» довольно сомнительна, а риск привести роутер в негодность очень высок. Ниже мы рассмотрим конструкции усилительных насадок направленного сигнала, которые позволяют усилить сигнал Wi-Fi, не рискуя «здоровьем» своего роутера.
Фокусирующая насадка для Wi-Fi роутера
Сигнал Wi-Fi-роутера распространяется по круговой диаграмме - по мере удаления от источника он ухудшается, а при выходе за зону уверенного приёма начинает обрываться. При необходимости сигнал можно сфокусировать и передать в нужном направлении, где покрытия роутера не хватает. Для изготовления фокусирующей насадки вам понадобится медная проволока диаметром от 0,8 до 1 мм и кусок пластика или плотного картона.
 Для сборки усилителя понадобится кусок обычного картона и несколько отрезков проволоки длиной 48 мм
Для сборки усилителя понадобится кусок обычного картона и несколько отрезков проволоки длиной 48 мм Сборка насадки осуществляется в следующей последовательности:

Такая насадка даёт до 10 дБ усиления, при этом диаграмма принимает направленную форму, то есть Wi-Fi сигнал стабильно транслируется по большей части только в одну сторону.
 Если роутер имеет две антенны, то нужно сделать две насадки
Если роутер имеет две антенны, то нужно сделать две насадки Видео: усилитель Wi-Fi на 8 dB
Усилитель из алюминиевой банки
Усилитель Wi-Fi сигнала из алюминиевой банки - это, пожалуй, самый простой способ усилить и стабилизировать Wi-Fi сеть в пределах небольшого радиуса. Этот тип усилителя также делает сигнал направленным.
Для изготовления такого устройства понадобится алюминиевая банка ёмкостью 0,5 л и обычный строительный или канцелярский нож.
 Для изготовления Wi-Fi-усилителя понадобится роутер, алюминиевая банка и канцелярский нож
Для изготовления Wi-Fi-усилителя понадобится роутер, алюминиевая банка и канцелярский нож
Сборка насадки осуществляется по простой схеме:

Чтобы насадка сидела на антенне более плотно, отверстие в банке можно уплотнить поролоном, бумагой или любым другим материалом.
Видео: как сделать усилитель Wi-Fi бесплатно и просто
Wi-Fi-усилители расширяют покрытие сети и стабилизируют сигнал без необходимости замены роутера. Каждый из перечисленных вариантов имеет свои достоинства и недостатки, с учётом которых можно подобрать наиболее подходящее для каждой ситуации решение.






