Прошу Вас настроиться и читать данную статью внимательно, ни на что не отвлекаясь. Из-за чего такая спешка? Дело в том, что сегодня мы поговорим о том, как обновить WordPress , а это дело не из легких! Обновление делится на два вида: и ручное обновление WordPress . Сейчас мы разберем оба способа. Будьте внимательней!
Кто-то может сейчас восклицать, что обновлять WordPress очень легко и просто, нечего пугать. Я и не пугаю, я предупреждаю! Уверен, что каждый перед каким-то важным шагом, дело — побаивался, были мурашки по коже. Вот и здесь также, в душе «шевелится» страх. Это так? Если да, советую успокоиться и сказать себе: «Да. Я смогу!». В данной статье я постараюсь подробно описать оба вида на понятном для всех языке, поэтому трудностей возникнуть не должно и весь страх должен «уйти прочь».
Для начала давайте поймем, зачем обновлять WordPress ? Чаще всего причиной обновления являются какие-то неполадки со старой версии, в связи с чем Вы вынуждены обновляться. Но не всегда! Также причиной может быть совет друга, несовместимость с какими-то плагинами, темами и т.д. Ведь не зря разработчики каждый раз трудятся над новыми версиями, значит в этом есть смысл! С каждой версии удаляются мелкие недочеты и появляются новые функции.
Перед началом обновления WordPress подумайте и ответьте себе на вопрос: Зачем Вам нужно это делать? Может можно обойтись и без этого… Обойтись конечно можно, но все же очень рекомендуется производить обновления. Пусть и не каждую версию, но через два, максимум три выпуска!
Сейчас у меня стоит версия 3.4.2 — самая последняя на сегодняшний день. До этого была 3.2.x, не хотел каждый раз обновляться, да и не было в этом необходимости. А сейчас обновился (недели две назад) из-за того, что установил один интересный плагин (о нем будет еще статья, советую подписаться) и он не захотел работать с моей версией WordPress.
Когда я выполнял автоматическое обновление WordPress система выдала мне ошибку. После нескольких повторных действий, после нескольких повторных , я решил попробовать ручное обновление WordPress . До этого я никогда не сталкивался в таким видом обновления, но судьба решила нас познакомить поближе.
Благо сейчас в Интернете можно найти, что угодно. После часа изучения данной , я все-таки решился и приступил к делу. Потратив 15 минут я обновил , и конечно получил новые знания! Самое главное, это сам процесс…
В самом начале хотелось бы разобрать легкий способ обновления — это автоматический. Всего лишь несколькими кликами мыши можно обновить движок WordPress. Это очень легко и под силу каждому, кто умеет щелкать мышью! Но данный способ является не таким «правильным», как ручной. А причиной этому может быть какой-то сбой во время обновления… Может быть закрыт доступ к серверу обновления… Какая-нибудь скрытая защита, и т.д.
Но все-таки для особо ленивых и «бояк» (люди, которые боятся), я предлагаю инструкции по автоматическому обновлению.
1. В самом начале, перед обновлением, нужно сделать бэкап (копию) всего сайта. В том числе и базы данных! Для этого заходим в любой ftp-менеджер (например FileZilla, о нем я писал ), соединяемся с корневой папкой сайта и копируем оттуда ВСЁ !

А для копировании базы данных можете использовать плагин WordPress Database Backup . Пользоваться им легко, думаю справитесь сами! Писать инструкцию по нему в данной статье я не вижу смысла. Напишу в одной из следующих, советую подписаться на обновления!
Резервные копии сайта и базы данных делать обязательно. Без этого не приступайте дальше!!!
2.
Далее заходим в административную панель и отключаем все плагины. Делается это для того, чтобы никакой из плагинов не нарушился. Включим их после обновления сайта! Помимо отключения плагинов, необходимо очистить кэш. Это делается в настройках плагина кеширования.
3. После чего переходим по адресу Панель Администрирования — Консоль — Обновления и видим надпись следующего содержания:
Свежая версия WordPress доступна для обновления.
И под этой надписью находятся специальные кнопки, нам необходимо нажать на Обновить .
5. Теперь остается вновь зайти в плагины и включить их, как были!
6. Ура, поздравляю — автоматическое обновление wordpress выполнено успешно!
Автоматическое обновление WordPress, это очень очень легко. Не так ли? Но, к сожалению, оно не всегда срабатывает. Но все же есть выход — сделать все вручную…
Настроились на ручную работу? Тогда вперед! На самом деле, это легко, но на первый взгляд может показаться иначе. Тут работает следующая схема: один раз сделать, следующие будут намного легче. Давайте не будем отвлекаться и приступим непосредственно к работе!
1. Как и в автоматическом варианте обновления, необходимо сделать бэкап (копию) всех файлов сайта, а также копию базы данных. Как это сделать я писал в этапе №1 в автоматическом варианте!
2. Заходим на сайт, где есть новая версия движка WordPress. Я предпочитаю использовать официальный русский сайт — Заходим на него и скачиваем дистрибутив cms, щелкнув по кнопке «Скачать WordPress x.x.x »

3. Теперь также, как в первом варианте отключаем все плагины. Для этого переходим в Админ-панель — Плагины и отключаем все плагины. Помимо этого очищаем кэш в плагине кеширования.
4. Далее переходим в программу FileZilla, соединяемся с сайтом, заходим в корневое папку сайта и удаляем две папки: это wp-admin и wp-includes . !!!Копии этих папок должны быть у Вас на компьютере!!!

5. Следующим делом необходимо скопировать все содержимое архива с WordPress, скачанного ранее (№2) в корневую папку сайта, где Вы удаляли две папки на предыдущем этапе. Если будут спрашивать: заменять файлы или нет, нажимайте Заменить!

6. Открываем два файла: wp-config.php (он находится на нашем компьютере в копии старого сайта) и файл wp-config-sample.php (он находится в корневой папке сайта). После того, как Вы открыли два этих файла, нужно из старого файла перенести данные в новый. То есть из wp-config.php в wp-config-sample.php Но не все! А лишь следующие данные: имя пользователя, имя базы данных и пароль базы данных .

Внимание: если Вы еще помимо этих данных, чем-то дополняли файл конфигурация — Вам необходимо также перенести эти параметры!
7. Сейчас переходим в административную панель сайта (site.net/wp-admin) и открывается страница с соглашением об обновлении базы данных. Ваша задача согласиться! После чего открывается страница админ-панели.
Наверное каждый из пользователей WordPress"a рано или поздно сталкивался с необходимостью обновить версию WordPress"a на более новую, для этого может быть несколько причин: устранение уязвимостей, новый интерфейс админки, не работоспособность некоторых плагинов на старых версиях WordPress и т.д. Сегодня я расскажу Вам как обновить версию WordPress на новую, без потери данных.
1. Резервная копия
Первое с чего мы должны начать это сделать бэкап данных (резервную копию всех файлов и базы данных). Это необходимо для возможности вернуть все назад, если вдруг в процессе обновления что-то пойдет не так.
1.1. Резервная копия базы данных
Для того чтобы сделать резервную копию базы данных скачиваем и устанавливаем плагин - , после этого переходим в панель «Инструменты - Резервное копирование»
и скачиваем дамп базы данных.
Также рекомендую пользоваться этим плагином и в будущем, настроив его так чтобы он создавал резервную копию базы каждую неделю и отправлял к Вам на ящик. Можно завести специальный ящик для бэкапов. например на gmail и "забыть" о нем, а в случае необходимости в нем можно будет найти любую Вашу резервную копию базы данных.
1.2. Резервная копия файлов
Заходим на FTP и сохраняем все файлы из папки Вашего блога.
2. Делаем заглушку - Сайт находится на реконструкции (не обязательный шаг)
Если у Вас посещаемый сайт и Вы не хотите чтобы пользователи видели Ваш сайт во время реконструкции то надо сделать заглушку - мой пример.
Для этого в начало файла .htaccess
добавьте:
RewriteEngine on RewriteCond %{REQUEST_URI} !/recon.html$ RewriteCond %{REMOTE_ADDR} !^123.123.123.123 RewriteRule $ /recon.html
Где 123.123.123.123 - Ваш IP адрес, recon.html страница с заглушкой.
Далее надо создать саму страницу заглушки, для этого создаем файл html и в него добавляем следующий код:
Сайт находится на реконструкции.

Не забудьте сохранить его в кодировке UTF-8 без BOM! Или можете просто скачать готовый файл.
Далее просто копируем этот файл в корень сайта и теперь все посетители будут видеть заглушку вместо сайта, после обновления не забудьте удалить добавленные строки из файла .htaccess .
3. Обновление файлов
Скачиваем последнюю версию WordPress с или (которая также построена на официальном WordPress"e, но включает в себя все необходимые и проверенные плагины, а также несколько сразу же активных плагинов - ). Далее просто заменяем старые файлы новыми из архива.
 После того как Вы обновили все старые файлы новыми, переходим в панель администрирования WordPress. После входа WordPress предложит Вам обновить базу данных (а возможно и не предложит, в этом случае обновление можно считать законченным), далее смело тыкаем кнопку «Обновить базу данных» и если все прошло успешно, Вы увидите гордый номер новой версии у себя в панели администрирования.
После того как Вы обновили все старые файлы новыми, переходим в панель администрирования WordPress. После входа WordPress предложит Вам обновить базу данных (а возможно и не предложит, в этом случае обновление можно считать законченным), далее смело тыкаем кнопку «Обновить базу данных» и если все прошло успешно, Вы увидите гордый номер новой версии у себя в панели администрирования.
После обновления проверяем работоспособность всех плагинов, если какие то плагины не работают то обновляем их автоматически или самостоятельно скачав новую версию плагина с .
5. Если что-то пошло не так
Если в процессе обновления что-то пошло не так то Вы можете задать свой вопрос в комментариях или прочесть на официальном сайте WordPress, там же доступна еще более , но она на английском.
В крайнем случаи Вы всегда можете задать свой вопрос на WordPress.
Обзор процесса обновления
Это краткий обзор процесса обновления. Подробные инструкции вы найдёте ниже.
В случае возникновения проблем повторно прочтите приведённые ниже инструкции, чтобы убедиться в правильности всех действий, и обратитесь к разделу .
Обновление с версии 2.7.x до 5.1.1
Выполните шаги 1-4, затем посетите > > и нажмите кнопку "Обновить автоматически".
Подробные инструкции для обновления с версии 1.5.x, и версий 2.0 - 2.6.5, до 5.1.1
Следующие ниже инструкции пошагово и наиболее детально поясняют процесс обновления. Пожалуйста, внимательно прочитайте все инструкции, прежде чем начинать обновление!
Шаг 1: Резервное копирование баз данных
Создайте резервную копию баз данных. Все Ваши данные WordPress, такие как as Пользователи, Посты, Страницы, Ссылки и Категории, - сохранены в . Пожалуйста, прочитайте: для более детального описания резервного копирования баз данных.
Крайне важно создать резервную копию баз данных перед началом обновления! Если по каким-либо причинам вы посчитаете необходимым вернуться к прежней версиии WordPress, Вы будете иметь возможность восстановить базы данных из этой резервной копии.
Step 2: Back up ALL your WordPress files
Back up ALL of your files in your WordPress directory and your file. Typically, this process involves using an to download ALL your WordPress files from your host to your local computer. Please read for further explanation.
If you have made changes to any core WordPress files, or if you"ve got customized Plugins or Themes, you will want to have a good backup of those files. It is extremely important to back up your files before beginning the upgrade. If for some reason you find it necessary to revert back to the "old" version of WordPress you will need to upload these files.
Step 3: Verify the backups
Verify that the backups you created are there and usable. This is the most important step in the upgrade process! The verification process involves making sure you can see the backup files on your local computer (or wherever you"ve stored them) and that you can navigate into any sub-folders. If the files are in a zip file, make sure you can open the zip file. Also consider opening a .sql file in an to see if the tables and data are represented.
Step 4: Deactivate ALL your Plugins
- If you will be uploading WordPress to a remote web server, download the WordPress package to your computer with your favorite web browser and unzip the package.
- If you have access to your web server, and are comfortable using console-based tools, you may wish to download WordPress directly to your . You can do so using wget , lynx or another console-based web browser, which are valuable if you want to avoid . Place the package in a directory parallel to your current wordpress directory (like "uploads," for example). Then, unzip it using: gunzip -c wordpress-5.1.1.tar.gz | tar -xf - or by using: tar -xzvf latest.tar.gz
The WordPress package will be extracted into a folder called wordpress .
Step 7: Delete the old WordPress files
Why Delete? Generally, it is a good idea to delete whatever is possible because the uploading (or upgrading through cPanel) process may not correctly overwrite an existing file and that may cause problems later.
DO NOT DELETE these folders and files:
- wp-config.php file;
- wp-content folder;
- wp-images folder--only older installations from 1.5.x days will have this folder;
- wp-includes/languages/ folder--if you are using a language file, and it is here rather than in wp-content/languages/ , do not delete this folder (you might want to move your language files to wp-content/languages/ for easier upgrading in the future);.
- .htaccess file--if you have added custom rules to your .htaccess , do not delete it;
- Custom Content and/or Plugins--if you have any images or other custom content or Plugins inside the wp-content folder, do NOT delete them.
Delete these Files and Folders:
- wp-* (except for those above), readme.html, wp.php, xmlrpc.php, and license.txt; files; Typically files in your root or wordpress folder. Again, don"t delete the wp-config.php file. Note : some files such as wp.php may not exist in later versions such as 2.7.
- wp-admin folder;
- wp-includes folder; If you have a language file here, remember not to delete the wp-includes/languages/ folder
- wp-content/cache folder; You only see this folder if you are upgrading FROM WordPress 2.0.
- wp-content/plugins/widgets folder; You only see this folder if you previously installed the Sidebar Widgets plugin. The Sidebar Widgets code conflicts with the built-in widget ability.
How to Delete? There are several ways to delete the files from your WordPress site. You can use your FTP Client, or if you have access to Telenet or SSH you can use that. Some host providers also provide the ability to delete files and folders.
Using FTP to delete files and folders The same you use for can be used to delete files and folders. If your does not appear to permit you to delete non-empty folders, check the available options for your . You"ll usually find an option that permits deleting non-empty folders. Deleting non-empty folders is a quick and thorough method cleaning out an old installation of WordPress. It is recommended that once the deleting is done, you switch back to the original setting for safety reasons. Using Telnet or SSH to delete file If you have a command-line login (telnet or ssh), you can enter the following commands to make backup copies of the files you need to keep and to delete ONLY the wordpress files in your directory (plus .htaccess). If you"ve customized other files (like index.php) not included by the cp commands below, copy them as well:
- mkdir backup
- cp wp-config.php .htaccess backup
- cp -R wp-content backup
- rm wp*.php .htaccess license.txt readme.html xmlrpc.php
- rm -rf wp-admin wp-includes
- cp backup/wp-config.php .
- After you have finished with the upgrade, you can restore any customizations to your templates or plugins from your backup directory. For example, use cp backup/index.php . to restore index.php .
Step 8: Upload the new files
With the new upgrade on your local computer, and using , the new files to your site server just as you did when you first installed WordPress. See and for detailed guidelines in using an FTP Client to upload.
NOTE: If you did not delete the wp-content folder, you will need to overwrite some files during the upload.
The wp-content folder holds your WordPress Themes and Plugins. These should remain. Upload everything else first, then upload only those WordPress files that are new or changed to your new wp-content folder. Overwrite any old versions of default plugins with the new ones.
The WordPress default theme has changed so you will want to upload the wp-content/themes/default folder. If you have custom changes to the default theme, those changes will need to be reviewed and installed after the upgrade.
Step 9: Run the WordPress upgrade program
Using a web browser, go to the WordPress admin pages at the normal /wp-admin location. WordPress will check to see if a database upgrade is necessary, and if it is, it will give you a new link to follow.
This link will lead you to run the WordPress upgrade script by accessing wp-admin/upgrade.php . Follow the instructions presented on your screen.
Note: Make sure the database user name registered to WordPress has permission to create, modify, and delete database tables before you do this step. If you installed WordPress in the standard way, and nothing has changed since then, you are fine.
If you want to run the upgrade script manually:
- If WordPress is installed in the root directory, point your browser to: http://example.com/wp-admin/upgrade.php
- If WordPress is installed in its own subdirectory called blog , for example, point your browser to: http://example.com/blog/wp-admin/upgrade.php
If you experience difficulties with login after your upgrade, it is worth clearing your browser"s cookies.
Step 10: Update Permalinks and .htaccess
Step 11: Install updated Plugins and Themes
Other languages
| Language (english, native) | Version (new to old) | Remark |
|---|---|---|
| Chinese, 简体中文 | 2.2.1 to 2.2.2 , 2.1 to 2.2 , 2.1.2 to 2.1.3 , 2.1 to 2.1.1 , 2.0.7 to 2.0.9 , 2.0.6 to 2.0.7 , 2.0.5 to 2.0.6 , 2.0.4 to 2.0.5 | |
| Hungarian, magyar nyelv |
В данном уроке рассмотрен процесс обновления WordPress из панели управления сайтом до самой последней версии в автоматическом режиме. Кроме этого, здесь рассмотрена возможность отключения автоматического обновления в новых версиях WP (но я не рекомендую использовать эту возможность).
Cвоевременно проводите обновление вашего сайта, чтобы не оказаться в неудобном положении, когда ваш сайт взломают по причине использования устаревшей версии с обнаруженными ранее ошибками в файлах системы. Всегда и при первой возможности обновляйте ваш WordPress, это сделать гораздо проще и быстрее, чем потом разбираться с проблемами.
Помните, что обновление WordPress не задевает файлы вашей темы или плагинов.
После обновления вам необходимо проверить на наличие обновление как тем, так и плагинов. Адекватные разработчики чаще всего заранее готовятся к выходу новых версий WordPress и переписываю свои произведения. Кроме этого, не забывайте всего сайта ДО обновления!
Как сделать обновление WordPress вручную?
С версии 3.6 это более неактуально, т.к. из панели управления сайтом эта операция во всех моих случаях без исключения проводилась совершенно нормально.
В любом случае, те, кому это может быть важно, инструкция имеется и для вас:-)
- Сделайте полную резервную копию вашего сайта
- Зайдите в панель управления сайта и отключите все плагины
- Скачайте архив с последней версией WP с официального сайта
- Извлеките всё содержимое на ваш компьютер и подключитесь к FTP хостинга
- Загрузите файлы и директории, кроме wp-content и wp-includes/languages
- На запросы о перезаписи файлов — соглашайтесь на замену
- Зайдите по адресу http://ваш-сайт/wp-admin/upgrade.php
- Следуйте шагам на экране и ничего не бойтесь! :-)
- После успешного обновления зайдите в админку WP и активируйте плагины
Не страшно? Я тоже так считаю. Теперь у вас самая свежая версия!
Как отключить автоматическое обновление WordPress?
Стоит упомянуть, что автоматическое обновление будет работать только для промежуточных версий, например, с версии 3.7 до 3.7.1, но не до 3.8. Но всё-таки найдутся такие пользователи и владельцы сайтов на WordPress, которые хотят полностью контролировать работу своего сайта. Именно для них доступна опция отключения автоматического обновления.
Как правило, большинство новичков относятся к обновлению wordpress с большой опаской. Признаться, я сам в первый разы испытывал некое волнение. Оно и понятно не хочется потерять ценную информацию и разрушить блог, который так долго и усердно развивался. Тем не менее, бояться здесь нечего — если вы сделаете бэкап блога — скопируете все его файлы на компьютер и скачаете базу данных, то восстановить сайт можно будет в любом случае чтобы там не случилось при обновлении. Кроме того, процесс апдейта имеет определенный четкий алгоритм и его выполнение позволит без страха, риска просто и корректно обновить свою версию wordpress.
А обновляться нужно обязательно. Если не каждую очередную «мини версию» с 3.2.1 до 3.2.2. и т.п., то хотя бы при выходе новой «ветки» — 3.2. и 3.3. В последнем случае, как правило, случаются достаточно масштабные изменения, которые призваны улучшить быстродействие, удобство и безопасность работы. Кстати, о безопасности — один из способов ее достижение как раз таки установка и скриптов, в которых разработчики стараются закрывать известные уязвимости систем. Поэтому отбросим страх и займемся обновлением. В этом нет ничего сложного!
Внимание! Обновление wordpress повлечет за собой изменение всех системных файлов, в том числе двух плагинов (Akismet и Hello Dolly), а также базовых шаблонов Twenty Eleven и Twenty Ten. Поэтому, если вы вносили какие-то важные изменения в эти файлы — сохраните эти файлы на своем компьютере иначе они будут потеряны (перезаписаны).
1. Проверка минимальных требований wordpress
Каждая последующая версия wordpress подвергается некоторым изменениям и усовершенствованиям, поэтому иногда возможны появления новых более высоких минимальных системных требований для версий PHP и MySQL. Поэтому перед обновлением следует проверить эти требования на специальной странице и убедится в том, что ваш хостинг позволят их соблюсти. Например, начиная с версии WordPress 3.2 и выше разработчики перешли на 5-тые версии PHP и MySQL, а предыдущие PHP 4.3 и MySQL 4.1.2 могут использовать только для WordPress 3.1 и ниже. В принципе, любой более-менее современный хостер может осилить минимальные требования wordpress, просто иногда требуется выбрать версию PHP. Узнать все версии можно на сайте компании, предоставляющей вам услуги хостинга или обратиться в их тех.поддержку.
2. Сделайте бэкап
Следующий важный шаг — сделать бэкап базы данных вашего блога. Все посты, страницы и настройки хранятся в базе данных — по сути, это самый важный файл, с которого можно все восстановить в случае, если возникли проблемы. В принципе, как уже говорилось выше, при внесении изменения в системные файлы или базовые шаблоны также нужно сохранить их на локальный компьютер. Тем не менее, я бы также рекомендовал время от времени копировать все файлы сайта на комп, сделав тем самый «полный» бэкап, который может быть.
3. Отключить плагины
Финальный подготовительный этап — отключение плагинов. С одной стороны пишут, что данный пункт не обязательный, то есть можно и не отключать. С другой, если плагин не поддерживает новую версию системы, то после обновлении wordpress на сайте могут появится разного рода проблемы. Самый простой способ этого избежать — деактивировать все плагины перед апдейтом, а потом последовательно их включить и, если какой-то из них не захочет активироваться вы сразу увидите где ошибка. Для отключения плагинов заходите в одноименный раздел, кликаете по ссылке «Активные» дабы отобразить на странице все установленные модули. Дальше ставите галочку которая позволит выделить все плагины и в действиях выбираете «Деактивировать» — жмем «Применить» и все готово.
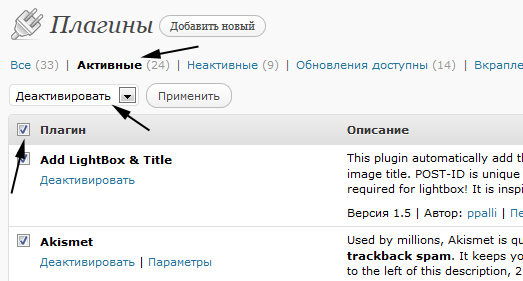
Процесс активации, в принципе, аналогичен — разве что вам нужно будет выделить именно те плагины, которые были включены до этого. Можно где-то себе пометить или записать список нужных плагинов для активации после обновления.
4. К обновлению готовы? — выбор метода обновления
Теперь можете себя проверить готовы ли к обновлению. Если вы деактивировали все плагины, и на компьютере есть бэкап базы данных и нужных файлов, тогда да, можно начинать! Следует заметить, что в wordpress имеется 2 метода обновления:
- Автоматический — простой метод, подходящий для большинства пользователей.
- Ручное обновление — если с автоматическим возникли проблемы или вы любите все сделать самостоятельно.
Какой из них выбрать — решение за вами. В принципе, думаю, как правильно заявляют разработчики, автоматический вариант подойдет для многих желающих — это быстро, просто, удобно, в любом случае бэкап то есть. Возможно, если вы обновляетесь с более ранних версий 2.8.х до 3.3 или выполняете работу на заказ, есть смысл сделать процесс вручную дабы полностью все контролировать. Хотя опять же каждый делает как он хочет, мы же рассмотрим оба варианта.
5. Автоматическое обновление wordpress
Автоматические обновление появилось в последних версиях и здорово упрощает жизнь всем пользователям wordpress. В старых сборках (например 2.8.х) раздел с обновлением находился в меню «Инструменты», сейчас же вы найдете его в блоке «Консоль» (Dashboard). В принципе, при наличии обновлений, в системе в верхней части окна браузера отображается строка с сообщением о возможном апдейте — так что вы это не пропустите.
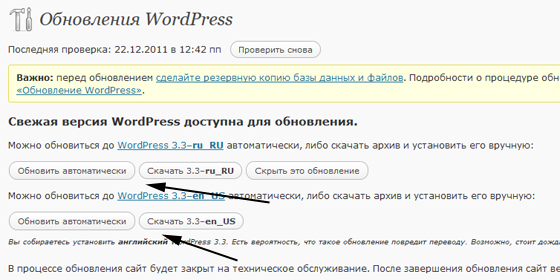
Итак, заходим на станицу обновления, где найдем несколько кнопок для дальнейших действий. Здесь можно скрыть сообщение про апдейт, просто скачать новые версии системы или же запустить автоматическое обновление — причем как русскую, так и английскую версии WP. Вас также могут попросить ввести данные доступа для хостинга — логин, пароль дабы скачать и установить файлы:
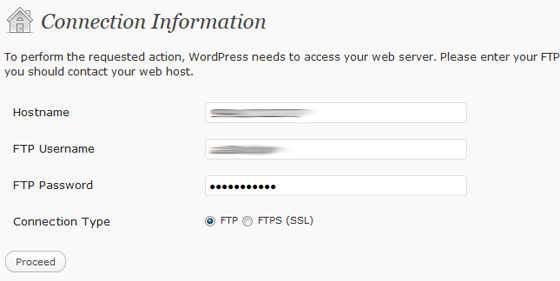
Важно ! После того как вы нажали «Обновить автоматически» не следует больше ничего делать, прерывать процесс, кликать и т.п. пока все обновление не закончится.
Кстати, на официальном сайте wordpress есть еще некоторая информация относительно прав на файлы, которые должны быть установлены для автоматического обновления. Признаться, не сильно разбираюсь во всех этих тонкостях, поэтому сложно перевести что именно там указано. Если я правильно понял, то для корректного апдейта нужно чтобы файлы на FTP принадлежали тому пользователю, который запускает wordpress (на большинство хостингов так и реализовано).
Кроме того, автоматическое обновление не получится, если хостинг не использует PHP5. При этом вы увидите сообщение о том что файлы системы скачаны, но дальше ничего происходить не будет. В любом случае, если обновиться автоматические не получилось, не стоит паниковать — просто придется осуществит апдейт вручную. Появившееся сообщение про ошибку установки можно скрыть за счет удаления файла.maintenance непосредственно с FTP.
6. Обновление wordpress вручную
Я рассмотрю более короткую инструкцию (алгоритм) обновления. «Полную» версию можно посмотреть на странице обновление wordpress блога в другом моем проекте. Визуально, правда эта полная инструкция будет в раза 4 меньше этой статьи, она просто содержит больше пунктов, но в целом, что полная, что коротка идентичны. Некоторые действия просто можно и не выполнять. Посмотрите оба варианта и используйте тот, который вам больше нравится.
6.1. Замена wordpress файлов
После подготовке к обновлению нужно выполнить замену старых файлов системы wordpress на новые. Для этого:
- последнюю версию с официального сайта.
- Распаковываем архив на локальному компьютере.
- С помощью специальной программы FTP клиента (FileZiila или другого) удалим старые директории wp-includes и wp-admin с их содержимым на на хостинге.
- Загрузите новые файлы директорий на FTP wp-includes и wp-admin взамен старых.
- Далее загрузим файлы новой версии системы из wp-content в существующую папку на сервере, при этом все файлы нужно перезаписать. Внимание! При этом не следует изначально удалять директорию wp-content с файлами, а только перезаписать новыми!
- Загрузить оставшиеся системные файлы wordpress в корневой каталог FTP, заменив там старые.
Итого, получается, что вы должны заменить все старые файлы wordpress в директориях и подкаталогах wp-includes и wp-admin, а также корневой директории. При этом не волнуйтесь, файл wp-config.php останется в безопасности (ведь в сборке имеется только wp-config-sample.php и ничего перезаписано не будет). С директорией wp-content нужно быть чуть поосторожнее, так как там содержатся файлы ваших плагинов, шаблонов и т.п. Если вы используете wordpress шаблон по умолчанию, то наверняка успели его изменить — осторожнее, предварительно сохраните все файлы на компьютере дабы их не потерять. Потом загрузите их обратно на FTP или же просто не перезаписывайте файлы темы.
Последнее что нужно сделать это посмотреть файл wp-config-sample.php дабы оценить что нового появилось в него по сравнению со старыми версиями и, возможно, вы захотите что-то добавить в свой wp-config.php. Кстати, лично я наоборот из своего старого wp-config.php переношу настройки и пароли в новый, так мне кажется, быстрее.
Как уж говорилось выше, если во время автоматического обновления вордпресс возникли проблемы, то нужно удалить с FTP файл.maintenance который выводит в админке сообщение об ошибке установки.
6.2. Завершаем установку
Теперь заходите на страницу логина вашего блога /wp-admin. Возможно, придется ввести логин пароль. Если потребуется обновление базы данных wordpress, тогда система перенаправит вас на соответствующую страницу wp-admin/upgrade.php. Проследуйте на нее и выполните инструкции, которые там будут указаны — всего лишь нужно будет нажать кнопку «Обновить базу данных». Важно сделать этот шаг как можно быстрее после первого, то есть сразу перезаписали файлы и обновите БД.
7. Финал
Разработчики в шутку записали последним пунктов — сделайте теперь что-то приятное для себя. Прямо как в старой доброй поговорке «сделай дело — гуляй смело»:) В целом после выполнения всех этих пунктов работу по обновлению wordpress можно считать завершенной. Остается только удалить кэш, если он был, а также подключить все плагины, необходимые для работы. Также советую проверить работоспособность сайта — пройтись по всем основным разделам, посмотреть не требуется ли обновление вашим плагинам и т.п.
Возможно, для профи данное описание процесса может показаться слишком длинным — бэкапы, отключения плагинов и т.п. В принципе, если честно, можно просто нажать кнопку автоматического апдейта или перезапись все файлы новой версии поверх старой. Есть вероятность что после этого все будет работать замечательно, сам так делал достаточно часто. С другой стороны данный сверхбыстрый метод может повлечь за собой некоторые проблемы в виде «белой страницы» вместо админки сайта или критические ошибки в работе плагинов из-за несовместимости. Тут уж каждый сам решает какой вариант обновления WordPress ему выбрать.
P.S. Купить книгу в сейчас не проблема, заходите онлайн в специальный книжный интернет магазин выбираете и формируете заказ после чего ждете курьера с доставкой.






