Жесткий диск является одним из самых ценных элементов любого компьютера или ноутбука, ведь именно от него напрямую зависит нормальная работа системы и сохранность всей информации.
В свою очередь, бесперебойное и качественное функционирование винчестера во многом обуславливается температурой, до которой он способен нагреваться во время работы ПК.
По этой причине пользователь всегда (а в особенности в жаркое время года) должен контролировать данный показатель, и в случае чего принимать необходимые меры по его снижению.
Какую же температуру жесткого диска можно считать нормальной и критической? Об этом мы и поговорим с вами чуть ниже.
Способы проверки температуры
В первую очередь необходимо узнать текущую температуру жесткого диска. В этом нам помогут специально предназначенные для того программы. Самыми востребованными из них по праву считаются AIDA64 (в прошлом — EVEREST) и Speccy. Попытаемся определить основные достоинства каждой из них.
Speccy
Небольшая бесплатная утилита, с помощью которой можно проверить тепловые показатели жесткого диска.


Основными ее преимуществами является:
- Наличие русифицированной версии, а также портативного варианта, который не требует установки на персональный компьютер.
- Высокой скоростью работы. Данные о рабочей температуре вашего жесткого диска вы сможете посмотреть уже через 10-15 секунд после запуска утилиты.
- Большим количеством дополнительных опций даже в бесплатной версии.
- Отлично работает на ОС Windows, начиная с XP и заканчивая Windows 10.
Как ей пользоваться:

Если зайти в настройки, то можно настроить программу таким образом, чтобы в области уведомлений всегда отображался значок с тепловыми значениями.


Для этого:

Для большего удобства можно отметить пункт запуска Speccy при старте компьютера.
AIDA64
Еще одна небольшая программа, предназначенная для диагностики всего компьютера. Она способна не только измерять температуру отдельного устройства, но и показывать всю информацию о нем.


Главные ее преимущества:
- Бесплатность.
- Предоставлением оперативной информации по практически любому элементу ПК и программного обеспечения.
- Обеспечением доступа к множеству разделов компьютера, к которым невозможно добраться, используя стандартные инструменты операционной системы.
- Удобный интерфейс.
- Поддержка операционных систем Windows (всех версий), Android и IOS.
Как пользоваться:

На самом деле «AIDA» довольно простая программа с весьма богатым функционалом. Например, можно настроить у жесткого диска критическую температуру, да и не только у него, при достижении которой, вы получите уведомление. Провести стресс тест всей системы и многое другое.


Конечно, существуют и другие утилиты способные измерять тепловые показатели жесткого диска, такие как «HDD Life» (показывает еще и SMART, но платная, а в бесплатной версии, весьма ограниченный функционал), «Crystal Disk Info» (показывает здоровье HDD, SMART), «HW Monotor» (аналог Speccy) и другие. Я лишь рассказал вам о наиболее популярных, какими утилитами в итоге пользоваться, решать только вам.
Тепловые показатели: нормальные и критические
Какой же в идеале должна быть температура жесткого диска? Данный показатель может несколько разниться в зависимости от конкретной марки устройства и его характеристик, однако, все же существует усредненная градация:
- 30 — 45 градусов по цельсию – оптимальные рабочие температуры, которые характерны для большинства марок HDD (в том числе Seagate, Western Digital, Hitachi и др).
- 45 — 50 градусов – нежелательные, но допустимые значения.
- 55 — 60 градусов – считается критической температурой. При таких ее значениях срок эксплуатации устройства снижается в несколько раз.
У некоторых винчестеров максимальными «предельными» тепловыми показателями является отметка в 60-70 градусов. При таких значениях, срок службы снижается в десятки раз.
Часто можно услышать утверждение о том, что «чем ниже градус – тем лучше для винчестера». Смеем уверить вас в обратном – низкие показатели температуры (ниже 25 градусов) также губительны для жесткого диска, как и высокие. Под их воздействием происходит сужение материалов, использующихся в HDD, в результате чего устройство выходит из строя.
Способы борьбы с перегревом винчестера
Ну и напоследок, давайте проанализируем основные способы борьбы с перегревом жесткого диска:

До тех пор, пока не будет решена проблема перегрева, я не рекомендую пользоваться программами, которые создают большую нагрузку на жесткий диск. Например, торрент, различные дефрагментаторы и другие утилиты, создающие нагрузку.
Кстати, сейчас продают очень хорошие корпуса для ПК с возможностью установки мощной системы охлаждения (порядка до 8-10 вентиляторов), приобретя такой корпус, вы решите проблемы с перегревом всех комплектующих.
Подробный видео урок
Практически каждому известно, что при работе компьютера выделяется много тепла. Его количество напрямую зависит от мощности и чем производительнее ваш ПК, тем сильнее он будет греться. Практика показала, что, когда заходит речь о температурах внутри компьютера, пользователи в первую очередь думают о температуре процессора и видеокарты. Вполне понятно и логично, поскольку эти части ПК самые горячие и требовательные к системам отвода тепла. Все же есть еще один компонент компьютера, температуре которого тоже надо уделить достаточное количество внимания.
Речь идет о жестких дисках. Для многих температура жесткого диска может стать более важным параметром, чем температура графики или центрального процессора. Все потому, что сломанный процессор или видеокарту можно заменить, а вот утерянную информацию на жестком диске из-за перегрева и выхода из строя накопителя заменить будет сложно (универсальный совет: всегда делайте бекап важных данных). Даже если вы не храните на своем диске что-то супер-важное, все равно стоит присмотреться к температуре ваших накопителей. Если она слишком высокая, жизненный цикл диска будет уменьшаться, что приведет к необходимости заменить его раньше.
Рабочая температура жесткого диска
Температурный режим жесткого диска гораздо ниже температур процессора или видеокарты, что вполне очевидно, поскольку иначе бы диски выпускались с активным охлаждением. Нормальная температура жесткого диска находится в диапазоне 25-45 градусов по Цельсию. Если ваш диск работает при 46 градусах, это не значит, что он прямо сейчас сломается. Нет, диск будет далее работать, но любые значения выше рабочей температуры (в разумных пределах) будут потихоньку укорачивать время жизни диска и надежность его работы.
Производители жестких дисков часто указывают приемлемые для работы диска температуры. Учтите, что приемлемые температуры – это не то же самое, что нормальные или идеальные температуры для накопителя. Приемлемая температура указывает на диапазон, в котором диск может работать в принципе. Современные накопители обладают диапазоном приемлемой температуры от 0 до 60 градусов по Цельсию. Более старые от 5 до 50 градусов.
Вы наверняка знаете, что у процессоров и видеокарты нет слишком низкой температуры. Чем она ниже, тем эффективнее работа (грубо говоря). Именно поэтому экстремальные оверклокеры пользуются жидким азотом для охлаждения камней. Такой подход не подойдет для жестких дисков. Для современного HDD губительна не только слишком высокая, но и слишком низкая температура. Хотя 5-10 градусов по Цельсию все еще будет в пределах рабочей температуры, рекомендуемой производителем, подобная среда вредна для диска, поскольку негативно сказывается на подшипнике скольжения и смазочных материалах.
Проще говоря, деградация диска происходит как на высоких, так и на низких температурах. Оптимальная рабочая температура жесткого диска колеблется от 25 до 45 градусов. Придерживайтесь этого показателя и ваш диск прослужит вам долго, если не пострадает от других неприятностей.
Оптимальная температура SSD
С твердотельными накопителями ситуация немного другая. Для них более высокие или низкие температуры не так страшны, как для жестких дисков, поскольку в SSD нет движущихся частей. Когда речь заходит о температуре, SSD в каком-то смысле напоминают процессоры. Для них тоже дейсвтует принцип "чем ниже, тем лучше". В случае достижения слишком высоких температур, диск попросту начинает троттлить, то есть сбрасывать рабочую скорость во избежание перегрева и аварийного отключения.
Регулировать температуру SSD проще, поскольку диск способен изменять свои параметры в зависимости от температуры. Если контроллеру что-то не понравится, он попросту «даст заднюю» и пользователь увидит снижение производительности. Для обычного SSD-диска формата SATA или M2 нормальной температурой считается диапазон 25-45 градусов. Под сильной нагрузкой M2-диски могут разогреваться до 60-70 градусов, что тоже считается нормой. Чтобы этот показатель держать максимально низким, некоторые производители оснащают свои накопители радиаторами охлаждения, которые отводят тепло. Такие же радиаторы для M2-дисков часто идут в комплекте с более дорогими материнскими платами.
Программа для проверки температуры жесткого диска
Скачайте приложение на официальном сайте (можно загрузить как инсталлятор, так и портативную версию) и запустите. Сверху под меню приложения будет отображаться список ваших накопителей и тут же их температура. Как видите, мои диски работают при идеальной температуре и не перегреваются.
В окне CrystalDisk Info можно найти также много другой полезной информации, вроде состояния здоровья SSD-накопителей, времени работы дисков, наличия ошибок и так далее.
Другая полезная утилита для проверки температуры жесткого диска называется HWMonitor. С ее помощью можно следить не только за температурой накопителей, но и всех остальных компонентов, вроде процессора, видеокарты и так далее. Также в ней отображается вольтаж, частоты ядер, скорость вращения вентилятора, а также другая полезная информация. Подобные инструменты должны быть у каждого пользователя ПК.
Скачайте HWMonitor на официальном сайте (опять же, доступна как версия с установщиком, так и портативная версия) и запустите файл с разрядностью, которая соответствует вашей операционной системе. На экране отобразятся ветки материнской платы, процессора, дисков и видеокарты. Разверните ветку с диском, после чего вы увидите его температуру с текущим, минимальным и максимальным значением.

Также стоит упомянуть полезную утилиту Hard Disk Sentinel. Как и CrystalDisk Info, она обеспечивает пользователя целым комплексом информации о состоянии здоровья диска. Ее большим преимуществом является отображение температур жестких дисков в системном трее, благодаря чему вы всегда сможете быть в курсе состояния жесткого диска, просто опустив взгляд на правую нижнюю часть экрана.
Скачайте Hard Disk Sentinel на официальном сайте и установите. Сразу после запуска температуры жестких дисков появятся в левой части панели инструментов, а также на самом окне приложения.

Как понизить температуру жесткого диска
Если проверка обнаружила, что температуры ваших диском слишком высокие, возникает логичный вопрос: как понизить температуру жесткого диска?
В случае с высокими температурами процессора и видеокарты проблема лечится увеличением скорости вращения вентилятора, заменой термоинтерфейса или покупкой новой, более мощной системы охлаждения. С жесткими дисками процедура снижения температуры будет немного другой. Вот несколько советов, которые помогут снизить температуру диска. Они буду также актуальны для SSD-дисков и помогут вам избежать троттлинга из-за слишком высоких температур.

Если ваш компьютер хорошо обдувается, в нем достаточно пространства и используется качественная система охлаждения, а жесткий диск все равно сильно греется, это может указывать на физическую неисправность. Рекомендуем в таком случае как можно скорее сделать резервную копию данных и обратиться в сервисный центр своего производителя (если еще есть гарантия).
Рад приветствовать вас в своем блоге.
Вам известно, какой считается нормальная температура жёсткого диска? Многие люди даже не задумываются над этим, а зря. Данный показатель влияет на срок службы устройства, может указать на его скорый выход из строя или мольбу о помощи, мол, «остуди меня, пока не поздно»:).
На винчестере, как правило, хранится вся важная информация и в один «прекрасный» день она может исчезнуть, потому что вы вовремя не обнаружили его перегрев.
Чтобы этого не произошло, уделите внимание моей статье, в которой я описал, почему нельзя допускать повышения температуры, какой отметки стоит придерживаться и что делать в случае превышения нормы.
Что принимать за норму?
В зависимости от материалов, производителя и ценовой категории может варьироваться норма рабочей температуры жёсткого диска, которой стоит придерживаться. Однако колебания незначительны, поэтому я приведу средние цифры:
Оптимальным вариантом является 30-45 градусов Цельсия в процессе работы.
Цифра в пределах 45-55 °C ещё не критическая, но уже является тревожным звоночком к тому, что следует остудить устройство.
Показатель сверх 55 градусов даже при нагрузке считается серьезным поводом для беспокойства. В таком случае стоит перенести все данные с диска и разобраться с проблемой.

Чем опасен перегрев?
Понятное дело, что при сильном перегреве устройство попросту сгорит. Но зачастую это происходит не сразу. Температура может подниматься понемногу, и мы, ничего не подозревая, продолжаем нагружать винт. Это негативно сказывается на его компонентах:
- Традиционно харды делаются из стекла и магнитного слоя. В процессе нагрева материалы расширяются, вследствие чего меняется их геометрия и ухудшаются свойства. Это ведет к образованию битых секторов. Как следствие: имеющаяся на них информация может быть утеряна, также они не могут быть использованы для перезаписи, вдобавок диск начинает тормозить.

- В механизме винчестера есть головка, которая вращается над стеклом и магнитным слоем с невероятной скоростью. При расширении материалов она может касаться их, что приведет не просто к BAD-секторам, а к полной потере данных.
- Еще оснащен контроллером - электронной схемой, которая управляет работой механических частей и контролирует выполнение операций с данными. При повышении температуры она выгорает, вследствие чего восстановить информацию с харда смогут только специалисты.
Думаю, ни у кого не осталось сомнений относительно важности контроля температуры. Ещё примите к сведению, что не только перегрев, но и перепад температуры плохо сказывается на здоровье устройства.
Как узнать температуру?
Думаю, раз уж вы задаётесь вопросом нормальной температуре. То скорее всего вы уже знаете как проверять этот параметр. На всякий случай расскажу как это делаю я:).
Существует множество различный крутых прог типа: Speccy, AIDA64, HDDLife и тому подобных. Но я как то всегда люблю идти по менее ресурсоёмкому и простому пути. Я пользуюсь такой мелкой и классной штукой как CrystalDiskInfo . Меня в ней устраивает абсолютно всё.
Эту утилиту достаточно просто запустить, чтобы посмотреть указанную крупными цифрами температуру винта, а над ней - индикатор его общего состояния.

В принципе всё так то, что тут ещё писать я не знаю:).
Подписывайтесь на обновления моего блога - и вы будете знать больше полезной информации.
Вопрос от пользователя
Здравствуйте.
Подскажите, как можно узнать температуру процессора ноутбука? Дело в том, что когда я играю - сбоку, со временем, начинает выходить очень горячий воздух, даже левая рука запотевает, если ее положить напротив выхода этого воздуха - то через 10-15 сек. рука не терпит. При этом, кстати, слышно, как гудит вентилятор (если не играть в игры - то его едва слышно).
Ноутбук работает как положено, но вот температура нагрева меня смущает. Как бы не сгорел...
Доброго дня!
Вообще, на температуру следует обращать внимание при подозрительном поведении компьютера (ноутбука), например, он автоматически сам выключается, перезагружается, у вас начинают закрываться игры и часть программ, появляются сильные тормоза после некоторого времени работы, сильный шум куллеров и выход горячего воздуха (это отчетливо можно заметить у ноутбуков, как это сделали Вы).
Насчет того, что процессор может сгореть - небольшая вероятность этого, конечно, есть, но современный компьютер (с современным процессором) просто выключится при достижении определенной температуры.
В этой статье приведу несколько способов, как можно узнать температуру основных компонентов ПК/ноутбука (процессора, видеокарты, жесткого диска, мат. платы), а также разберу все самые популярные вопросы, относительно температуры и перегрева. И так...
Способ №1 - с помощью утилиты HWiNFO
Отличная бесплатная утилита для мониторинга за температурой всех основных компонентов компьютера, просмотра характеристик установленного железа. Поддерживается всеми популярными версиями Windows на сегодняшний день, есть портативные версии не нуждающимися в установке.
Чтобы посмотреть показания: запустите утилиту и в меню выберите кнопку "Sensors" (на ней тематическая картинка с градусником).
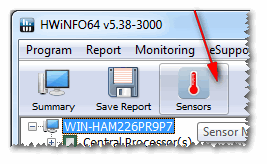
Собственно, теперь можно вести мониторинг температуры, причем, не только текущей (Current, см. скрин ниже) , но и максимальной (Maximum) и минимальной (Minimum). Средняя температура обозначается как Average. Удобно, что и говорить!

Плюсы : утилита бесплатная, показывает текущую температуру, максимальные и минимальные значения в определенном временном интервале (удобно при тестировании системы).
Минусы : несколько неудобно добраться до показателей, плюс их обилие может сбить с толку начинающего пользователя.
Способ №2 - с помощью утилиты AIDA64
Плюсы : самый быстрый и простой способ узнать температуру. Утилита поддерживает русский язык, результаты наглядно представлены в табличке (скрин ниже).
Минусы : утилита платная (в бесплатной показываться будет не все значения), нельзя смотреть макс. и мин. значения.
Примечание : чтобы узнать температуру в AIDA64 - установите и запустите утилиту, затем откройте вкладку "Компьютер/Датчики". Через некоторое время (до 5-10 сек.), программа получит показания датчиков и представит их вам в удобной табличке.

На скриншоте представлена температура: ЦП (48°C), Видеокарты (43°C), Жесткого диска (35°C).
Способ №3 - с помощью утилиты Speccy
Плюсы : утилита бесплатна, в ней наглядно представлены результаты, работает быстро. От пользователя требуется только запустить ее - на первом же экране увидите температуру (пример ниже).
Минусы : нельзя посмотреть температуру к некоторым компонентам. Показывает только текущую температуру.

Speccy - текущие температуры процессора (CPU), Видеокарты (Graphics), жесткого диска (HDD, Storage)
Способ №4 - посмотреть t-ру в BIOS (UEFI)
Плюсы : не нужно ничего устанавливать и скачивать. Можно посмотреть температуру, даже если не загружается Windows.
Минусы : показывает только текущую температуру. Чтобы увидеть значения - необходимо перезагрузить ноутбук/компьютер, а за это время, как правило, значение температуры изменится (т.е. результаты не будут точны). Может вызвать затруднение у начинающих пользователей. Нужные данные не показываются в некоторых версиях BIOS.
Примечание : если вы не знаете, как войти в BIOS, рекомендую вам ознакомиться вот с этой статьей:

Какая температура считается нормальной
Сколько людей - столько и мнений!
Вообще, очень многое зависит от модели вашего устройства, того же ЦП, например (порой, разница может доходить до десятков градусов) . Кроме того, у каждого специалиста (опытного пользователя) свое мнение и споров насчет этого – возникает уйма. Поэтому, все что написано ниже, это чисто мое субъективное мнение, основанное на своем личном опыте.
Важно! В любом случае, рекомендую следующее: узнаете о том, что у вас за оборудование (ссылки выше на нужные утилиты приводил, можно использовать ту же AIDA64, или Speccy), затем идете на официальный сайт устройства – и смотрите рекомендованные температуры работы производителем!
Для процессора
В помощь! Температура процессора Intel: как ее узнать; какую считать нормальной, а какую перегревом –

Если говорить в общем, то можно выделить следующие границы.
Нормальной температурой для процессора считаю температуру в диапазоне 30-45°C без нагрузки, и до 55-60°C при сильной загрузке (игры, кодирование видео, графики и пр.).
При повышении температуры выше 60°C - рекомендую очень внимательно присмотреться за максимальными значениями нагрева. Дело в том, что примерно при этой отметке (выше 65°C) могут начаться проблемы с тормозами - процессор начинает медленнее работать, чтобы снизить температуру (троттлинг - пропуск тактов) .
Что касается ноутбуков : то некоторые модели рассчитаны на нагрев до 70-85°C при нагрузке. Несмотря на то, что это допускается производителем, лично я не считаю это нормальным явлением, и рекомендую в этом случае использовать охлаждающие подставки.
Для примера, ниже приведу температуры для процессоров Intel Core i3, i5 и i7 Skylake, Ivy Bridge, Sandy Bridge, Haswell (которые наиболее популярны сегодня на рынке):
- 30-40°C - нормальная температура при несильной нагрузке: работает браузер, какой-нибудь блокнот, проигрыватель музыки;
- 40-60°C - нормальная температура в режиме нагрузки: запущенная игра, кодирование видео, архивирование файлов и т.д.;
- до 70°C-85°C - максимальное рабочее значение температуры, допускаемое Intel.
Если у вас температура доходит до предельных величин (а тем более, если переходит их) - рекомендую ознакомиться с советами по снижению температуры, данных ниже в статье.
Для видеокарты
В помощь! Температура видеокарты: как ее узнать, допустимые и критические значения t-ры –

Здесь всё сложнее... Дело в том, что очень большое значение имеет что у вас за видеокарта: что за модель, какой тип охлаждение установлен, для чего она предназначена.
Если брать в среднем , то в простое видеокарта не должна греться выше 35-40°C (градусов Цельсия). Под нагрузкой – до 50-60°C (для некоторых старых видеокарт – такая температура может быть уже критичной!).
Если температура в нагрузке, например, при запущенной игре, уходит за 70°C – возможно есть дефект радиатора, проблема с кулером, или как вариант – плохо нанесена термопаста.
Что касается видеокарт для ноутбуков, то значения могут быть несколько выше, примерно на 5-10°C.
Многие опытные пользователи возразят мне, что современные чипы видеокарт (например, NVidia GTX) держат температуру до 105°C – но это критическая температура, после которой компьютер либо зависнет, либо выключится (сработает защита). Кстати, добавлю, что при постоянной нагрузочной температуре свыше 75°C – срок работы вашей видеокарты существенно снижается!
Для жесткого диска
В помощь! Температура жесткого диска: подскажите, что делать, HDD нагревается до 49-54°C –

Первое, что хочу сказать, что для жесткого диска плохо, как сильно высокая температура, так и низкая. Дело в том, что жесткий диск – это механическое устройство, а при повышении температуры – происходит расширение материалов (при низкой – сужение), что крайне нежелательно для работы такого высокоточного устройства.
Если брать в целом, то для дисков я бы выделил несколько диапазонов:
- Нормальный: 28-40°C . Самый обычный диапазон температур, который чаще всего и указывают все производители дисков (плюс-минус пару градусов). Если проблем с циркуляцией воздуха внутри устройства нет, и жесткий диск не стоит слишком близко к другим источникам тепла – то в большинстве случаев никак специально его и охлаждать ненужно, температура и так будет в норме (не беру во внимание исключительные случаи).
- Повышенный: 42-52°C . Если температура превысила 45°C – есть повод проверить систему охлаждения: вентиляционные отверстия, работу кулеров. Если температура поднялась в летнее жаркое время и не превысила 50°C – то в принципе, сильных поводов для беспокойства нет.
- Критический: выше 55°C . Если температура перевалила за 50°C – то использовать постоянно диск в таком диапазоне нельзя, долго он не прослужит (в любом случае, срок его службы сильно падает). В первую очередь рекомендую: почистить систему охлаждения от пыли, установить диск подальше от других устройств, поставить дополнительный кулер.
- Низкий: ниже 20°C . Вообще, если вы специально не преследуете цель снизить температуру HDD ниже 20°C – то добиться этого в обычном отапливаемом жилом помещении с обычным компьютером/ноутбуком – практически невозможно! Поэтому, давать здесь какие-то рекомендации – излишне...
Как снизить температуру
Чаще всего вопрос остро с температурой стоит в летнее жаркое время, когда температура за окном поднимается до 35-40°C (а в некоторых областях нашей страны порой и выше!) . Если в комнате с ПК нет кондиционера – то жара действует не только на Вас, но и на компоненты компьютера (особенно при большой нагрузке).
И так, что можно сделать, чтобы снизить температуру...
1) Почистить компьютер/ноутбук от пыли
Пожалуй, это первое с чего следует начать. Система охлаждения часто не справляется из-за того, что вентиляционные отверстия забиты пылью и из-за нее плохо выходит горячий воздух. Из-за нарушающейся циркуляции воздуха - температура внутри корпуса растет.
- О том, как почистить компьютер (системный блок, клавиатуру, экран) от пыли - можете узнать в одной из моих статей:
- Как почистить ноутбук от пыли - самостоятельно в домашних условиях -
2) Термопаста
Если перегрев связан с процессором, видеокартой - не лишним будет сменить термопасту. Если сами не знаете - лучше не экспериментируйте и воспользуйтесь услугами какого-нибудь сервиса.
3) Солнце
По возможности нужно убрать компьютер/ноутбук от прямых солнечных лучей (можно повесить плотные шторы, или передвинуть устройство подальше от окна). Также неплохо чтобы помещение проветривалось. Идеально, если есть кондиционер ☺.
4) Дедовский способ (с вентилятором)
Если у вас есть обычный вентилятор – то можно открыть боковую крышку системного блока и поставить напротив него вентилятор. Таким образом, можно существенно снизить температуру всех компонентов системного блока.
5) Для ноутбука
Если вопрос перегрева касается ноутбука – то для него есть специальные подставки с кулерами. Использовав такую подставку, удается снизить температуру до 5-10°C.
В помощь! Греется ноутбук: что делать? Температура все время высокая: 85°C+ –
Примечание : при покупке такой подставки обратите внимание, что некоторые из них довольно сильно шумят. В магазине при покупке – слышно, как она работает далеко не всегда (отвлекают посторонние шумы: музыка, разговоры и пр.).

6) Еще один момент, который касается ноутбуков.
Часто пользователи берут с собой ноутбук и кладут его на кровать, диван и пр. Дело в том, что поверхность того же дивана не ровная и не твердая, а из-за этого вентиляционные отверстия часто перекрываются тканью мебели. В следствии чего, вентиляция внутри корпуса устройства нарушается, и температура растет.
Посыл этого простой: ноутбук нужно использовать на ровных, сухих, твердых и устойчивых поверхностях.
7) Насчет жестких дисков
Часто многие пользователи, у кого несколько жестких дисков, устанавливают их в системный блок слишком близко друг к другу. В результате один диск нагревает другой. Лучший вариант - поставить их как можно дальше друг от друга, либо установить небольшой дополнительный кулер, который будет разгонять теплый воздух между ними.
8) Кулеры
Кстати, обратите внимание на то, как работают кулеры (вентиляторы). В некоторых случаях, есть смысл заменить их на более мощные (исправные).
Также есть смысл попробовать увеличить скорость вращения кулеров, которые не справляются с температурой (если они не работают на максимуме своих возможностей). О том, как это сделать, см. в одной из моих статей, ссылка на нее ниже.
Как настроить скорость вращения вентиляторов (кулеров) -
На этом у меня все, удачной работы и нормальной температуры!
Срок службы жесткого диска, чья рабочая температура выходит за рамки стандартов, заявленных производителем, существенно меньше. Как правило, происходит перегревание винчестера, что пагубно сказывается на его качестве работы и может повлечь выход из строя вплоть до полной потери всей хранящейся информации.
HDD, выпускаемые разными компаниями, имеют свои диапазоны оптимальной температуры, за которой время от времени нужно следить пользователю. На показатели влияет сразу несколько факторов: температура помещения, число вентиляторов и частота их оборотов, количество пыли внутри и степень нагрузки.
С 2012 года количество компаний, выпускающих жесткие диски, существенно уменьшилось. Крупнейшими производителями были признаны только трое: Seagate, Western Digital и Toshiba. Они остаются основными и до сих пор, поэтому в компьютерах и ноутбуках большинства пользователей установлен винчестер одной из трех перечисленных фирм.
Без привязки к конкретному производителю можно сказать, что оптимальный температурный диапазон для HDD - от 30 до 45 °C. Это стабильные показатели диска, работающего в чистом помещении с комнатной температурой, при средней нагрузке - запуске не затратных программ, таких как текстовый редактор, браузер и др. При использовании ресурсоемких приложений и игр, активном скачивании (например, через торрент) следует ожидать повышения температуры на 10-15 °C.
Все, что ниже 25 °C - плохо, несмотря на то, что обычно диски могут работать и при 0 °C. Дело в том, что при низких температурах у HDD постоянно происходят перепады тепла, выделяемого при работе, и холода. Это - не нормальные условия для работы накопителя.
Выше 50-55 °C — уже считается критической цифрой, которой не должно быть при среднем уровне нагрузки на диск.
Температуры дисков Seagate

Старые диски Seagate часто нагревались довольно ощутимо - их температура доходила до 70 градусов, что по нынешним меркам довольно много. Современные показатели этих накопителей следующие:
- Минимум: 5 °C;
- Оптимально: 35-40 °C;
- Максимум: 60 °C.
Соответственно, более низкие и высокие температуры будут очень негативно сказываться на работе HDD.
Температуры дисков Western Digital и HGST

HGST - это те же Hitachi, ставшие подразделением Western Digital. Поэтому далее речь пойдет обо всех дисках, представляющих марку WD.
У накопителей, производимых этой компанией, есть существенный скачок в максимальной планке: некоторые и вовсе ограничены 55 °C, а какие-то выдерживают и 70 °C. Средние показатели не очень отличаются от Seagate:
- Минимум: 5 °C;
- Оптимально: 35-40 °C;
- Максимум: 60 °C (для некоторых моделей 70 °C).
Некоторые диски WD могут работать и при 0 °C, но это, конечно, крайне нежелательно.
Температуры дисков Toshiba

У Toshiba хорошая защита от перегрева, тем не менее, их рабочие температуры практически такие же:
- Минимум: 0 °C;
- Оптимально: 35-40 °C;
- Максимум: 60 °C.
Некоторые накопители этой фирмы имеют более низкий предел - 55 °C.
Как видно, различия между дисками разных производителей практически минимальны, но лучше остальных все же Western Digital. Их устройства выдерживают более высокий нагрев, и могут работать при 0 градусов.
Различия в температурах
Разница в средней температуре зависит не только от внешних условий, но и от самих дисков. Например, Hitachi и линейка Black у Western Digital, по наблюдениям, греются ощутимее других. Поэтому при одной и той же нагрузке HDD разных производителей будут нагреваться по-разному. Но в целом показатели не должны выбиваться из норматива в 35-40 °C.
Внешние жесткие диски выпускает больше производителей, но все же особой разницы между рабочими температурами внутренних и внешних HDD нет. Чаще бывает, что внешние накопители нагреваются немного сильнее, и это нормально.

Жесткие диски, встроенные в ноутбуки, работают примерно в таких же температурных диапазонах. Однако они практически всегда быстрее и сильнее нагреваются. Поэтому чуть завышенные показатели в 48-50 °C считаются допустимыми. Все, что выше - уже небезопасно.
Конечно же, часто жесткий диск работает при температуре выше рекомендуемой нормы, и в этом нет ничего страшного, ведь запись и чтение происходят постоянно. Но диск не должен перегреваться в режиме простоя и при низкой нагрузке. Поэтому, чтобы продлить срок службы своего накопителя, время от времени проверяйте его температуру. Это очень легко измерить при помощи специальных программ, например, бесплатной . Не допускайте перепадов температур и заботьтесь об охлаждении, чтобы жесткий диск работал долго и стабильно.






