Операционная система MacOS, которая по умолчанию устанавливается на MacBook, iMac и другие компьютеры Apple, отличается хорошей стабильностью работы. Но и с ней бывают проблемы, особенно при использовании сторонних приложений. Программа на Mac может зависнуть во время работы, что потребует ее принудительного завершения. Есть несколько способов, как принудительно закрыть программу на Mac, и их мы рассмотрим в рамках данной статьи.
Используя утилиту «Принудительное завершение программ»
Оптимальный и самый распространенный способ завершить зависшую программу на Mac, это использовать утилиту «Принудительное завершение программ». Это довольно удобный инструмент, которым можно пользоваться не только в ситуации зависания приложений, но и в целом при работе с системой, когда необходимо, чтобы программа закрылась, а не свернулась в Dock.
Чтобы запустить утилиту принудительного завершения программ, нажмите на клавиатуре сочетание Command+Option+ESC. Откроется окно утилиты.

В нем нужно выбрать, какую конкретно программу нужно окончательно закрыть, после чего нажать «Завершить». Сразу после этого приложение будет закрыто.

Обратите внимание: Если в Mac завис Finder, через «Принудительное завершение программ» его можно перезапустить, а не закрыть.
Используя панель Dock
Второй простой способ завершить принудительно программу на Mac - это отдать команду через панель Dock. В панели Dock отображаются все открытые в данный момент приложения. Если одно из них зависло, через контекстное меню программы в Dock его можно завершить.
Для этого нажмите правой кнопкой мыши на иконку приложения в Dock, после чего появится контекстное меню. Далее зажмите на клавиатуре клавишу Option (Alt) и контекстное меню изменится, а в нем появится пункт «Завершить принудительно».

Используя основное меню Mac
В Mac через всю систему проходит основное меню, которое отображается в верхней части экрана. В зависимости от открытого приложения, контекст меню меняется, но один его пункт остается неизменным - яблоко в самом левом верхнем углу экрана. Это основное меню Apple, через которое можно перейти в настройки, узнать информацию о Mac и выполнить многие другие действия, в том числе завершить принудительно программу.
Нажмите в левом верхнем углу на значок яблока и выберите «Завершить принудительно». В зависимости от открытого приложения, можно будет принудительно его завершить или откроется утилита «Принудительное завершение программ», рассмотренная выше.

Обратите внимание: Данный способ подойдет в ситуации, когда не работает клавиатура на Mac и нет возможности вызвать утилиту принудительного завершения программ при помощи комбинации клавиш.
Используя утилиту мониторинга системы
Утилита мониторинга системы на Mac позволяет пользователю узнать различную информацию о текущей работе компьютера.В том числе, через нее можно посмотреть, насколько то или иное приложение сильно расходует ресурсы компьютера. Если приложение зависло, утилиту можно использовать для его принудительного завершения.
Чтобы запустить утилиту мониторинга системы, проще всего открыть поиск Spotlight (сочетание клавиш Command+Пробел) и ввести название утилиты.

Открыв ее, выберите нужный процесс и нажмите в левом верхнем углу на крест в кружке, чтобы завершить программу.

Появится информационное окно, в котором можно выбрать - просто завершить приложение или завершить его принудительно. Выберите вариант «Завершить принудительно», после чего программа будет закрыта.

Используя комбинацию клавиш
Компания Apple предлагает пользователям системы MacOS большое количество «горячих клавиш», практически под все популярные опции и функции. В том числе, завершить принудительно программу можно с помощью комбинации «горячих клавиш»: Command+Option+Shift+ESC .
Даже с таким совершенным компьютером, как Mac, случаются неприятности, а именно зависание программы, системные ошибки… всё это наверняка вам знакомо. Сегодня мы расскажем вам о нескольких способах принудительного завершения программных процессов.
Способ 1: Окно принудительного завершения программ .
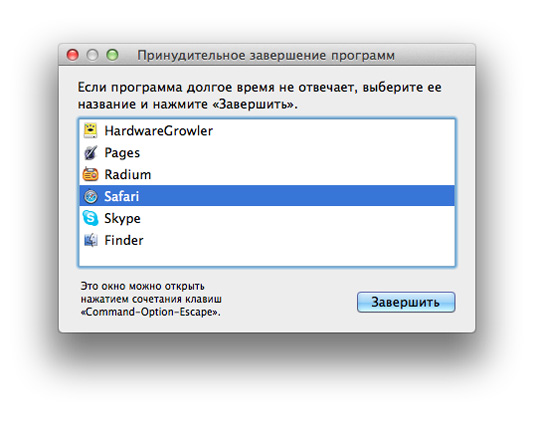
Чтобы вызвать это окно, необходимо нажать вместе три клавиши Command + Option + Escape . После этого останется лишь выбрать пункт «Завершить» и программа будет закрыта. Это упрощённый вариант следующего способа.
Способ 2: Мониторинг системы

Для запуска этой утилиты нужно нажать клавиши Command + Space . В появившемся окошке Spotlight требуется ввести название той программы, которую нужно «убить». После ввода появится диалоговое окно, в котором можно найти зависшую программу по имени (название будет помечено красным цветом) или по идентификационному номеру. Выбрав соответствующий процесс, нажмите «Завершить процесс».
Способ 3: Принудительное завершение с помощью клавиатуры
Для завершения активного приложения нужно нажать и удерживать в течение нескольких секунд клавиши Command + Option + Shift + Escape . Пожалуй, из всех способов этот — самый быстрый.
Способ 4: Принудительное завершение с помощью меню Apple
Чтобы вызвать меню Apple, необходимо нажать и удерживать Shift и сделать двойной клик мышкой по лого Apple в верхней строке меню. После этого выберите команду «Завершить [название приложения] принудительно». неплохой и, как и предыдущий, довольно прост, но работает не всегда.
Способ 5: Принудительное завершение с помощью Дока

Чтобы принудительно закрыть приложение, причём быстро и без каких-либо подтверждений, следует навести курсор мыши на иконку этой программы в Доке и удерживая ALT (Option) кликнуть ЛКМ.
Способ 6: Терминал выгрузки процессов
Если предыдущие способы вам никак не помогли, то лучше всего действовать решительно, т.е. воспользоваться командной строкой (Терминал). Запустите Терминал и введите следующую команду:
» killall [название программы] «
Эта команда убьёт все процессы связанные с указанным приложением, поэтому будьте внимательны.
Если вы знаете ID приложения, то можете воспользоваться ещё одной командой:
» kill -1 «
1 – это непосредственно ID программы, которую вы собираетесь выгрузить из памяти.
Следует понимать, что принудительное завершение некоторых программ может повлечь за собой потерю данных или сбой в системных настройках, поэтому лучший способ обезопасить себя, это почаще сохранять (актуально для соответствующих программ) свою работу.
Бывает, что ваш Mac выдает системные ошибки? Бывает, к сожалению. Загруженные приложения никак не реагируют на команды, а в памяти остаются один или несколько невыгруженных процессов. Эти и многие другие проблемные моменты решаются практически в пару нажатий. Настоятельно советую вам прочитать инструкцию, изложенную ниже, – так вы избавите себя от лишних хлопот при дальнейшей эксплуатации Мака.
Принудительное завершение активного приложения с клавиатуры
Для того, чтобы принудительно завершить активную задачу в Mac OS X, необходимо удерживать в течение нескольких секунд четыре кнопки Command + Option + Shift + Escape. Это самый быстрый способ выгрузить зависшее программное обеспечение в Mac OS X.
Окно «Принудительное завершение программ»
Сочетанием клавиш Command + Option + Escape мы добиваемся появления окна «Принудительное завершение приложения», после чего выбираем пункт «Завершить» для закрытия программы. Проделанная операция является более упрощенным вариантом команды в Мониторинге системы, позволяющей высвободить из памяти сразу несколько процессов.

Принудительное завершение программы из Дока
Необходимо выполнить следующую комбинацию: наводим курсор на иконку в Доке и, удерживая на клавиатуре ALT (Option), кликаем мышку. В результате зависшее приложение будет принудительно закрыто, причем без дополнительных подтверждений.
Принудительное завершение приложения из меню Apple
Удерживаем на клавиатуре клавишу Shift и делаем клик мышкой по логотипу Apple в верхней строке меню. Теперь выбираем команду «Завершить «…» принудительно». Данный способ наиболее простой для запоминания. Однако случается так, что компьютер никак не реагирует на нажатие этих клавиш.
Используем Мониторинг системы
Для того, чтобы запустить системную утилиту Мониторинг системы, следует нажать сочетание клавиш Command + Space и ввести в окне Spotlight название программы. После появления диалогового окна находим «зависшее» приложение либо по названию (как правило, задачи, невосприимчивые к воздействию, помечаются красным цветом), либо по идентификационному номеру (ID), а затем нажимаем «Завершить процесс». Данный метод выгрузки из памяти ненужного ПО очень похож на тот, что используется в Windows, только вместо Мониторинга системы там Диспетчер задач.

Используем Терминал для выгрузки процессов
В том случае, если ни один из вышеперечисленных способов вам не помог, самый действенный метод в этой ситуации – воспользоваться командной строкой. Запустите Терминал и введите одну из следующих команд:
Killall [название процесса]
К примеру, командой «killall Safari» вы убьете все процессы, связанные с интернет-браузером. А в том случае, если вам известен ID открытого приложения, которое можно найти с помощью команд «ps» или «ps aux», вы можете выгрузить «зависшую» программу следующим способом:
Kill -9 , где 9 как раз и есть вышеупомянутый параметр ID.
Следует быть крайне аккуратным при совершении действий, направленных на принудительное закрытия программ. Любое завершение процессов может вызывать аварийное прекращение работы операционной системы. А если вы работаете еще и с командной строкой, то это может привести к потере несохраненных данных и сбою системных настроек.
На MacOS, сталкиваются с определёнными неудобствами во время использования компьютера. Что вполне естественно, ведь различия довольно существенные. Привычные элементы меню, функции, режимы и опции - всё не так как раньше. Разобраться со всем этим не сложно, дело времени. Одной из наиболее используемых и полезных утилит Windows является всем известный Диспетчер задач. Разумеется, надобность в подобном приложении часто возникает и у пользователей MacOS. В этой статье разберёмся, как открыть диспетчер задаче на Маке, какая утилита заменяет его и как ей пользоваться. Давайте же начнём. Поехали!
Для тех, кто перешел с Виндовс на Мак
Прежде всего, необходимо отметить, что разработчики Apple не предусмотрели полноценный аналог Диспетчера задач, однако, реализовали несколько упрощённую версию этой утилиты, которая называется «Принудительное завершение программ». К сожалению, она не обладает тем спектром функций, которым обладает приложение в Windows, но отлично справляется со своей прямой задачей - принудительно завершать программы и процессы.
Минималистичный диалог завершения процесса
Попасть в окно программы так же легко. Для этого воспользуйтесь комбинацией клавиш command+option(alt)+esc. После этого перед вами откроется окно утилиты, в котором можно будет увидеть список запущенных процессов. Работать с ней очень просто. Выбираете нужный процесс и нажимаете кнопку «Завершить».

Иногда, бывает, случается неприятная ситуация, когда программы Mac OS X перестают реагировать на нажатие клавиш или мыши - «зависание». К счастью такое случается довольно редко, но если вы хоть раз сталкивались с такой проблемой (а я уверен, что хоть раз в жизни вы сталкивались с такой проблемой) , то вам наверняка будет интересно и полезно узнать о нескольких способах, как это «зависшее» приложение можно завершить.
1
Принудительное завершение через меню Apple.
Удерживая зажатой клавишу Shift ⇧ нажмите меню Apple ()
и в выпадающем меню найдите команду «Завершить [название программы] принудительно»
- это и есть тот заветный пункт меню, позволяющий «убить» неотвечающую программу.
2
Принудительный выход через меню в Dock.
Удерживая зажатой клавишу Alt ⌥ щелкните правой кнопкой мыши на значок зависшей программы (которую вы хотите закрыть)
- появится меню, в котором будет пункт «Завершить принудительно
». Выбор данного пункта меню принудительно завершит работу программы.
3
Принудительный выход через сочетание «горячих клавиш».
Сочетание клавиш Alt ⌥ + Cmd ⌘ + Esc открывает окно «Принудительного завершения программ
». В появившемся окне перечислены все открытые программы . Выберите зависшую программу, а затем нажмите на кнопку «Завершить
». Активное зависшее приложение можно принудительно завершить и другим сочетанием клавиш, минуя список. Для этого используйте сочетание клавиш Alt ⌥ + Shift ⇧ + Cmd ⌘ + Esc .
4
Принудительный выход через «Мониторинг системы».
Системная утилита Мониторинг системы
предоставляет информацию об использовании процессора, памяти и сети. Кроме этого через неё также можно очень быстро «убить» любой системный процесс, и не только. Делается это так: выбираете «зависший» процесс из списка и нажимает на большую красную кнопку «Завершить процесс
». После этого появится диалоговое окно с подтверждением ваших действий.
5
Принудительное завершение работы приложения при помощи Терминала.
Если все описанные выше действия не помогают, то у вас еще есть возможность завершить работу зависшего приложения через командную строку . Для этого запустите утилиту Терминал
и выполните следующую команду:
Killall [имя процесса]
Бывает, что ваш Mac выдает системные ошибки? Бывает, к сожалению. Загруженные приложения никак не реагируют на команды, а в памяти остаются один или несколько невыгруженных процессов. Эти и многие другие проблемные моменты решаются практически в пару нажатий. Настоятельно советую вам прочитать инструкцию, изложенную ниже, – так вы избавите себя от лишних хлопот при дальнейшей эксплуатации Мака.
Принудительное завершение активного приложения с клавиатуры
Для того, чтобы принудительно завершить активную задачу в Mac OS X, необходимо удерживать в течение нескольких секунд четыре кнопки Command + Option + Shift + Escape. Это самый быстрый способ выгрузить зависшее программное обеспечение в Mac OS X.
Окно «Принудительное завершение программ»
Сочетанием клавиш Command + Option + Escape мы добиваемся появления окна «Принудительное завершение приложения», после чего выбираем пункт «Завершить» для закрытия программы. Проделанная операция является более упрощенным вариантом команды в Мониторинге системы, позволяющей высвободить из памяти сразу несколько процессов.

Принудительное завершение программы из Дока
Необходимо выполнить следующую комбинацию: наводим курсор на иконку в Доке и, удерживая на клавиатуре ALT (Option), кликаем мышку. В результате зависшее приложение будет принудительно закрыто, причем без дополнительных подтверждений.
Принудительное завершение приложения из меню Apple
Удерживаем на клавиатуре клавишу Shift и делаем клик мышкой по логотипу Apple в верхней строке меню. Теперь выбираем команду «Завершить «…» принудительно». Данный способ наиболее простой для запоминания. Однако случается так, что компьютер никак не реагирует на нажатие этих клавиш.
Используем Мониторинг системы
Для того, чтобы запустить системную утилиту Мониторинг системы, следует нажать сочетание клавиш Command + Space и ввести в окне Spotlight название программы. После появления диалогового окна находим «зависшее» приложение либо по названию (как правило, задачи, невосприимчивые к воздействию, помечаются красным цветом), либо по идентификационному номеру (ID), а затем нажимаем «Завершить процесс». Данный метод выгрузки из памяти ненужного ПО очень похож на тот, что используется в Windows, только вместо Мониторинга системы там Диспетчер задач.

Используем Терминал для выгрузки процессов
В том случае, если ни один из вышеперечисленных способов вам не помог, самый действенный метод в этой ситуации – воспользоваться командной строкой. Запустите Терминал и введите одну из следующих команд:
Killall [название процесса]
К примеру, командой «killall Safari» вы убьете все процессы, связанные с интернет-браузером. А в том случае, если вам известен ID открытого приложения, которое можно найти с помощью команд «ps» или «ps aux», вы можете выгрузить «зависшую» программу следующим способом:
Kill -9 , где 9 как раз и есть вышеупомянутый параметр ID.
Следует быть крайне аккуратным при совершении действий, направленных на принудительное закрытия программ. Любое завершение процессов может вызывать аварийное прекращение работы операционной системы. А если вы работаете еще и с командной строкой, то это может привести к потере несохраненных данных и сбою системных настроек.






