

Материалы:
- светодиоды 144 шт
- резисторы 24 шт (определяется по типу светодиодов, в этом случае 91 Ом)
- счетчик десятичный 4017
- резисторы 6 шт (номинал 1 кОм)
- транзисторы 6 шт 2N3904
- Длинная макетная плата
- Arduino
- регистры сдвига 3 шт (74HC595)
- штыревые разъёмы


Шаг 1: Как работает:
Обычно информация в светодиодной матрице разбивается на мелкие части, которые после передаются друг за другом. Таким образом, экономится большое количество выводов на Arduino, и программа становится достаточно простой.
На каждом регистре числится 8 выходов, используется всего 3 вывода Arduino для контролирования огромного числа сдвиговых регистров.
Как было сказано ранее, сканирование происходит с помощью этого счётчика 4017, через подключение одного ряда к земле за один раз и отправке данных через резисторы в колонки.

Шаг 2: Схема
Единственные элементы не указанные на схеме - это резисторы ограничения тока, так как их номинал напрямую зависит от того какого типа светодиоды используются. Поэтому их величина должна быть вычислена самостоятельно.
Для расчёта величин 24 резисторов можно воспользоваться калькулятором
Для начала смотрят спецификацию светодиода, для того чтобы узнать их прямое напряжение и их прямой ток. Информацию можно узнать сразу при покупке. Схема работает от напряжения 5В. Соответственно необходим источник питания с таким же напряжением.
Также добавлен макет платы управления, который изготовлен с помощью инструментального средства Willard 2.0.



Шаг 3: пайка
Пайка такого большого количества светодиодов задача ни из лёгких если не знаешь наверняка как это делается правильно.
Автор сгибает вниз положительный вывод светодиодов по направлению к остальным выводам, и делается ряд, после чего отрезается неприменимая часть вывода, и пытается сделать эти соединения максимально низкими. Эта процедура делается для каждого положительного вывода.
На данном этапе отрицательные выводы соединены в колонку и их спаивание неудобно, так как у них на пути положительный ряд. Поэтому отрицательный вывод сгибается на 90 градусов, и делается мост над положительным рядом к следующему отрицательному выводу, и так для всех остальных светодиодов.
Сдвиговые регистры и оставшиеся компоненты можно припаиваются на усмотрение каждого отдельно.



Шаг 4: программирование
Пришло время к последнему этапу проекта.
Автор до этого писал несколько похожих программ. Поэтому ему пришлось только добавить программу, которая будет получать слово или же целое предложение от монитора IDE arduino и затем отображает его на матрице. Код, конечно же, можно создать свой или изменить этот на своё усмотрение.
В архиве приложен excel файл, для возможности создания своих знаков или символов.
Как это сделать:
Создаётся нужный знак пиксель за пикселем (ничего сложного в этом нет), и копируется выходная строка - #define {OUTPUT LINE}
Напрямую с выводов общего назначения. Проблема, которую нам тогда предстояло решить, заключалась в ограниченном количестве управляемых выводов у контроллера Ардуино. Апогеем же наших изысканий стало использование динамической индикации для . Теперь пришло время еще немного усложнить задачу: учимся работать со светодиодной матрицей.
1. Матричный индикатор
Как мы уже знаем, сегментные индикаторы, будь то шкалы или цифры, состоят из отдельных светодиодов, соединенных вместе. Например, у группы светодиодов могут быть соединены все катоды. Такой индикатор имеет приписку «с общим катодом», в противном случае — «с общим анодом».
А что будет, если мы разместим светодиоды не в виде цифры или шкалы, а в виде сетки? Получится уже вполне себе графический индикатор. То есть такой, на котором можно отобразить не только число, но и какое-то изображение.
Такая сетка называется матричным индикатором, а в случае использования светодиодов — светодиодной матрицей. Разрешение матричного индикатора — это количество точек по горизонтали и вертикали. Например, самые распространенные индикаторы имеют разрешение 8×8 точек.
Если требуется светодиодная матрица с большим разрешением, то её просто-напросто составляют из нескольких 8×8 индикаторов. Как это делать, мы увидим позже. А пока разберемся как соединяются все 64 светодиода внутри матрицы.
Конечно, можно бы было как и в случае семисегментного индикатора соединить все светодиоды общим катодом или анодом. В этом случае нам бы потребовалось либо 64 вывода контроллера, либо 8 сдвиговых регистров. Оба варианта весьма расточительны.
Более правильный вариант — объединить светодиоды в группы по 8 штук с общим катодом. Пусть это будут столбцы матрицы. Затем, параллельные светодиоды в этих столбцах объединить снова в группы по 8 штук уже с общим анодом. Получится вот такая схема:

Предположим, стоит задача зажечь светодиод R6C3. Для этого нам потребуется подать высокий уровень сигнала на вывод R6, а вывод C3 соединить с землей.

Не выключая эту точку, попробуем зажечь другую — R3C7. Положительный контакт питания соединим с R3 и землю с C7. Но в таком случае строки R6 и R3 будут пересекаться с колонками C3 и C7 не в двух, а в четырех местах! Следовательно и зажжется не две, а четыре точки. Проблема!

Очевидно, что помочь сможет всё та же . Если мы будем включать точки R6C3 и R3C7 по-очереди очень быстро, то сможем использовать персистентность зрения — способность интерпретировать быстро сменяющиеся изображения как одно целое.
2. Светодиодная матрица и сдвиговые регистры
В нашем уроке мы будем подключать к Ардуино Уно самую простую светодиодную матрицу 8×8 красного свечения. Нумерация выводов начинается с нижнего левого угла. При этом, нумерация ног 1-16 не связана никакой логикой с нумерацией колонок и строк C и R.

Ориентируясь на урок про динамическую индикацию, попробуем использовать в схеме управления матричным индикатором 8-битные сдвиговые регистры. Один регистр подключим к выводам индикатора, отвечающим за колонки, а второй к выводам строк.
Принципиальная схема

Важное замечание №1. Необходимо, чтобы резисторы в этой схеме были на линиях, идущих от первого сдвигового регистра. Этот сдвиговый регистр отвечает за колонки. При таком подключении, каждый резистор будет задавать ток только для одного светодиода на каждом шаге динамического алгоритма. Следовательно, все светодиоды будут светиться равномерно.
Важное замечание №2. Указанная выше схема носит сугубо ознакомительный характер. Правильнее будет включить в разрыв между вторым регистром и матрицей дополнительную силовую микросхему, например транзисторную сборку ULN2003.
3. Программа
Чтобы было веселей, попробуем высветить на индикаторе смайлик. Как уже было сказано, для вывода изображения на матрицу воспользуемся динамической индикацией. А именно, будем высвечивать нашу картинку построчно. Сначала зажжем нужные колонки в самой верхней строке, затем во второй, в третьей, и так все 8 строк.

За колонки у нас будет отвечать первый сдвиговый регистр, а за строки второй. Следовательно, вывод строки будет состоять из двух последовательных записей в регистр: сначала передаем код строки, затем код точек в этой строке.
В этой программе мы также воспользуемся ускоренной версией функции digitalWrite. Это необходимо для того, чтобы процесс динамической индикации проходил очень быстро. В противном случае, мы увидим заметное мерцание матрицы.
Исходный код
Const byte data_pin = PD2;
const byte st_pin = PD3;
const byte sh_pin = PD4;
unsigned long tm, next_flick;
const unsigned int to_flick = 500;
byte line = 0;
const byte data = {
0b00111100,
0b01000010,
0b10100101,
0b10000001,
0b10100101,
0b10011001,
0b01000010,
0b00111100
};
void latchOn(){
digitalWriteFast(st_pin, HIGH);
digitalWriteFast(st_pin, LOW);
}
void fill(byte d){
for(char i=0; i<8; i++){
digitalWriteFast(sh_pin, LOW);
digitalWriteFast(data_pin, d & (1<
Основная часть этой программы, включая переменные data_pin, sh_pin, st_pin, next_flick, to_flick и функцию fill уже известны нам из уроков про и про .
Массив data хранит восемь строк нашей картинки. Для экономии памяти мы записали каждую комбинацию точек в бинарном виде.
Функция latchOn открывает защелку регистра. Это нужно делать только после заполнения обоих сдвиговых регистров.
После загрузки программы на Ардуино, на индикаторе появится смайл.
4. Анимация на светодиодной матрице
А теперь доработаем программу таким образом, чтобы изображение на индикаторе менялось каждые пол секунды. Для этого вспомним еще раз .
Const byte data_pin = PD2;
const byte st_pin = PD3;
const byte sh_pin = PD4;
unsigned long tm, next_flick, next_switch;
const unsigned int to_flick = 500;
const unsigned long to_switch = 500000;
byte line = 0;
byte frame = 0;
const byte data = {
{ 0b00111100,
0b01000010,
0b10100101,
0b10000001,
0b10100101,
0b10011001,
0b01000010,
0b00111100
},
{ 0b00111100,
0b01000010,
0b10100101,
0b10000001,
0b10000001,
0b10111101,
0b01000010,
0b00111100
}};
void latchOn(){
digitalWriteFast(st_pin, HIGH);
digitalWriteFast(st_pin, LOW);
}
void fill(byte d){
for(char i=0; i<8; i++){
digitalWriteFast(sh_pin, LOW);
digitalWriteFast(data_pin, d & (1<
Загружаем программу на Ардуино и наблюдаем результат.
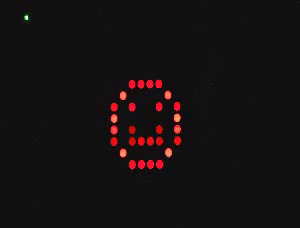
5. Масштабирование светодиодной матрицы
Светодиодная матрица с разрешением 8×8 подойдет для отображения двух цифр или простого символа. Если требуется вывести на индикатор какое-то более или менее полезное изображение, необходимо объединить матрицы. Делается это с помощью добавления новых сдвиговых регистров как по вертикали, так и по горизонтали.
Следует отметить, что быстродействия контроллера Ардуино Уно в связке со сдвиговыми регистрами хватит разве что на дисплей 16×16. Дальнейшее увеличение размеров светодиодного дисплея приведет к появлению заметного мерцания.
Задания
- Гипноз. Запрограммировать контроллер таким образом, чтобы на светодиодной матрице с периодом в 1 секунду появлялись концентрические окружности с постоянно увеличивающимся радиусом.
- Игра змейка. Реализовать на светодиодной матрице 8×8 такую известную игру, как змейка. В схему необходимо добавить четыре кнопки для управления направлением движения, а также зуммер для сигнализации события съедания яблок (или что там ест змея…).
- Электронный уровень. Добавить в схему акселерометр. Написать программу, которая будет отображать на светодиодной матрице точку, координаты которой зависят от наклона всего устройства. Например, когда устройство зафиксировано параллельно земле (перпендикулярно вектору гравитации), то точка находится в центре. При наклоне электронного уровня влево, точка пропорционально смещается право.
Заключение
Собрав схему управления матрицей, у многих может возникнуть вопрос: «Ну неужели за 30 лет никто не придумал более простого способа работы с матрицей?» На самом деле, придумали. Существуют специализированные микросхемы для работы с разными типами дисплеев, в том числе и для работы со светодиодной матрицей. В одном из следующих уроков мы научимся управлять индикатором с помощью микросхемы MAX7219. Такой способ позволит нам легко объединять несколько матриц с один большой дисплей, без необходимости сильно усложнять электрическую схему.
Два года назад, когда я только начал заниматься мультикоптерами, мне пришлось сделать небольшой . Поскольку квадрокоптер задумывался сугубо автономным, все что требовалось от этого пульта - это управлять беспилотником во время испытаний и настройки.
В принципе, пульт со всеми возложенными на него задачами справлялся вполне успешно . Но были и серьезные недостатки.
- Батарейки в корпус никак не влазили, поэтому приходилось их приматывать к корпусу изолентой:)
- Настройка параметров была вынесена на четыре потенциометра, которые оказались очень чувствительными к температуре. В помещении настраиваешь одни значения, выходишь на улицу - а они уже другие, уплыли.
- У Arduino Nano, которую я использовал в пульте, есть всего 8 аналоговых входов. Четыре были заняты настроечными потенциометрами. Один потенциометр служил газом. Два входа были подключены к джойстику. Оставался свободен только один выход, а параметров для настройки гораздо больше.
- Единственный джойстик был вовсе не пилотным. Управление газом с помощью потенциометра тоже весьма угнетало.
- А еще пульт не издавал никаких звуков, что иногда бывает крайне полезно.
Чтобы устранить все эти недостатки, я решил кардинально переделать пульт. И железную часть, и софт. Вот что мне захотелось сделать:
- Сделать большой корпус, чтобы в него можно было запихнуть все что хочется сейчас (включая батарейки), и что захочется позже.
- Как-то решить проблему с настройками, не за счет увеличения числа потенциометров. Плюс, добавить возможность сохранения параметров в пульте.
- Сделать два джойстика, как на нормальных пилотных пультах. Ну и сами джойстики поставить православные.
Новый корпус
Идея чрезвычайно проста и эффективна. Вырезаем из оргстекла или другого тонкого материала две пластины и соединяем их стойками. Все содержимое корпуса крепится либо к верхней, либо к нижней пластине.
Элементы управления и меню
Чтобы управлять кучей параметров, нужно либо разместить на пульте кучу потенциометров и добавить АЦП, либо делать все настройки через меню. Как я уже говорил, настройка потенциометрами не всегда хорошая идея, но и отказываться от нее не стоит. Так что, решено было оставить в пульте четыре потенциометра, и добавить полноценное меню.
Чтобы перемешаться по меню, и менять параметры обычно используют кнопки. Влево, вправо, вверх, вниз. Но мне захотелось использовать вместо кнопок энкодер. Эту идею я подсмотрел у контроллера 3D-принтера.

Разумеется, за счет добавления меню, код пульта распух в несколько раз. Для начала я добавил всего три пункта меню: "Telemetry", "Parameters" и "Store params". В первом окне отображается до восьми разных показателей. Пока я использую только три: заряд батареи, компас и высота.
Во втором окне доступны шесть параметров: коэффициенты PID регулятора для осей X/Y,Z и корректировочные углы акселерометра.
Третий пункт позволяет сохранять параметры в EEPROM.
Джойстики
Над выбором пилотных джойстиков я долго не размышлял. Так получилось, что первый джойстик Turnigy 9XR я добыл у коллеги по квадрокоптерному делу - Александра Васильева, хозяина небезызвестного сайта alex-exe.ru . Второй такой же заказал напрямую на Hobbyking.

Первый джойстик был подпружинен в обоих координатах - для контроля рыскания и тангажа. Второй я взял такой же, чтобы затем переделать его в джойстик для управления тягой и вращением.
Питание
В старом пульте я использовал простой регулятор напряжения LM7805, который кормил связкой из 8 батареек AA. Жутко неэффективный вариант, при котором 7 вольт уходили на нагрев регулятора. 8 батареек - потому что под рукой был только такой отсек, а LM7805 - потому что в то время этот вариант мне представлялся самым простым, и главное быстрым.
Теперь же я решил поступить мудрее, и поставил достаточной эффективный регулятор на LM2596S. А вместо 8-ми AA батареек, установил отсек на два LiIon аккумулятора 18650.

Результат
Собрав все воедино, получился вот такой аппарат. Вид изнутри.

А вот с закрытой крышкой.

Не хватает колпачка на одном потенциометре и колпачков на джойстиках.
Наконец, видеоролик о том, как происходит настройка параметров через меню.
Итог
Физически пульт собран. Сейчас я занимаюсь тем, что дорабатываю код пульта и квадрокоптера, чтобы вернуть им былую крепкую дружбу.
По ходу настройки пульта, были выявлены недостатки. Во-первых, нижние углы пульта упираются в руки:(Наверное я немного перепроектирую пластины, сглажу углы. Во-вторых, даже дисплея 16х4 не хватает для красивого вывода телеметрии - приходится названия параметров сокращать до двух букв. В следующей версии девайса установлю точечный дисплей, либо сразу TFT матрицу.
В этом примере мы используем светодиодную матрицу, на которой будем включать-выключать светодиоды и отображать ASCII символы.
В конце гайда приведено видел с результатом работы, так что не поленитесь - загляните. Уверен, вас впечатлит и вы тут же приметесь за дело.
Необходимые материалы
Для данного небольшого проекта вам понадобятся следующие компоненты:
- плата Arduino Uno;
- модуль матричного дисплея с красными светодиодами MAX7219;
- 5 коннекторов папа-мама;
В данном примере используется плата Arduino Uno, но вы можете использовать любую аналогичный или совместимый микроконтроллер.
Найти модуль матричного дисплея не составит труда. Китайцы уже давно и больших количествах продают из на eBay и Aliexpress. Кроме того, на многих радиорынках Украины и России они тоже есть в наличии. В состав этих модулей входят: 8х8 светодиодная матрица (красного цвета), чип MAX7219 для управления светодиодами, коннекторы, один резистор на 10 кОм, конденсатор на 100 нФ, электролитический конденсатор 10 uF, монтажная плата, на которой все это устанавливается. Можно заказать собранный модуль, можно самому распаять все компоненты. Зависит от вас.

ВАЖНО: матричный светодиодный дисплей является общим катодом. Модуль не работает матрицами, которые имеют общий анод!
Библиотека Arduino для работы с матричным светодиодным дисплеем
Светодиодная матрица (LED matrix) управляется с помощью чипа MAX7219 и библиотеки Arduino .
Самая потрясающая вещь в этой библиотеке - это возможность подключения до 8 матриц и реализовать большой дисплей (более детально будет рассмотрено в отдельном туториале)
Библиотека LedControl library была дополнена некоторыми новыми методами для упрощения отображения символов и строк. Новая версия библиотеки доступна для скачивания по ссылкам:
Для интегрирования библиотеки в вашу Arduino IDE:
Распакуйте файл библиотеки, который вы только что скачали;
Убедитесь, что вы закрыли все открытые окна Arduino IDE;
Найди папку libraries внутри папки, где у вас установлена Arduino IDE (смотрите на рисунке ниже);
Скопируйте разархивированную папку LedControlMS (папку со всем ее содержимым) в папку libraries.


Если все прошло хорошо, вы можете вновь открыть Arduino IDE. В меню File -> Examples должна появится вкладка под названием LedControlMS с четырьмя файлами внутри.
Если у вас возникли дополнительные вопросы по установке библиотек в Arduino IDE, ознакомьтесь со статьей Библиотеки Arduinoгде рассмотрены все возможные сложности и порядок установки библиотек Arduino. Да и вообще, что это такое - библиотеки.
После установки библиотеки можно подключать LED матрицу к плате Arduino .
На модуле светодиодной матрицы есть два набора контактов. В этом проекте мы будем использовать только контакты на вход, которые расположены ближе к чипу MAX 7219.
Есть пять контактов, которые надо подключить к соответствующим пинам Arduino.. Подключаем с помощью коннекторов папа-мама:

На рисунке ниже коннекторы имеют цвета, приведенные в пояснениях. Так что можете смело перепроверить подключение с помощью рисунка.



Пример скетча для Arduino
Библиотека LedControl library может работать как с 7-ми сегментными светодиодными дисплеями, так и со светодиодными матрицами. В нашем случае будут использоваться методы для работы со светодиодными матрицами.
Обновленная библиотека, которая была создана для Makespace Madrid позволяет определять алфавит/шрифт символов, которые отображаются на светодиодном матричном дисплее. Кроме того, включено два новых метода: writeString и displayChar. Практические примеры работы различных методов вы можете увидеть в примере MakeSpace_LEDMatrix, который включен в состав библиотеки.
Открыть скетч можно выбрав в Arduino IDE File -> Examples -> LedControlMS -> MakeSpace_ LEDMatrix
Можете загрузить пример на вашу плату Arduino и повосхищаться результатом.
Примечание 1: если у вас на ПК стоит старая версия Arduino IDE (0.x), вам придется изменить расширение скетчей, которые входят в состав библиотеки. Измените расширение файлов с.ino на.pde (MakeSpace_ LEDMatrix.ino -> MakeSpace_ LEDMatrix.pde). В таком случае ваша Arduino IDE сможет прочитать и открырь эти файлы (возможно, вам опять таки надо будет закрыть окно Arduino IDE и только после этого изменить расширение файла).
Примечание 2: перед загрузкой скетча убедитесь, что вы выбрали корректный COM-порт.
Резутьтат!
Обещанный результат на видео ниже:
Если все прошло успешно, ваша светодиодная матрица начнет отрабатывать последовательность операций, включая/выключая светодиоды и отображая различные символы. Уверен, вы с легкостью сможете сопоставить код в скетче с действиями, которые отрабатывает матричный дисплей на базе MAX 7219. Дальше предлагаю вам изменять скетч, экспериментировать с представлеными в библиотеке методами и отображать ваши собственные идеи с помощью матричного дисплея.

В помощь прилагаю ниже в PDF файле некоторые данные о светодиодах, строках и колонках, которые пронумерованы и зашиты в библиотеку LEDControl library. Не бойтесь ошибок! Именно ошибки часто ускоряют процесс обучения!
Оставляйте Ваши комментарии, вопросы и делитесь личным опытом ниже. В дискуссии часто рождаются новые идеи и проекты!
Светодиодные массивы - это очень весело, а управление ей проще, чем вы думаете. В этой статье, вы узнаете, построение и принцип работы светодиодной матрицы и как управлять ею с использованием микроконтроллера MAX7219.
Шаг 1: Элементы
8 х 8 Матрица
MAX7219 Драйвер
0.01 мкФ
10 мкФ
Макетная плата
28кОм резистор
перемычки
Шаг 2: Принцип работы светодиодной матрицы

Светодиодная матрица представляет собой набор светодиодов, они могут быть организованы во многих моделях. Здесь мы рассмотрим шаблон матрицы. Матрица определяет прямоугольную или квадратную форму, состоящую из пересекающихся строк и столбцов. Пересечение этих строк и столбцов, имеют важное значение.
Давайте начнем с того, на светодиоде есть отрицательный (катод) вывод, который подключен к земле, и положительный (анод), который подключен к источнику питания. Контакт питания подключается к микроконтроллеру. Аноды и катоды соединены так, что образуют столбцы и строки.
Если мы хотим контролировать каждый светодиод индивидуально, каждый светодиод в матрице должнен иметь контакт. Для матрицы 8x8 потребуется 64 контакты. Это много! К счастью, есть что-то называют мультиплексированием , которое уменьшает число выводов до 16 для того, чтобы контролировать светодиодную матрицу. Затем могут быть переданы на номер строки или столбца, например, строки 1-8 (R1 - R8) или колонки 1-8 (C1 - C8).
Мультиплексирование работает путем включения светодиодов в одной строке или столбце. Каждая строка включается и выключается последовательно, достаточно быстро для человеческого глаза, что заставляет нас видеть статическое изображение.
Шаг 3: Подключение
 Если мультиплексированная матрица подключается к микроконтроллеру, каждый из 16 контактов на матрице должен быть подключен к 16 цифровых линий ввода / вывода. Для этого удобно использовать микросхему MAX7219. Она принимает все 16 пинов матрицы 8х8 и уменьшает число контактов, подключенных к контакту микроконтроллера 3, the data in, Load (CS) and CLK.
Если мультиплексированная матрица подключается к микроконтроллеру, каждый из 16 контактов на матрице должен быть подключен к 16 цифровых линий ввода / вывода. Для этого удобно использовать микросхему MAX7219. Она принимает все 16 пинов матрицы 8х8 и уменьшает число контактов, подключенных к контакту микроконтроллера 3, the data in, Load (CS) and CLK.
Определение контактов на матрице Перед тем как матрица подключается к микросхеме, вам необходимо определить, какие контакты соответствуют столбцам и строкам. Мы можем это выяснить, посмотрев на таблицу данных для нашей светодиодной матрицы.
Перед тем как матрица подключается к микросхеме, вам необходимо определить, какие контакты соответствуют столбцам и строкам. Мы можем это выяснить, посмотрев на таблицу данных для нашей светодиодной матрицы.
Подключение MAX7219 к матрице После того, как контакты определены, они могут быть подключены к микросхеме. Глядя на даташит, мы видим, что есть Seg и Dig пины. Контакты Seg подключаются к анодам, контакты Dig подключаются к катодам.Чтобы было легче, на рисунке показана карта какие выводы матрицы подключить к контактам микросхемы MAX7219.
После того, как контакты определены, они могут быть подключены к микросхеме. Глядя на даташит, мы видим, что есть Seg и Dig пины. Контакты Seg подключаются к анодам, контакты Dig подключаются к катодам.Чтобы было легче, на рисунке показана карта какие выводы матрицы подключить к контактам микросхемы MAX7219.
Подключение MAX7219 к Edison
контакты контроллера 4 и 9 -> GND
контакт контроллера 19 -> +5V
контакт контроллера 12 / Load (CS) -> 10
контакт контроллера 13 / Clock -> 11
контакт контроллера 1 / Data In -> контакт 12
Шаг 4: Код
Перед загрузкой программы, нужно загрузить и поместить в библиотеки Arduino библиотеку LedControl.h Для включения светодиода, необходимо отправить целое число 0 или 1 с помощью ПО. Рисунок можно представить в виде сетки из светодиодов или пикселей. Светодиодам, которые должны быть включены - присваивается 1, светодиоды, которые должны быть выключены - присваивается 0.
Для включения светодиода, необходимо отправить целое число 0 или 1 с помощью ПО. Рисунок можно представить в виде сетки из светодиодов или пикселей. Светодиодам, которые должны быть включены - присваивается 1, светодиоды, которые должны быть выключены - присваивается 0.
Помните, что мы работаем с матрицей колонки катода, так что мы будем посылать данные рядами. Если одна строка выступает как массив, вы можете включить R1, посылая бинарную логику:
R1: 10011001 Затем вы можете включить строки 2 - 8, отправив следующее:
Затем вы можете включить строки 2 - 8, отправив следующее:
Путем включения и выключения светодиодов в сетке, может быть сделано любое статическое изображение, в пределах ограничений разрешения матрицы. Что делать, если вы хотите создать анимацию? Это проще, чем вы можете подумать. Каждый кадр анимации просто нужно рассматривать как статическое изображение. Загрузите функцию с массивами, которая удерживает каждый кадр анимации. Для того, чтобы изменять частоту кадров, ставьте delay () после каждого кадра со значением в миллисекундах.
Загрузите прилагаемый пример кода и перейдите к следующему шагу, чтобы узнать, как загрузить это в Edison. Программа отображает статический знак восклицания (!), Звездочку (*) и сердце и анимированное взрывающееся сердце.
Скачать файл: (cкачиваний: 225)
Эдисон может быть запрограммирован с помощью Eclipse, и Arduino IDE. Языки, которые могут быть использованы, это C / C ++, Arduino и javascript.
Intel имеет обширную документацию на своем веб-сайте для Edison и Galileo. Ниже перечислены некоторые из основных шагов, которые необходимо учитывать при подготовке к загрузке программы на Edison со ссылками на соответствующие страницы .
Arduino
Проверьте, что ваш Edison прошит до последней прошивки и узнайте, как подключиться к нему через USB. Для того, чтобы загрузить Eclipse, вам также необходимо подключить его к сети Wi-Fi, с Arduino это не обязательно. Скачать Arduino IDE от Intel , когда вы откроете его, вы увидите платы Intel Edison и Galileo в меню Tools. Рекомендуется понимание Arduino перед тем как начать работу с версией Intel.






