Представляем вашему вниманию новый курс от команды The Codeby - "Тестирование Веб-Приложений на проникновение с нуля". Общая теория, подготовка рабочего окружения, пассивный фаззинг и фингерпринт, Активный фаззинг, Уязвимости, Пост-эксплуатация, Инструментальные средства, Social Engeneering и многое другое.
Что такое и для чего нужен SSH
Безопасный шелл (SSH) — это сетевой протокол, обеспечивающий функции шелла на удалённой машине через безопасный канал. SSH несёт в себе различные улучшения безопасности, среди них аутентификация пользователя/хоста, шифрование данных и целостность данных, благодаря чему невозможны популярные атаки вроде подслушивания (eavesdropping), DNS/IP spoofing, подделка данных (data forgery), перехват соединения (connection hijacking) и т. д. Пользователям ftp, telnet или rlogin, которые используют протокол, передающий данные в виде открытого текста, крайне рекомендуется переключиться на SSH.
OpenSSH — это реализация с открытым исходным кодом протокола SSH, позволяющая шифровать соединение в сети посредством набора программ. Если вам хочется иметь SSH на Linux, вы можете установить OpenSSH, который состоит из сервера OpenSSH и клиентских пакетов.
OpenSSH серверные/клиентские пакеты поставляются со следующими утилитами:
- OpenSSH сервер: sshd (SSH daemon)
- OpenSSH клиент: scp (безопасное удалённое копирование), sftp (безопасная передача файлов), slogin/ssh (безопасный удалённый вход), ssh-add (дополнение закрытого ключа), ssh-agent (агент аутентификации), ssh-keygen (управление ключами аутентификации).
Установка сервера и клиента OpenSSH на Linux
Если вы хотите установить сервер/клиент OpenSSH и настроить автоматический запуск сервера OpenSSH, следуйте следующим инструкциям, которые различаются в зависимости от дистрибутива.
Debian, Ubuntu или Linux Mint
$ sudo apt-get install openssh-server openssh-client
В системах основанных на Debian, сразу после установки, OpenSSH будет запускаться автоматически при загрузке. Если по каким либо причинам сервер OpenSSH не запускается автоматически при запуске системы, вы можете выполнить следущую команду для однозначного добавления ssh в загрузку при старте системы.
$ sudo update-rc.d ssh defaults
Fedora или CentOS/RHEL 7
$ sudo yum -y install openssh-server openssh-clients $ sudo systemctl start sshd service $ sudo systemctl enable sshd.service
CentOS/RHEL 6
$ sudo yum -y install openssh-server openssh-clients $ sudo service sshd start $ sudo chkconfig sshd on
Arch Linux
$ sudo pacman -Sy openssh $ sudo systemctl start sshd service $ sudo systemctl enable sshd.service
Настройка сервера OpenSSH
Если вы хотите настроить сервер OpenSSH, вы можете редактировать общесистемный файл конфигурации размещённый в /etc/ssh/sshd_config.
Есть пара опций OpenSSH, которые могут заинтересовать:
По умолчанию, sshd прослушивает порт 22 и ожидает входящие соединения ssh. Изменив порт по умолчанию для ssh, вы можете предотвратить различные автоматизированные атаки хакеров.
ListenAddress 192.168.1.1
Если ваша машина имеет более чем один физический сетевой интерфейс, возможно вы заходите уточнить, какой из них связан с sshd, для этого вы можете использовать опцию ListenAddress. Эта опция помогает улучшить безопасность посредством ограничения входящих SSH только через особый интерфейс.
HostKey /etc/ssh/ssh_host_key
Оция HostKey определяет гда размещён персональный хост ключ.
PermitRootLogin no
Оция PermitRootLogin – может ли root входить в систему посредством ssh.
AllowUsers alice bob
Используя опцию AllowUsers вы можете выборочно отключить службу ssh для определённых пользователей Linux. Можно задать множество пользователей, разделяя их пробелами.
После того, как был изменён /etc/ssh/sshd_config, убедитесь, что перезапустили службу ssh.
Для перезапуска OpenSSH на Debian, Ubuntu или Linux Mint:
$ sudo /etc/init.d/ssh restart
Для перезапуска OpenSSH на Fedora, CentOS/RHEL 7 или Arch Linux:
$ sudo systemctl restart sshd.service
Для перезапуска OpenSSH на CentOS/RHEL 6:
$ sudo service sshd restart
Как подключиться к SSH
Подключение к SSH из Linux
Пользователям Linux не нужно устанавливать дополнительных программ.
Подключение к SSH из Windows
Для Windows многие рекомендуют и успешно пользуются PuTTY. Я ничего не имею против этой программы, но сам предпочитаю и рекомендую Cygwin .
Cygwin - это не просто клиент SSH. Это мощный комбайн, в котором поддерживаются многие команды Linux. Например, в Cygwin очень легко создавать SSL-сертификаты (точно также, как и в Linux). В Windows для создания самоподписанных сертификатов нужно поплясать с бубном. В Cygwin очень удобно пользоваться cURL (не нужно ничего устанавливать отдельно) и т. д. Те, кому не хватает на Windows командной строки и программ Linux, в лице Cygwin найдут себе отдушину.
Установка Cygwin проста. Переходим на официальный сайт и скачиваем 32-битную или 64-битную версию.
Скачается крошечный файл — это установщик. Установщик графический. Хоть он и содержит большое количество опций, все они довольно простые и многие знакомы по другим графическим установщикам. Если что-то непонятно, просто нажимайте «Далее». Пожалуй, только следующее окно может привести в замешательство:
Здесь представленные все доступные для установки элементы. Нам не нужно прямо сейчас разбираться в них. Поскольку самые востребованные уже помечены для установки. А если чего-то в будущем будет не хватать, то легко можно доустановить нужное.
Соединение SSH (общее для Linux и Windows)
Пользователи Linux открывают консоль, пользователи Windows печатают в Cygwin.
SSH нужна следующая информация для подключения:
- IP или имя хоста
- номер порта
- имя пользователя
- пароль пользователя
Два из этих параметров SSH может предположить: имя пользователя и номер порта. Если порт не указан, то предполагается порт по умолчанию. Если не указан пользователь, то используется то же имя, что и в системе, из которой происходит подключение. Например, адрес хоста для подключения 192.168.1.36. Если я наберу
Ssh 192.168.1.36
Я вижу следующее
Alex@MiAl-PC ~ $ ssh 192.168.1.36 The authenticity of host "192.168.1.36 (192.168.1.36)" can"t be established. ECDSA key fingerprint is SHA256:sIxZeSuiivoEQ00RXAQHxylxuEA8SC5r/YPhL8wfp8s. Are you sure you want to continue connecting (yes/no)?
Поскольку я подключаюсь к хосту первый раз, то это незнакомый хост. У меня спрашивают, хочу ли я продолжить. Я набираю yes :
Warning: Permanently added "192.168.1.36" (ECDSA) to the list of known hosts. [email protected]"s password:
Хорошо, хост 192.168.1.36 добавлен в список знакомых хостов. У меня запрашивается пароль для пользователя Alex. Поскольку на сервере с SSH нет такого пользователя, но я нажимаю Ctrl+C (для разрыва) и ввожу команду вместе с именем пользователя удалённой системы. Пользователь вводится перед адресом удалённой машины и отделяется от адреса символом @. Символ @ на английском читается как at и можно перевести как «в». Т.е. запись [email protected] можно истолковать как «пользователь mial в машине 192.168.1.36».

Приглашение Alex@MiAl-PC сменилось приглашением mial@mint. Это означает, что мы уже на удалённой машине, т. е. у нас уже произошло соединение. Если нужно указать порт (если он отличается от стандартного), то порт нужно указывать после ключа -p. Например так:
Ssh [email protected] -p 10456
После подключения нас встречает примерно такое приветствие:
Linux mint 3.16.0-4-amd64 #1 SMP Debian 3.16.7-ckt11-1 (2015-05-24) x86_64 The programs included with the Debian GNU/Linux system are free software; the exact distribution terms for each program are described in the individual files in /usr/share/doc/*/copyright. Debian GNU/Linux comes with ABSOLUTELY NO WARRANTY, to the extent permitted by applicable law. Last login: Tue Jun 16 15:32:25 2015 from 192.168.1.35
Из него следует, что удалённая машина — это Linux Mint, с ядром 3.16, 64-битная версия. Также важная информация о времени последнего входа и IP адресе с которого произошло соединение. Если время и IP вам незнакомы, а вы являетесь единственным пользователем, то ваша система скомпрометирована и нужно принимать соответствующие меры.
Наберём несколько команд, чтобы убедиться где мы и кто мы: pwd , uname -a и т. д.:

Чтобы закончить сессию (отключиться), наберите
Или нажмите Ctrl+D .
Вход в SSH без ввода пароля
Во-первых, это просто удобнее. Во-вторых, это безопаснее.
Во-первых, нам нужно создать rsa ключи. Если вы пользователь Linux, то у вас всё в порядке. Если вы пользователь Windows, но вы не послушали мой совет и выбрали PuTTY, то у вас проблема и думайте сами, как её решать. Если у вас Cygwin, то всё также в порядке.
Если вы успели залогиниться на удалённой системе, разлогинтесь. После этого наберите
Ssh-keygen -t rsa
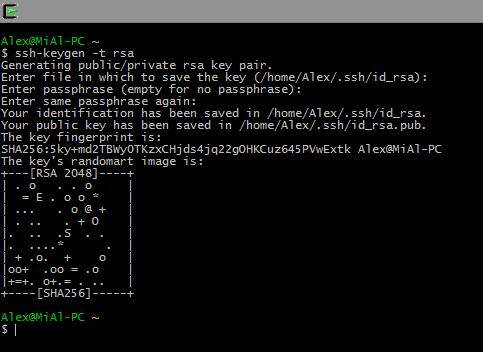
У нас спрашивают имя файла, не нужно ничего вводить, будет использовано имя по умолчанию. Также спрашивается пароль. Я пароль не ввожу.
Теперь на удалённой машине нам нужно создать каталог.ssh. Про выполнение команда на удалённой машине ещё будет рассказано ниже. Пока просто копируете команду, не забывая поменять IP адрес и имя пользователя на свои:
Ssh [email protected] mkdir .ssh
Теперь нам нужно скопировать содержимое файла id_rsa.pub на удалённую машину. Сделать это очень просто (не забываем менять данные на свои):
Cat .ssh/id_rsa.pub | ssh [email protected] "cat >> .ssh/authorized_keys"

Теперь просто логинимся и больше никакой пароль у нас не спрашивают. И так теперь будет всегда.
Выполнение команд на удалённом сервере без создания сессии шелла
Кроме открытия сессии шелла на удалённой системе, ssh также позволяет выполнять отдельные команды на удалённой системе. Например, для выполнения команды tree на удалённом хосте с именем remote-sys и отображением результатов на локальной системе, нужно сделать так:
ssh remote-sys tree
Мой реальный пример:
Ssh [email protected] tree
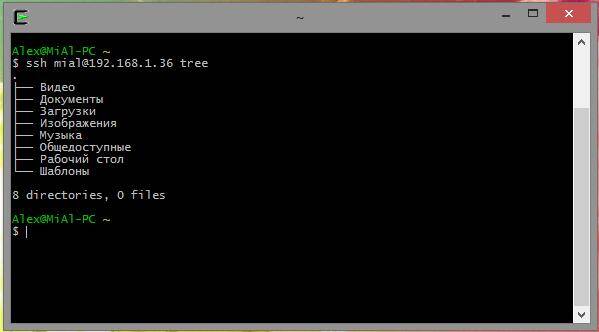
Используя эту технику, можно делать интересные вещи, вроде такой, как выполнение команды ls на удалённой системе и перенаправление вывода в файл на локальной системе:
ssh remote-sys "ls *" > dirlist.txt
Реальный пример:
Ssh [email protected] "ls *" > dirlist.txt cat dirlist.txt

Обратите внимание на одиночные кавычки в вышеприведённой команде. Это сделано потому, что мы не хотим, чтобы раскрытие пути было выполнено на локальной машине; поскольку нам нужно это выполнение на удалённой системе. Также если мы хотим стандартный вывод перенаправить в файл на удалённой машине, мы можем поместить оператор редиректа и имя файла внутри одиночных кавычек:
ssh remote-sys "ls * > dirlist.txt"
Передача стандартного вывода с локальной машины на удалённую по ssh
Не менее интересный вариант выполнения команд приведён немного выше:
Cat .ssh/id_rsa.pub | ssh [email protected] "cat >> .ssh/authorized_keys"
- Команда cat построчно считывает и отображает содержимое файла.ssh/id_rsa.pub, расположенного на локальной машине.
- | (труба) передаёт то, что должно было бы появиться в стандартном выводе, другой команде.
- Вместо команды, которая должна была бы обрабатывать передаваемые ей строки, происходит соединение к удалённой системе (ssh [email protected]).
- На удалённую систему приходят строки, для которых предусмотрена команда cat >> .ssh/authorized_keys. Т.е. содержимое стандартного вывода построчно записывается в файл.ssh/authorized_keys, находящийся на удалённой машине.
Открытие графической программы, расположенной на удалённом компьютере
Для следующего фокуса нужно два компьютера с системой Linux. К сожалению, даже Cygwin с этим трюком не справляется. Причём оба Linux"а должны быть с графическим пользовательским интерфейсом.
Туннелирование с SSH
Среди всего прочего, что происходит когда устанавливается соединение с удалённым хостом через SSH, это создание зашифрованного туннеля, который образуется между локальной и удалённой системами. Обычно, этот туннель используется для того, чтобы набранные на локальной машине команды безопасно были переданы удалённой машине, а результат, также безопасно, прислан обратно.
В добавок к этой базовой функции, протокол SSH позволяет переправлять большинство типов трафика по зашифрованному туннелю, создавая некого рода VPN (виртуальную частную сеть) между локальной и удалённой системами.
Пожалуй самая часто используемая из этих функций — это возможность транслировать трафик систем X Window. На системе с запущенным X сервером (это машины, которые имеют графический пользовательский интерфейс) возможно запустить программу X клиента (графическое приложение) на удалённой системе и видеть результаты её работы на локальной системе. Сделать это просто. Например, я хочу подключиться к удалённому хосту remote-sys и на нём я хочу запустить программу xload. При этом видеть графический вывод этой программы я смогу на локальном компьютере. Делается это так:
ssh -X remote-sys
Реальный пример:
Ssh -X [email protected] gedit
Т.е. SSH запускается с ключом -X. А затем просто запускается программа. Посмотрите на скриншот.

Я нахожусь в Kali Linux. Я успешно логинюсь к удалённому компьютеру по SSH. После этого я запустил программу gedit. Этой программы, может быть, даже нет на Kali Linux, но она точно есть в Linux Mint, к которой я и подключился. Результат работы этой программы я могу видеть на экране так, будто бы программа запущена локально. Но, повторюсь, я хочу, чтобы вы это поняли, запущенной программы gedit на локальном компьютере нет. Если я захочу сохранить результат работы gedit (или любой другой программы, открытой таким образом), то окажется, что она работает в окружении удалённого компьютера, видит его файловую систему и т. д. Это удобно, когда вы хотите настроить удалённый компьютер используя графический интерфейс.
О том, как передать изображение со всего рабочего стола вы узнаете в этой же статье далее, в секции «Как настроить VNC через SSH».
На некоторых системах для этого «фокуса» нужно использовать опцию “-Y” вместо опции “-X”.
Копирование с/на удалённый компьютер (scp и sftp)
scp
Пакет OpenSSH также включает две программы, которые использует зашифрованный туннель SSH для копирования файлов по сети. Первая программа – scp («безопасное копирование») – используется чаще, как и схожая с ней программа cp для копирования файлов. Наиболее заметная разница в том, что источником файла может быть удалённый хост после которого следует двоеточие и расположение файла. Например, если мы хотим скопировать документ, названный document.txt из нашей домашней директории на удалённую систему remote-sys в текущей рабочей директории на нашей локальной системе мы можем сделать так:
Scp remote-sys:document.txt . document.txt 100% 177 0.2KB/s 00:00
Реальный пример:
# удалим файл на локальной машине, если он есть rm dirlist.txt # создадим файл на удалённой машине ssh [email protected] "ls * > dirlist.txt" # проверим его наличие ssh [email protected] "ls -l" # скопируем его на локальную машину scp [email protected]:dirlist.txt . # проверим его содержимое cat dirlist.txt
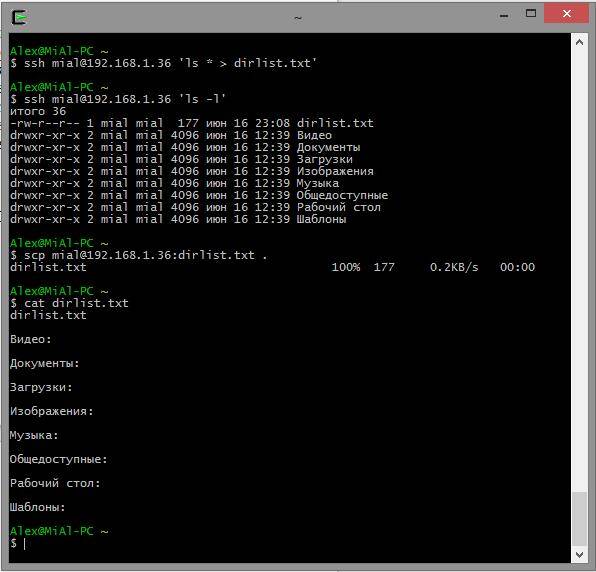
Для копирования файла с локальной машины на удалённую:
scp локальный_файл remote-sys:.
Реальный пример
# создаём новый файл touch nfile.txt # отправляем файл scp nfile.txt [email protected]:. nfile.txt 100% 0 0.0KB/s 00:00 # проверяем наличие файла на удалённой машине ssh [email protected] "ls -l"
В команде отправки:
- nfile.txt — имя файла,
- [email protected] — имя пользователя и удалённый хост,
- . (точка) означает, что файл нужно скопировать в текущую рабочую директорию на удалённом сервере, при этом имя файла останется прежним, т. е. nfile.txt
Памятка:
Для копирования файла с B на A когда залогинены в B:
scp /path/to/file username@a:/path/to/destination
Копирование файла с B на A когда залогинены в A:
scp username@b:/path/to/file /path/to/destination
sftp
Вторая программа для файлокопирования через SSH — это sftp . Как следует из её имени, она является безопасным заменителем ftp программ. sftp работает как и оригинальная ftp программа. Тем не менее, вместо отправки чистым текстом она использует зашифрованный туннель SSH. Важным преимуществом sftp перед ftp является то, что для неё не требуется запущенный FTP сервер на удалённом хосте. Для неё требуется только SSH сервер. Это означает, что любая удалённая машина, которая подключена через SSH клиент может также быть использована как FTP-подобный сервер. Вот пример сессии:
Alex@MiAl-PC ~ $ sftp [email protected] Connected to 192.168.1.36. sftp> ls dirlist.txt newfile.txt nfile.txt temp Видео Документы Загрузки Изображения Музыка Общедоступные Рабочий стол Шаблоны sftp> lls dirlist.txt nfile.txt sftp> ls temp temp/TakeMeHome sftp> cd temp/ sftp> get TakeMeHome Fetching /home/mial/temp/TakeMeHome to TakeMeHome sftp> bye
SFTP протокол поддерживается многими графическими файловыми менеджерами, которые можно найти в дистрибутивах Linux. Используя как Nautilus (GNOME), так и Konqueror (KDE), мы можем вводить URI (ссылки) начинающиеся на sftp:// в строку перехода и работать с файлами, расположенными на удалённой системе с запущенным SSH сервером.
Гарант является доверенным посредником между Участниками при проведении сделки.
Или сокращенно SSH, является одной из самых передовых технологий защиты данных при передаче. Использование такого режима на том же маршрутизаторе позволяет обеспечить не только конфиденциальность передаваемой информации, но и ускорить обмен пакетами. Правда, далеко не все знают, как SSH и зачем все это нужно. В данном случае придется дать конструктивное пояснение.
Порт SSH: что это и зачем нужно?
Поскольку речь идет о безопасности, в данном случае под портом SSH следует понимать выделенный канал связи в виде туннеля, обеспечивающего шифрование данных.
Самая примитивная схема работы такого туннеля состоит в том, что открытый SSH-порт по умолчанию используется для зашифровки информации в источнике и дешифровке на конечной точке. Пояснить это можно так: хотите вы этого или нет, передаваемый траффик, в отличие от IPSec, шифруется в принудительном порядке и на выходе одного сетевого терминала, и на входе принимающей стороны. Для расшифровки информации, передаваемой по данному каналу, принимающий терминал использует специальный ключ. Иными словами, вмешаться в передачу или нарушить целостность передаваемых данных на текущий момент без ключа не может никто.
Как раз открытие SSH-порта на любом маршрутизаторе или при помощи соответствующих настроек дополнительного клиента, взаимодействующего с SSH-сервером напрямую, позволяет в полной мере использовать все возможности системы безопасности современных сетей. Речь тут о том, чтобы использовать порт, назначенный по умолчанию, или пользовательские настройки. Эти параметры в применении могут выглядеть достаточно сложно, однако без понимания организации такого подключения здесь не обойтись.
Стандартный порт SSH
Если действительно исходить из параметров любого маршрутизатора, для начала следует определиться с тем, какое именно программное обеспечение будет использоваться для задействования этого канала связи. Собственно, и порт SSH по умолчанию может иметь разные настройки. Все зависит о того, какая методика применяется в данный момент (прямое соединение с сервером, установка дополнительного клиента, проброс портов и т. д.).

Так, например, если в качестве клиента применяется Jabber, для корректного соединения, шифрования и передачи данных должен использоваться порт 443, хотя в стандартном варианте устанавливается порт 22.

Чтобы перенастроить маршрутизатор с выделением для определенной программы или процесса необходимых условий, придется выполнить проброс портов SSH. есть назначение определенного доступа для отдельно взятой программы, которая использует подключение к Интернету, вне зависимости от того, какие настройки имеет текущий протокол обмена данными (IPv4 или IPv6).
Техническое обоснование
Как уже понятно, стандартный порт SSH 22 используется не всегда. Однако тут нужно выделить некоторые характеристики и параметры, используемые при настройке.

Почему конфиденциальность передачи зашифрованных данных предполагает использование протокола SSH в виде исключительно внешнего (гостевого) пользовательского порта? Да только потому, что применяемое туннелирование позволяет использовать так называемую удаленную оболочку (SSH), получить доступ к управлению терминалом посредством удаленного входа в систему (slogin), а также применять процедуры удаленного копирования (scp).
Кроме того, SSH-порт может быть задействован и в том случае, когда у пользователя возникает необходимость выполнения удаленных сценариев X Windows, что в самом простом случае представляет собой передачу информации с одной машины на другую, как уже говорилось, с принудительным шифрованием данных. В таких ситуациях самым необходимым станет использование алгоритмов на основе AES. Это есть алгоритм симметричного шифрования, которое изначально предусмотрено в технологии SSH. И использовать его не только можно, но и нужно.
История реализации
Сама технология появилась достаточно давно. Оставим пока в стороне вопрос того, как сделать проброс портов SSH, а остановимся на том, как все это работает.
Обычно все сводится к тому, чтобы использовать прокси на основе Socks или применить туннелирование VPN. В случае если какое-то программное приложение умеет работать с VPN, лучше предпочесть именно этот вариант. Дело в том, что практически все известные на сегодня программы, использующие интернет-траффик, с VPN работать могут, а настройка маршрутизации особого труда не составляет. Это, как и в случае с прокси-серверами, позволяет оставить внешний адрес терминала, с которого в данный момент производится выход в сеть, неузнанным. То есть в случае с прокси адрес меняется постоянно, а в варианте VPN остается неизменным с фиксацией определённого региона, отличного от того, где действует запрет доступа.
Сама же технология, когда открывается порт SSH, была разработана еще в 1995 году в Технологическом университете Финляндии (SSH-1). В 1996 году было добавлено усовершенствование в виде протокола SSH-2, который получил достаточно большое распространение на постсоветском пространстве, хотя для этого, равно как и в некоторых странах Западной Европы, иногда необходимо получение разрешения на использование такого туннеля, причем от государственных органов.
Основным преимуществом открытия SSH-порта, в отличие от telnet или rlogin, считается применение цифровой подписи RSA или DSA (использование пары в виде открытого и зарытого ключа). Кроме того, в данной ситуации может использовать так называемый сеансовый ключ на основе алгоритма Диффи-Хеллмана, который подразумевает применение симметричного шифрования на выходе, хотя и не исключает использование алгоритмов асимметричного шифрования в процессе передачи данных и их приема другой машиной.
Серверы и оболочки
В Windows или в не так уж и трудно. Вопрос только в том, какой именно инструментарий для этого будет использоваться.
В этом смысле нужно обратить внимание на вопрос передачи информации и аутентификации. Во-первых, сам протокол оказывается достаточно защищенным от так называемого снифинга, представляющего собой самую обычную «прослушку» траффика. SSH-1 оказался беззащитным перед атаками. Вмешательство в процесс передачи данных в виде схемы «человек посередине» имело свои результаты. Информацию можно было просто перехватить и расшифровать совершенно элементарно. Зато вторая версия (SSH-2) была застрахована от подобного рода вмешательства, называемого session hijacking, благодаря чему и получила наибольшее распространение.
Запреты системы безопасности
Что же касается безопасности в отношении передаваемых и принимаемых данных, организация подключения, созданного с применением таких технологий, позволяет избежать появления следующих проблем:
- определение ключа к хосту на стадии передачи, когда используется «слепок» fingerprint;
- поддержка Windows и UNIX-подобных систем;
- подмена адресов IP и DNS (spoofing);
- перехват открытых паролей при физическом доступе к каналу передачи данных.
Собственно, вся организация такой системы построена по принципу «клиент-сервер», то есть в первую очередь пользовательская машина посредством специальной программы или надстройки обращается к серверу, который и производит соответствующее перенаправление.
Туннелирование
Само собой разумеется, что для осуществления подключения такого рода в системе должен быть установлен специальный драйвер.
Как правило, в Windows-системах это встроенный в программную оболочку драйвер Microsoft Teredo, представляющий собой некое виртуальное средство эмулирования протокола IPv6 в сетях с поддержкой только IPv4. по умолчанию находится в активном состоянии. В случае появления сбоев, с ним связанных, можно просто произвести перезапуск системы или выполнить команды отключения и рестарта в командной консоли. Для деактивации используются такие строки:
- netsh;
- interface teredo set state disabled;
- interface isatap set state disabled.
После ввода команд следует перезагрузка. Для повторного включения адаптера и проверки его состояния вместо disabled прописывается разрешение enabled, после чего, опять же, следует рестарт всей системы.
SSH-сервер
Теперь посмотрим, какой порт SSH используется в качестве основного, отталкиваясь от схемы «клиент-сервер». Обычно по умолчанию применяется 22-й порт, но, как уже было указано выше, может использовать и 443-й. Вопрос только в предпочтении самого сервера.
Самыми распространенными SSH-серверами принято считать следующие:
- для Windows: Tectia SSH Server, OpenSSH с Cygwin, MobaSSH, KpyM Telnet/SSH Server, WinSSHD, copssh, freeSSHd;
- для FreeBSD: OpenSSH;
- для Linux: Tectia SSH Server, ssh, openssh-server, lsh-server, dropbear.
Все приведенные серверы являются бесплатными. Однако можно найти и платные услуги, которые отличаются повышенным уровнем системы безопасности, что крайне необходимо для организации сетевого доступа и защиты информации на предприятиях. Стоимость таких услуг сейчас не обсуждается. Но в общем и целом можно сказать, что это относительно недорого, даже по сравнению с установкой специализированного программного или «железного» файрвола.
SSH-клиент
Смена порта SSH сможет производиться на основе клиентской программы или соответствующих настроек при пробросе портов на маршрутизаторе.
Однако, если касаться клиентских оболочек, для разных систем могут применяться следующие программные продукты:
- Windows - SecureCRT, PuTTY\KiTTY, Axessh, ShellGuard, SSHWindows, ZOC, XShell, ProSSHD и т. д.;
- Mac OS X: iTerm2, vSSH, NiftyTelnet SSH;
- Linux и BSD: lsh-client, kdessh, openssh-client, Vinagre, putty.
Аутентификация на основе открытых ключей и изменение порта
Теперь несколько слов о том, как происходит верификация и настройка сервера. В самом простом случае необходимо использовать файл конфигурации (sshd_config). Однако можно обойтись и без этого, например, в случае использования программ вроде PuTTY. Изменить порт SSH со стандартного значения (22) на любое другое можно совершенно элементарно.

Главное - чтобы номер открываемого порта не превышал значение 65535 (выше портов просто не бывает в природе). К тому же следует обратить внимание на некоторые открытые по умолчанию порты, которые могут использоваться клиентами вроде MySQL или базами данных FTPD. Если указать для SSH их конфигурацию, понятное дело, те просто перестанут работать.
Стоит учесть, что тот же клиент Jabber должен быть запущен в одной среде с использованием SSH-сервера, например, на виртуальной машине. А самому серверу localhost необходимо будет присвоение значения 4430 (а не 443, как было указано выше). Такая конфигурация может использоваться в том случае, когда доступ к основному файлу jabber.example.com блокируется файрволом.

С другой стороны, перебросить порты можно и на самом маршрутизаторе, используя для этого настройки его интерфейса с созданием правил исключения. На большинстве моделей вход осуществляется через ввод адресов, начинающихся с 192.168 с добавлением 0.1 или 1.1, но на роутерах, совмещающих возможности ADSL-модемов вроде Mikrotik, конечный адрес предполагает использование 88.1.
В этом случае создается новое правило, после этого устанавливаются необходимые параметры, например, для установки внешнего подключения dst-nat, а также вручную прописываются порты не в разделе общих настроек, и в разделе предпочтений активных действий (Action). Ничего особо сложного здесь нет. Главное - указать необходимые значения настроек и установить правильный порт. По умолчанию можно использовать порт 22, но, если используется специализированный клиент (какой-то из вышеуказанных для разных систем), значение можно менять произвольно, но только так, чтобы этот параметр не превышал заявленное значение, выше которого номера портов просто отсутствуют.
При настройке подключения также стоит обратить внимание на параметры клиентской программы. Очень может быть, что в ее настройках придется указать минимальную длину ключа (512), хотя по умолчанию обычно установлено 768. Также желательно установить таймаут входа в систему на уровне 600 секунд и разрешение на удаленный доступ с использованием прав root. После применения таких настроек необходимо дать еще и разрешение на использование всех прав аутентификации, кроме тех, которые основаны на использовании.rhost (но это нужно лишь системным администраторам).
Кроме всего прочего, если имя пользователя, зарегистрированного в системе, не совпадает с вводимым в данный момент, нужно будет указать его явно, используя для этого команду user ssh master с вводом дополнительных параметров (для тех, кто понимает, о чем идет речь).

Для преобразования ключа и самого метода шифрования может применяться команда ~/.ssh/id_dsa (или rsa). Для создания публичного ключа используется преобразование при помощи строки ~/.ssh/identity.pub (но это не обязательно). Но, как показывает практика, проще всего использовать команды вроде ssh-keygen. Тут суть вопроса сводится только к тому, чтобы добавить ключ к доступным инструментам авторизации (~/.ssh/authorized_keys).
Но мы зашли слишком далеко. Если возвращаться к вопросу настройки порта SSH, как уже понятно, изменить порт SSH не так уж и сложно. Правда, в некоторых ситуациях, что называется, придется попотеть, поскольку нужно будет учесть все значения основных параметров. В остальном же вопрос настройки сводится либо ко входу в серверную или клиентскую программу (если это предусмотрено изначально), либо к использованию проброса портов на маршрутизаторе. Но даже в случае изменения порта 22, установленного по умолчанию, на тот же 443-й, нужно четко понимать, что такая схема работает не всегда, а только в случае с установкой той же надстройки Jabber (другие аналоги могут задействовать и соответствующие им порты, отличающиеся от стандартных). Кроме того, особое внимание следует уделить выставлению параметров SSH-клиента, который будет непосредственно взаимодействовать с SSH-сервером, если таковое действительно предполагается в использовании текущего подключения.
В остальном же, если не предусмотрен изначально (хотя желательно выполнить такие действия), настройки и параметры для доступа по протоколу SSH можно и не менять. Тут особых проблем при создании соединения и его дальнейшем использовании, в общем-то, не предвидится (если, конечно, не будет использоваться ручная настройка конфигурации на основе сервера и клиента). Самое обычное создание правила исключения на роутере позволяет исправить все проблемы или избежать их появления.
SSH (Secure Shell) - это сетевой протокол удаленного доступа, использующий шифрование и сжатие для передаваемых данных. Проще говоря - это весьма полезный и мощный инструмент, позволяющий аутентифицироваться в системе и полноценно работать от имени локального пользователя, находясь за много километров от работающей машины. Также, в отличие от telnet и rsh - SSH шифрует весь трафик, так что вся переданная информация остается конфиденциальной.
Итак, ssh у нас уже установлен и ssh-daemon добавлен в автозагрузку при старте системы. Управлять им можно по команде:
service ssh stop|start|restart
В Ubuntu, или:
/etc/init.d/ssh {start|stop|reload|force-reload|restart|status}
В Debian, или:
systemctl start|stop|restart sshd.service
В ArchLinux (после каждой правки конфига нужно делать рестарт). В комплект входит клиент и сервер.
Опробуем в деле! Для начала создайте папку ~/.ssh
mkdir ~/.ssh
Сгенерируйте ключи для данного пользователя сервера командой:
ssh-keygen (от имени обычного пользователя).
При генерации, вы можете задать парольную фразу для ключа (желательно задать, и длинную - тогда даже заполучив ключ но не зная пароль от ключа, злоумышленник не сможет залогинится), а можете пропустить, просто нажав "Enter" - в таком случае, пароль никогда не спросится. В папке ~/.ssh появились те самые публичный и закрытый ключ.
Найдите ещё одну машину (даже смартфон подойдет - на Android есть несколько замечательных SSH-клиентов, вроде ConnectBot или JuiceSSH), установите на ней ssh и подключитесь к серверу командой:
ssh user@server
Если всё сделано правильно, будет запрошен пароль пользователя, и после ввода вы окажетесь в своей системе с видом из командной строки.
Для Windows, к слову, также есть сервера и клиенты ssh.
Насладившись результатом трудов своих, приступим к ещё более скучной части - настройке клиента/сервера.
Конфиг клиентской части лежит в /etc/ssh/ssh_config , а серверной - /etc/ssh/sshd_config . Наиболее полным руководством по настройке является, пожалуй, страница в man - man ssh и man sshd_config, так что рекомендуем прочититать её. А в данной статье рассмотрим наиболее необходимые вещи.
Настройка
Стандартный порт ssh - 22. Его можно сменить на любой нестандартный (усложняя возможный взлом благодаря безопасности через неясность, или же для привлечения внимания потенциальных взломщиков:) - для этого расскомментируйте строчку:
#Port 22
И добавьте любой желаемый до 65535 (убедившись, что порт не конфликтует с другими сервисами командой #netstat -tupln | grep LISTEN ).
Теперь при подключении к серверу, клиенту потребуется писать с ключом:
ssh -p [порт] :
По умолчанию доступ от имени root разрешен. Крайне желательно ограничить его (и вместо этого правильно разграничить права локального пользователя с помощью sudo). Для этого найдите строчку "PermitRootLogin" и смените значение на "no". Можно также сменить на "without-password" - в таком случае, логин под рутом будет разрешен только из под машин с доверенным ключом.
Можно отключить аутентификацию по паролю и работать только с ключами - найдите строчку: "PasswordAuthentication" и смените значение на "no". Зачем? Если кто-то очень захочет получить доступ к вашей системе, то он сможет либо перебрать пароль при попытках авторизации, либо прослушать и расшифровать ваше соединение. Если отключить аутентификацию по паролю и добавить в ~/.ssh/authorized_keys на сервере публичный ключ своего, например, рабочего ноутбука, то, как мы помним, нас пустит на сервер сразу. Но как быть, если вы работаете на чужой машине и срочно нужно получить доступ на ssh-сервер, а он нас ожидаемо не пускает? Тогда можно не отключать парольную аутентификацию, а воспользоваться утилитой fail2ban. Просто установите её из вашего репозитория, после чего она применит настройки по умолчанию и, как минимум, защитит ваш ssh-канал от взлома методом перебора. Подробнее о fail2ban - http://putty.org.ru/articles/fail2ban-ssh.html.
На тот случай, если на вашем сервере хранятся ключи запуска ядерных ракет, то можно сделать как-то так:
PermitRootLogin no - запрещен логин под рутом.
PasswordAuthentication no - вход без пароля
Сгенерируем на удаленной машине длинный ключ (-t тип_шифрования, -b битовая длина):
ssh-keygen -t rsa -b 4096
С не менее сложной парольной фразой (восстановить забытый пароль, к слову, нельзя. Можно сменить его командой "ssh-keygen -p", но с вас в любом случае спросят старый). Перенесем публичный ключ удаленной локальной машины в ~/.ssh/authorized_keys сервера, и вуаля - теперь доступ можно получить с единственной машины, с помощью парольной фразы зыкрытого ключа. SSH позволяет настроить множество конфигураций безопасности и имеет для этого множество специфичных настроек - о них читайте в man.
Этим же целям служат два параметра sshd_config:
LoginGraceTime - задает время, по истечении которого будет разорвано соединение, если не произойдет аутентификация.
MaxAuthTries - задает количество неверных попыток ввода логина, по достижении которого соединение будет разорвано.
MaxSessions - количество одновременных сессий (если сервер - ваш домашний компьютер, к которому вы собираетесь подключаться из универа или с работы, то разумно будет ограничить число сессий до одной - отклоненный логин, в таком случае, станет поводом для повышения паранойи, генерации новых ключей и смены пароля). Впрочем, если вы внимательны, то могли заметить, что при каждом логине на сервер высвечивается строчка "Last Login". Помимо неё, можно добавить собственное приветственное сообщение - найдите строчку "Banner" и вместо none задайте путь к файлу с текстом, который будет прочитан и выведен при логине.
Помимо прочего, можно разрешить вход в систему только определенным пользователям, или разрешить всем, помимо определенных пользователей:
AllowUsers user1 - разрешить вход только user1.
DenyUsers user1 - разрешить всем, кроме user1.
И аналогичные параметры для доступа определенных групп - AllowGroups и DenyGroups.
Также по SSH можно передавать сеанс X11. Для этого найдите строчку "ForwardX11" и измените значение на "yes".
Аналогичную строку найдите в конфиге клиента - /etc/ssh/ssh_config, и также смените на "yes".
Теперь присоединяться к серверу по ssh нужно с аргументом -X:
ssh -X user@server>
Можно сразу запуcтить приложение при коннекте:
ssh -X user@server "приложение"
Вот так выглядит работающий GIMP в ssh-сессии:
Или можно получить вывод с веб-камеры ноутбука ничего не подозревающего пользователя:)
Вычисления производятся непосредственно на сервере, а вывод передается на клиентскую машину (то есть, даже если на самом сервере не стоят X11, графические приложения можно отрисовывать на вашей удаленной машине). Работает такая схема довольно медленно (не забываем, что весь трафик динамически шифруется) - но функция эта весьма полезна.
По SSH-сессии можно также копировать файлы - для этого есть простенькая утилита "scp". Передавать файлы можно прямо в сессии как с сервера на клиент:
scp user@server:/путь/к/файлу/на/сервере /куда/сохранить/на/локальной/машине
Так и с клиента на сервер:
scp путь/к/файлу/клиента user@server:/путь/на/сервере
Это достаточно удобно, если нужно скопировать текстовик или фотографию, но как быть, когда предстоит работа с многими файлами? Для этого существует удобнейшая вещь - sshfs (доступна для установки в репозиториях большинства *nix-систем).
Просто задайте путь аналогично scp:
sshfs user@server:/home/user /mnt/
И папка /home/user сервера появится в точке монтирования /mnt локальной машины!
Отмонтирование производится через umount.
И, напоследок, расскажем об одной малоизвестной фиче. Если создать файл /.ssh/config и заполнить его подобным образом:
Host [имя]
Hostname
User [имя пользователя сервера]
желаемые опции
вроде
ForwardX11 yes
Port 30000
То можно будем логиниться по:
ssh [имя]
ssh -X -p 30000 user@server
И все опции подхватятся автоматически. Таким образом, при частой аутентификации на определенном сервере, вы упростите этот процесс к делу пары мгновений.
Что ж, мы рассмотрели всё (и даже больше) что нужно знать об SSH, для его бытового использования - научились пользоваться аутентификацией по ключу, защитили сервер от взлома перебором и в целом, наложили заплатки на большинство потенциальных дыр. На самом деле, SSH может ещё много разных штук - например, туннелирование и проброс портов через ssh-сессию, но вряд ли вы, как самый обычный пользователь, когда-либо этим воспользуетесь. Дополнительные ресурсы
Хостинг с ssh доступом встречается наверное не так часто, по крайней мере, по моему опыту. Мой последний хостинг SSH поддерживает, и я решил испробовать его в деле, к тому же у меня для этого был веский повод. Дело в том, что мой текущий хостинг не показывает детально размер файлов.
Через FTP клиент это тоже не посмотреть, а мне это очень необходимо, так как место на хостинге быстро закончилось и мне нужно удалить весь мусор, чтобы не покупать дополнительные мегабайты и не платить лишнее. А ещё недавно мои сайты заразили и я и без ssh доступа это было бы невозможно.
Знал бы, что мой хостинг не поддерживает такой простой функции, сто раз подумал, перейти на него или нет. Но хостинг отзывы имел хорошие и я купил на нём место сразу на два года. Но так как у него есть ssh, то вопрос думаю решаемый. Итак, хостинг в SSH, как его можно использовать?
Что такое хостинг с ssh доступом?
Но сначала скажу о том, что такое SSH, так как возможно не все знают, что это за зверь. А если коротко, то согласно Википедии это:
SSH (англ. Secure SHell - «безопасная оболочка») - сетевой протокол прикладного уровня, позволяющий производить удалённое управление операционной системой и туннелирование TCP-соединений (например, для передачи файлов). SSH допускает выбор различных алгоритмов шифрования. SSH-клиенты и SSH-серверы доступны для большинства сетевых операционных систем.
С ssh можно работать прямо через терминал при помощи команд Linux. Подключиться к серверу очень легко, нужно набрать команду в таком формате:
Ssh имя_пользователя@адрес_сервера
Как видите, всё очень просто. Попробую подключиться через ssh к своему хостингу. Но не тут то было, хостинг упорно не хотел меня принимать по этому протоколу. Я написал в службу поддержки и теперь жду ответа.
Ну а пока я вам расскажу, как удобно можно подключиться по ssh через файловый менеджер Nautilus. Подключившись к нему по SSH вы будете работать с файлами, которые лежат на хостинге, как будто они лежат на вашем компьютере. Открываем Nautilus и нажимаем Ctrl + L, чтобы в адресной строке можно было написать путь к серверу ssh:
Sftp://[email protected]
Потом вас попросят ввести пароль и вы увидите в файловом менеджере все свои файлы. Вот такие преимущества есть у хостинга с ssh.
Поэтому выбирая хостинг обращайте на это внимание. Мой хостинг IHOR дает доступ к SSH и поэтому я пользуюсь им уже несколько лет...
СОВЕТ ВЕБМАСТЕРУ: Умение зарабатывать в интернете - это только пол дела, вторая половина - это умение ВЫГОДНО обналичивать электронные деньги. Вот список офшорных банковских карт, на которые можно выводить средства и потом снимать с них хрустящие купюры:
1. Payoneer - Самая популярная в мире платежная система для фрилансеров. Выдает карты, находится в США.
2. EpayService - Американская платежная система, очень популярна во многих странах, бесплатно дает карту MasterCard в EVRO для жителей СНГ и Европы.
3. Skrill - Единственная платежная система которая работает с криптовалютами и при этом выпускает бесплатные банковские карты MasterCard.
4. AdvCash - Офшорный банк находится в Белизе, можно открыть счет в долларах, евро, фунтах и рублях.
5. Payeer - Штаб квартира этой платежной системы находится в Грузии, тут так же можно открыть счет в долларах, евро и рублях.
| Домен RU - 99 руб Домен РФ - 99 руб |

Что такое SSH?
SSH (англ. Secure SHell - «безопасная оболочка») - сетевой протокол сеансового уровня, позволяющий производить удалённое управление операционной системой и туннелирование TCP-соединений (например, для передачи файлов). Сходен по функциональности с протоколами Telnet и rlogin, но, в отличие от них, шифрует весь трафик, включая и передаваемые пароли.
Вобщем, самый безопасный (ну или один из..) инструмент для удалённого доступа на ip и web. Для чего он нужен? Допустим, нужно как-то добраться до данных на серваке, даже если с вашего ip туда заблокировано доступ.
Программы для работы с SSH
Файловые команды
ls — список файлов и каталогов
ls -al — форматированный список со скрытыми каталогами и файлами
cd dir — сменить директорию на dir
cd — сменить на домашний каталог
pwd — показать текущий каталог
mkdir dir — создать каталог dir
rm file — удалить file
rm -r dir — удалить каталог dir
rm -f file — удалить форсированно file
rm -rf dir — удалить форсированно каталог dir *
cp file1 file2 — скопировать file1 в file2
cp -r dir1 dir2 — скопировать dir1 в dir2; создаст каталог dir2, если он не существует
mv file1 file2 — переименовать или переместить file1 в file2. если file2 существующий каталог — переместить file1 в каталог file2
ln -s file link — создать символическую ссылку link к файлу file
touch file — создать file
cat > file — направить стандартный ввод в file
more file — вывести содержимое file
head file — вывести первые 10 строк file
tail file — вывести последние 10 строк file
tail -f file — вывести содержимое file по мере роста, начинает с последних 10 строк
view file — вывести файл на экран
PS В одном из ближайших постов расскажу, что меня вообще столкнуло с SSH)






