Выбор редактора для фотографий и изображений может стать сложной задачей. Вы хотите бесплатную программу, или вам нужно что-то более мощное и функциональное? Графический редактор GIMP (GNU Image Manipulation Program) совмещает в себе и то и другое. Он достаточно мощный, чтобы сравняться со многими профессиональными редакторами, и полностью бесплатен, потому что имеет открытый исходный код.
Работа с любой программой, уровня Photoshop всегда будет потенциально сложной. К тому же GIMP имеет необычный интерфейс. Но как только вы к нему привыкните, у вас не возникнет проблем с редактированием изображений. В этой статье мы рассмотрим как пользоваться gimp 2. Рассмотрим особенности программы и тонкости работы с ней.
1. Установите GIMP
Сначала вам нужно установить программу на свой компьютер. Программа кроссплатформенная и может работать не только в Linux, но и в Windows и MacOS. Вы можете найти установочные пакеты на официальном сайте или же установить gimp из репозиториев в Linux. Для установки в Ubuntu достаточно выполнить команду:
$ sudo apt install gimp
После установки программы вы можете запустить ее из главного меню вашей системы.
2. Настройте расположение окон
Когда вы в первый раз запустите программу, то заметите, что она немного отличается от большинства других программ. По умолчанию интерфейс состоит из трех окон: панель инструментов, рабочее окно и панель слоев. Вы можете их перемещать и располагать так, как вам нужно. Чтобы получить более привычный вид вы можете открыть меню Окна и выбрать пункт Одноконный режим :

3. Коррекция цветов
Редактор GIMP может быть использован для создания цифровых изображений с нуля, он имеет широкий набор инструментов для рисования оригинальных произведений. Но, скорее всего, вы захотите использовать программу для редактирования фотографий. Вы можете подправить цвета и оптимизировать их.
Откройте изображение, а затем используйте меню Цвета. Здесь нет автоматизированных инструментов, как в менее мощных редакторах. Вместо этого, вам доступный огромный набор возможностей, таких как корректировка цвета, насыщенности, контрастности, балансировки, и так далее:

4. Исправление недостатков
Лечебная кисть GIMP может быть очень полезной для фотографов, поскольку редактирование в gimp один из важных моментов работы. Она выглядит как кусочек пластыря на панели инструментов и может использоваться для удаления различных нежелательных объектов из изображения, например, пятен, пятен на лицах, кусочков листьев, и всего что нужно устранить.
Вы можете установить масштаб, чтобы выбрать размер области, которую нужно исправлять. Выберите инструмент, затем зажмите Ctrl и выберите участок изображения, которым вы собираетесь закрашивать. Затем левой кнопкой мыши нажимайте по элементам, которые нужно удалить, они исчезнут.

5. Применение фильтров
Один из самых быстрых и простых способов улучшить внешний вид изображения - это использовать множество фильтров, которые встроены в GIMP. В меню Фильтры вы найдете все что нужно, от добавления эффекта вспышки или линзы, до различных размытий и исправлений.
Вы можете поэкспериментировать, если что-то не получилось всегда можно использовать отмену. Нужно также отметить что эффекты можно применять к нескольким изображениям.

6. Настройка отмены
Если вы делаете много экспериментов со своим изображением, вы можете заметить что памяти отмены вам не хватает. Чтобы решить эту проблему вы можете настроить количество памяти, которое будет использоваться для отмены действий.
Откройте меню Правка , затем Параметры , здесь в разделе Окружение установите необходимые значения для пунктов Минимальное число уровней отмены и Максимально памяти для отмены. Здесь вы можете изменить и другие настройки программы. Настройте программу так, чтобы редактирование фотографий gimp было наиболее удобным:

7. Трансформация изображения
Другая очень мощная возможность GIMP - это трансформация изображений. Вы найдете все возможные преобразования в меню Инструменты -> Преобразование , а некоторые из них будут доступны на панели слева. Вы можете менять перспективу, крутить изображения в разные стороны, поворачивать его, искривлять и многое другое.

8. Слои в GIMP
Если вы уже пользовались другими сложными редакторами, то наверное, уже сталкивались со слоями. Это одна из самых важных вещей в GIMP. Это очень важный момент в вопросе как пользоваться Gimp 2. Работа с изображением выполняется только на определенном слое. Таких слоев может быть несколько и каждый из них содержит свою часть картинки, а объединяясь вместе, они создают целое изображение.
Чтобы изменить определенный слой нужно сначала сделать его активным, если слой не активен вы не сможете на нем ничего менять. Переключить активные слои можно на правой панели слоев или же с помощью кнопок PageUP и PageDown . Слой можно сделать не видимым или удалить. Например, вы можете дорисовывать новые элементы фото на новых слоях, чтобы потом их очень просто убрать если передумаете.
9. Экспорт изображений
Когда вы закончите работу с изображением, вам нужно сохранить результат. GIMP сохраняет данные в своем формате xcf, здесь сохраняется вся информация о слоях, но вы не можете открыть их в других программах.
Но с помощью меню Файл -> Экспорт вы можете сохранить изображение в более привычном формате, например, JPG и PNG.

Насколько серьезные работы вы сможете выполнить в Gimp зависит только от вас.
Программа имеет все необходимые инструменты.
И так мы с вами запустили GIMP, и перед нами распахнулось окно в бесплатный мир графики и рисования. А точнее распахнулось аж целых три окна программы, да не удивляйтесь и такое бывает.
Многих сразу это отпугивает. Скажу по секрету, даже я не с первого раза понял, что с этим надо делать. А три окна это всего то такая особенность гимпа . Многих по началу раздражают эти окна, постоянно передвигаешь их мышкой то туда то сюда, но со временем как-то приелась данная особенность.
Скажу, что сейчас уже есть версия гимпа 2.7 поддерживающая одноконный режим, но она является пробной версией перед выходом стабильной и долгожданной версии 2.8.
Поддержку одноконного режима разработчики реализовали по просьбе разгневанных пользователей, которым так не хватало этого, как в фотошопе. Что же представляют собой окна программы, если вы правильно запустили гимп и не где не накосячили, то перед вами должно быть:
1) Панель инструментов гимпа - сердце гимпа, здесь располагаются самые необходимые базовые инструменты, которыми мы с вами в дальнейшим и будем пользоваться, более подробно о каждом инструменте рассказано в статье-справочнике .
2) Главное окно изображения представляет собой основное рабочее пространство, где открываются все изображение и где мы производим основные манипуляции над ним. Более подробно читайте в статье Окно в гимп
3) И окно Слои, каналы и контуры… Назовем его просто Слои для сокращения. Если везде писать и говорить название этого меню, то оно слишком громоздкое. В данном окне будут располагаться все рабочие слои, которые мы будем использовать во время редактирования изображения.
Давайте теперь попробуем в действии данную программу , задание ставлю следующие: есть готовое изображение в формате JPG с объектом на переднем плане, необходимо выделить данный объект, и изменить основной фон, далее требуется изменить размеры изображения и сохранить готовый вариант в формате PNG . Думаю для первого раза достаточно.
Важно! Урок выполнен в гимпе 2.6.11
И так как данная статья направлена в основном на начинающих изучать гимп , то я постараюсь описывать все действия вплоть до мелочей. Думаю, так вы быстрее освоите основные приемы работы в данной графической программе.
Для того чтобы открыть изображение нажимаем на меню Файл|Открыть и в появившемся диалоговом окне выбираем ту картинку, которое собираемся редактировать. В моем случае я выберу изображение цветка, которое я сфотографировал прошлым летом на приусадебном участке.
Первый урок — Знакомство с GIMP

И так изображение у нас открыто. И как помните из задания: необходимо выделить объект на переднем плане, а на переднем плане у нас красивый цветок. На панели инструментов выбираем инструмент «Свободное выделение» или как его еще называют «Лассо». Теперь аккуратно используя мышь, обводим по контуру цветок. Не торопитесь, чем больше контрольных участков у вас получится, тем четче будет выделен объект.
Чтобы увеличить изображение зажмите клавишу Ctrl и с помощью колесика мыши отрегулируйте необходимый масштаб.
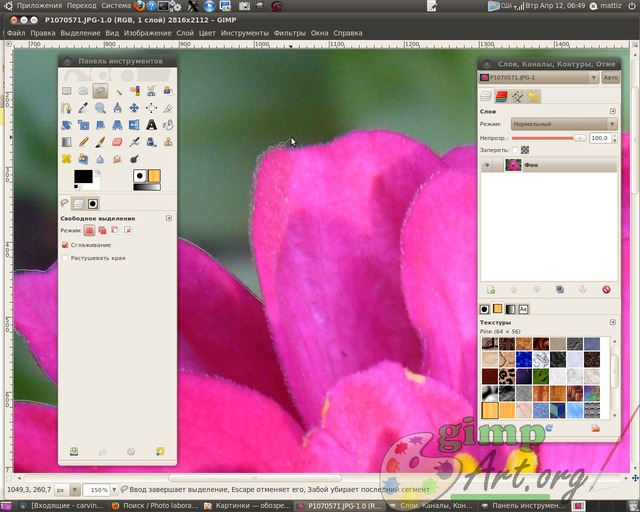
Более подробно о различных способах выделения в гимпе читайте в статье методы и способы выделения в гимпе, от простого к сложному .
Выделение цветка заканчиваем на начальной точки, с которой мы начали обводить.(просто щелкаем мышкой по ней). При этом наше выделение сменится на так называемую «муравьиную дорожку».
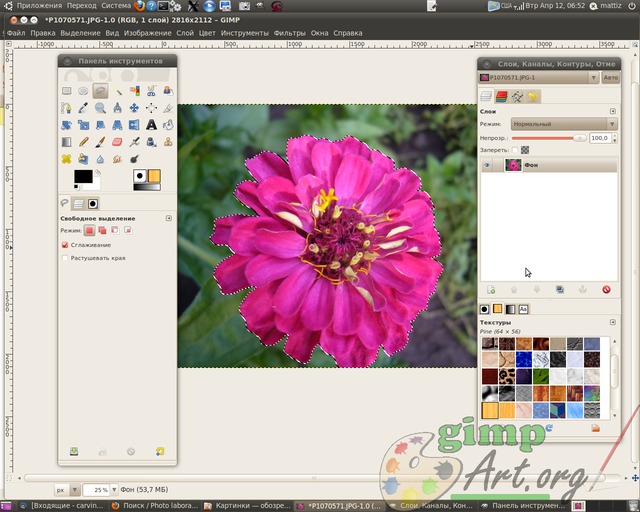
Теперь воспользуемся еще одной командой для улучшения выделения. Нам необходимо смягчить края у выделения, размыть их немного и в этом нам поможет инструмент «Растушевать» из пункта меню Выделение.

Значение устанавливаем на 5 пикселей.

Молодцы. Копируем выделенный фрагмент цветка через меню Правка | Копировать. Теперь вставляем скопированный цветок через Правка | Вставить. И как вы заметите у нас в окне Слои появился слой под названием Плавающее выделение .
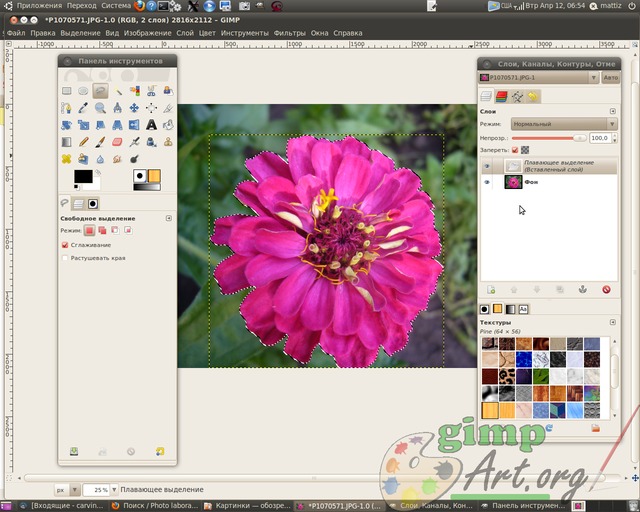
Плавающее выделение — это временный слой, он появляется всегда, когда вы вставляете из буфера обмена картинку или фрагмент изображения. Далее щелкаем правой кнопкой мыши по плавающему слою и из выпавшего контекстового меню выбираем команду - Создать слой.
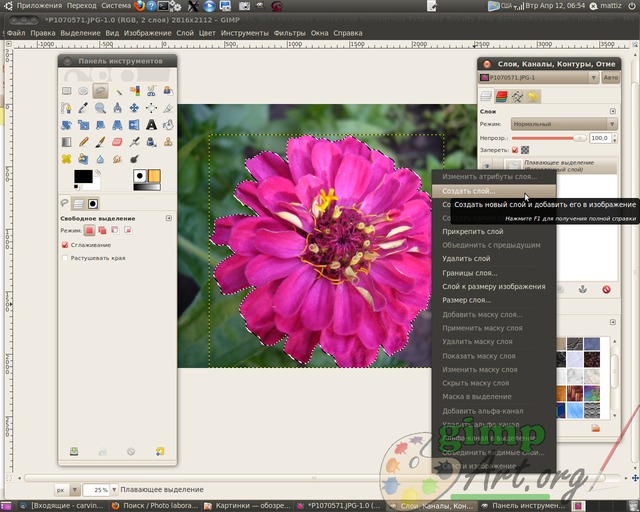
Визуально нечего не произошло, а на самом деле цветок теперь содержится в новом верхнем слое, и что бы показать это выключим видимость фонового нижнего слоя, щелкнув на пиктограмму глаза напротив слоя.
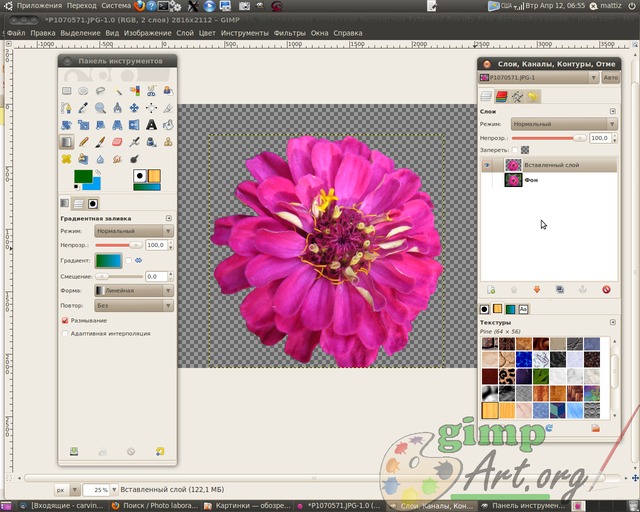
Таким образом мы отделили объект на переднем плане от фона. Теперь создадим прозрачный слой через меню Слой | Создать слой
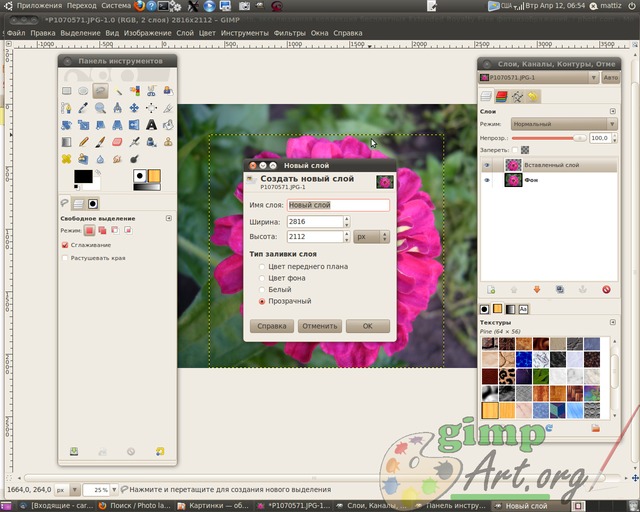
или нажав на соответствующую пиктограмму в окне Слои. Далее поместим его между фоновым слоем и вставленным только что фрагментом цветка нажав на пиктограму «Опустить активный слой вниз»
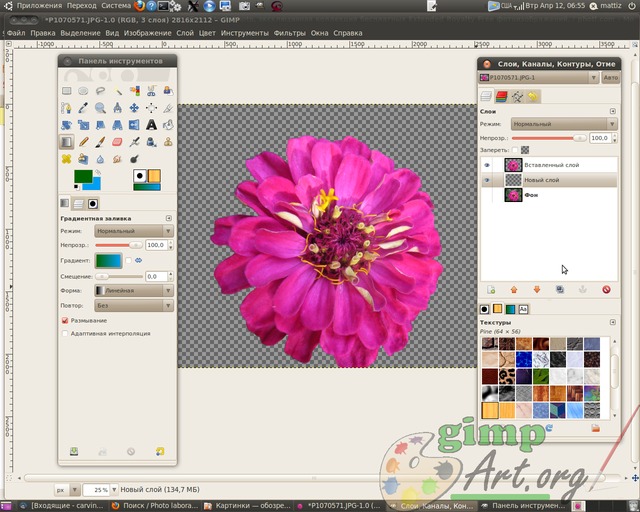
Данный слой у нас послужит новым фоном для слоя с цветком. Усложнять наше первое задание слишком не будем, и просто возьмем и зальем данный слой градиентной заливкой. Для этого выбираем инструмент Градиент со следующими параметрами: цвет переднего плана зеленый, цвет фона голубой, форма градиента линейная. проводим от нижнего края до верхнего.

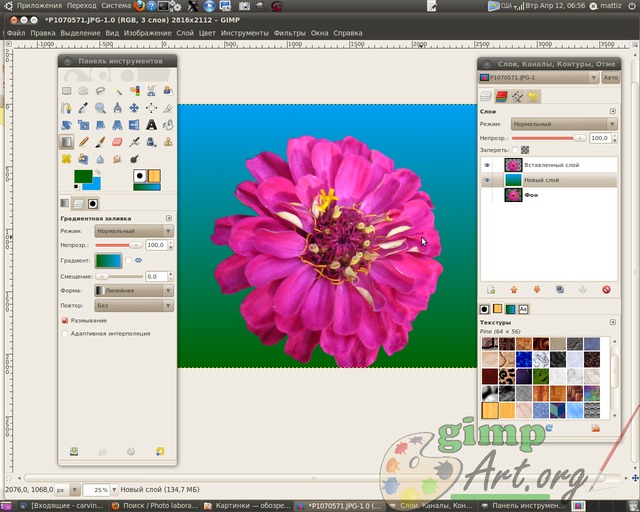
Чтобы выбрать нужный цвет нажимаем на соответствующий прямоугольник: верхний прямоугольник - это цвет переднего плана, а позади него прямоугольник - цвет фона. Откроется диалоговое окно выбора цвета, где мышкой можно выбрать нужный цвет или ввести кодовое обозначение (HTML -разметка) нужного цвета.


и вводим параметры 1024×768 пикселей. Я ввожу данные значения для примера. Вы можите уменьшить фотографию до других параметров (в зависимости от выбранного первоначального изображения).

И заключительный этап урока для начинающих это сохранение готового изображения через меню Файл| Сохранить как..
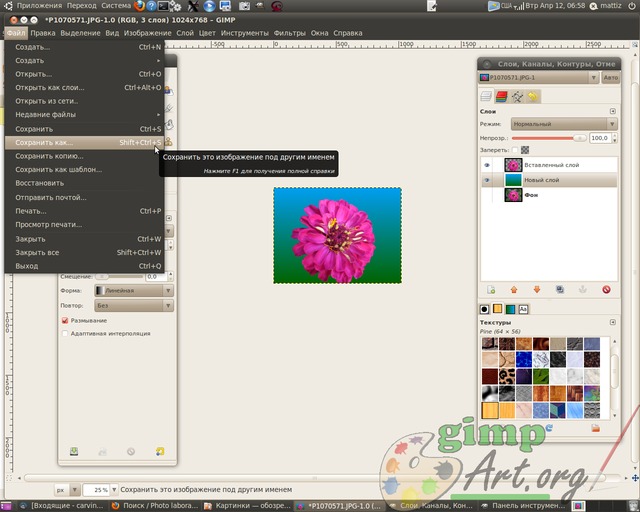
И изменяем расширение изображения с JPEG на PNG в поле Имя. Далее нажимаем кнопку «Сохранить»
Среди множества графических редакторов, следует выделить программу GIMP. Она является единственным приложением, которое по своему функционалу практически не уступает платным аналогам, в частности Adobe Photoshop. Возможности у этой программы по созданию и редактированию изображений действительно велики. Давайте разберемся, как работать в приложении GIMP.
Прежде всего, узнаем, как создать совершенно новое изображение. Для создания новой картинки, открываем в главном меню раздел «Файл», и выбираем в открывшемся списке пункт «Создать».

После этого, перед нами открывается окно, в котором мы должны внести начальные параметры создаваемого изображения. Тут мы можем задать ширину и высоту будущей картинки в пикселях, в дюймах, в миллиметрах, или в других единицах измерения. Тут же, можно использовать любой из доступных шаблонов, что значительно сэкономит время на создание изображения.

Кроме того, можно открыть расширенные параметры, где указывается разрешение картинки, цветовое пространство, а также фон. Если вы хотите, например, чтобы у изображения был прозрачный фон, то в пункте «Заполнение» выбирайте параметр «Прозрачный слой». В расширенных параметрах также можно вносить текстовые комментарии к изображению. После того, как вы совершили все настройки параметров, жмите на кнопку «OK».

Итак, заготовка изображения готова. Теперь вы можете выполнять дальнейшую работу, для придания ей вида полноценной картинки.

Как вырезать и вставить контур объекта
Теперь давайте разберемся, как вырезать контур объекта из одного изображения, и вставить его в другой фон.
Открываем нужное нам изображение, перейдя последовательно в пункт меню «Файл», а затем в подпункт «Открыть».

В открывшемся окне выбираем картинку.

После того, как изображение открылось в программе, переходим в левую часть окна, где расположены различные инструменты. Выбираем инструмент «Умные ножницы», и общелкиваем ими вокруг фрагментов, которые желаем вырезать. Главным условием является то, чтобы линия обвода замкнулась в той же точке, откуда она началась.
Как только объект обведен, кликаем по его внутренней части.

Как видим, пунктирная линия замерцала, что означает завершение подготовки объекта к вырезанию.

На следующем этапе нем нужно открыть альфа-канал. Для этого, кликаем по невыделенной части изображения правой кнопкой мыши, и в открывшемся меню последовательно переходим по пунктам: «Слой» — «Прозрачность» — «Добавить альфа-канал».

После этого, переходим в главное меню, и выбираем раздел «Выделение», а из раскрывшего списка кликаем на пункт «Инвертировать».

Опять переходим в тот же пункт меню – «Выделение». Но на этот раз в раскрывшемся списке кликаем по надписи «Растушевать…».

В появившемся окне мы можем изменить количество пикселей, но в данном случае этого не требуется. Поэтому жмем на кнопку «OK».


Как видим, весь фон, который окружал выделенный объект, удален. Теперь заходим в раздел меню «Правка», и выбираем пункт «Копировать».

Затем создаем новый файл, как было описано в предыдущем разделе, или открываем уже готовый файл. Опять переходим в пункт меню «Правка», и выбираем надпись «Вставить». Или же просто жмем сочетание клавиш Ctrl+V.

Как видим, контур объекта успешно скопирован.

Создание прозрачного фона
Нередко также пользователям требуется создать прозрачный фон у изображения. Как это сделать при создании файла, мы вкратце упомянули в первой части обзора. Сейчас же поговорим, как заменить фон на прозрачный у готового изображения.
После того, как мы открыли нужную нам картинку, переходим в главном меню в раздел «Слой». В раскрывшемся списке последовательно кликаем по пунктам «Прозрачность» и «Добавить альфа-канал».


Как видим, после этого фон стал прозрачным. Но следует учесть, что сохранять полученное изображение, чтобы фон не утратил своих свойств, нужно только в формате, поддерживающем прозрачность, например PNG или GIF.

Как создать надпись на изображении
Процесс создания надписи на изображении тоже интересует многих пользователей. Для этого нам следует, прежде всего, создать текстовый слой. Этого можно достичь, кликнув на символ в левой панели инструментов в форме буквы «A». После этого, кликаем на ту часть изображения, где хотим видеть надпись, и набираем её с клавиатуры.

Размер и тип шрифта можно регулировать с помощью плавающей панели над надписью, или при помощи блока инструментов, расположенного в левой части программы.

Инструменты рисования
Приложение Гимп имеет в своем багаже очень большое количество инструментов для рисования. Например, инструмент «Карандаш» предназначен для рисования резкими штрихами.

Кисть, наоборот, предназначена для рисования плавными штрихами.

С помощью инструмента «Заливка» можно заливать целые области изображения цветом.

Выбор цвета для использования инструментами производится путем нажатия на соответствующую кнопку в левой панели. После этого появляется окно, где при помощи палитры можно выбрать требуемый цвет.

Для стирания изображения или его части используется инструмент «Ластик».

Сохранение изображения
В программе GIMP существуют два варианта сохранения изображений. Первый из них предполагает сохранение картинки во внутреннем формате программы. Таким образом, после последующей загрузки в GIMP, файл будет готов для редактирования в той же фазе, в которой работа над ним была прервана перед сохранением. Второй вариант предполагает сохранение изображения в форматах доступных для просмотра в сторонних графических редакторах (PNG, GIF, JPEG и др.). Но, в этом случае, при повторной загрузке картинки в Гимп, редактировать слои уже не получится. Таким образом, первый вариант подходит для изображений, работу над которыми планируется продолжить в будущем, а второй – для полностью готовых картинок.

При этом появляется окно, где мы должны указать директорию сохранения заготовки, а также выбрать в каком именно формате хотим её сохранить. Доступен файловый формат сохранения XCF, а также архивные BZIP и GZIP. После того, как мы определились, жмем на кнопку «Сохранить».

Сохранение изображения в формате доступном для просмотра в сторонних программах несколько сложнее. Для этого полученную картинку следует конвертировать. Открываем в главном меню раздел «Файл», и выбираем пункт «Export As…» («Экспортировать как…»).

Перед нами открывается окно, в котором мы должны определить, где наш файл будет храниться, а также установить его формат. Доступен очень большой выбор сторонних форматов, начиная от традиционных форматов изображений PNG, GIF, JPEG, и заканчивая форматами файлов для конкретных программ, например Photoshop. Как только мы определились с местом расположения изображения и его форматом, кликаем на кнопку «Экспортировать».

Потом появляется окно с настройками экспортирования, в которых значатся такие показатели, как степень сжатия, сохранение цвета фона, и другие. Продвинутые пользователи, в зависимости от потребности, иногда изменяют эти настройки, но мы просто жмем на кнопку «Экспорт», оставляя настройки по умолчанию.

После этого, изображение сохранится в нужном вам формате в заранее указанном месте.
Как видим, работа в приложении GIMP довольно сложна, и требует определенной начальной подготовки. Вместе с тем, обработка картинок в этом приложении все-таки проще, чем в некоторых аналогичных программах, например Photoshop, а широкий функционал этого графического редактора просто поражает.
Эй, фотограф, как ты обрабатываешь свои фотографии? Для этого у всех вас свои секреты и свой набор программ и редакторов.
Сегодня вы познакомитесь, пожалуй, с одним из самых лучших фоторедакторов в своём роде. Эта программа настолько понятна и проста в использовании, что её можно описать всего тремя словами: удобство, многофункциональность, доступность.
Я не буду вдаваться в историю создания программы и её прошлых версий, а перейду к самому важному, по моему мнению, для вас. Итак, имя этой программы – GIMP (ГИМП).
Как я уже сказал, программа удобна в использовании. «Почему? В чем её отличие от других редакторов? Почему именно GIMP?» — спросите вы. На всё это у меня есть ответ.
Программа полностью совместима со всеми популярными операционными системами («Microsoft Windows», «Mac OS X», «Linux», «FreeBSD», «Sun OpenSolaris») и с большей частью версий этих систем. Программа имеет свою русскоязычную версию, в отличии от большинства хороших редакторов. Это, несомненно, большой плюс. Ведь теперь не нужно постоянно юзать в переводчике. Программа содержит удобный интерфейс со множеством функций. Вы можете настроить его таким образом, чтобы в нём было только самое необходимое и нужное для вас. GIMP идеально подходит для таких задач, ретуширование фотографий, фотомонтаж и авторская разработка изображений.

Вы без особого труда можете загрузить плагины для программы, содержащие в себе определённые функции и набор инструментов для работы с фотографиями, демотиваторами и картинками. Вы сможете установить для программы частоиспользуемые действия с событиями любого устройства.
Например, вращение колесика мыши или перемещения ползунка MIDI. Для удобства, программа имеет функцию привязки клавиш. Вы сможете самостоятельно задать «горячие клавиши».

Ещё одной особенностью программы является то, что она распространяется по Стандартной общественной лицензии, что делает её бесплатной, а, следовательно, и доступной для каждого!
К тому же, она не занимает огромной памяти. Сам инсталлятор весит всего лишь 86.2 Мб (для «Windows»).
На данный момент (01.03.2014) последней версией ГИМП’а является 2.8, информации о которой полным-полно в интернете.
Что же касается популярности программы, то здесь можно не сомневаться в надёжности этого ресурса. Миллионы людей по всему миру пользуются GIMP’ом, и мало тех, кто чем-то недоволен.
Пожалуй, наиболее выраженным недостатком программы является 8-битное представление цветов изображения, что может помешать в работе профессиональному фотографу, которому может потребоваться 16-битное представление. Благодаря популярности программы, в рунете есть много сайтов посвященных GIMP, на которых вы и можете скачать дополнительные модули и плагины. На этих же сайтах есть огромное количество видеоуроков о ГИМП’е.

Рисунок 2.1.
На иллюстрации вверху представлено типовое расположение окон GIMP для эффективной работы. Показаны три окна:
Панель инструментов: это самое сердце GIMP . В нем содержится главное меню, кнопки со значками, нажатием которых производится выбор инструментов, и прочие полезные вещи.
Параметры инструментов: снизу к панели инструментов прикреплен диалог «Параметры инструментов », который отображает параметры выбранного инструмента (в данном случае это «Прямоугольное выделение »).
Окно изображения: каждое изображение в GIMP отображается в отдельном окне. Вы можете одновременно открыть достаточно большое количество изображений: столько, сколько позволяют системные ресурсы. Можно запустить GIMP и без единого открытого изображения, но в этом толку от программы будет немного.
Диалог «Слои »: этот диалог отображает структуру слоёв активного изображения и позволяет управлять ими. Конечно, некоторые простые операции можно выполнять и без него. Но даже не очень опытные пользователи считают необходимым постоянно иметь доступ к диалогу слоев.
Кисти/Текстуры/Градиенты: Панель, расположенная под диалогом слоёв, показывает диалоги управления кистями, текстурами, и градиентами.
Это - минимальный набор окон. В GIMP используется более дюжины различных диалогов, которые можно открыть при необходимости. Опытные пользователи обычно держат открытыми панель инструментов (с параметрами инструментов) и диалог «Слои ». Панель инструментов нужна для многих операций в GIMP . Фактически, если вы её закроете, GIMP завершит работу (предварительно запросив подтверждение действия). Диалог «Параметры инструментов », отображенный на снимке прикрепленным к панели инструментов, является отдельным диалоговым окном. Однако опытные пользователи обычно устанавливают его так, как показано на иллюстрации: очень трудно эффективно использовать инструменты, не зная, каким образом настроены их параметры. При работе с многослойным изображением диалог «Слои » необходим всегда. Однако для тех, чей уровень знаний еще не превышает основного, это означает почти всегда .
| Замечание | |
|---|---|
|
Если вы остались недовольны результатами экспериментов с размещением диалогов и окон GIMP , вернуть их исходное расположение очень просто. Для возвращения на прежнее место диалога «Слои » воспользуйтесь пунктом меню панели инструментов Файл → Диалоги → Создать новую панель → Слои, каналы и контуры . Пункт меню Файл → Диалоги → Параметры инструментов поможет вернуть на место диалог «Параметры инструментов », который затем можно прикрепить под панелью инструментов. (В разделе Диалоги и панели объясняется, как прикреплять диалоги.) Вернуть на место панель инструментов невозможно, потому что без нее GIMP попросту не работает. |
В отличие от многих других программ в GIMP нет возможности разместить всё содержимое - панели и диалоги - в одном цельном окне. Разработчики GIMP всегда были убеждены, что размещение всех диалогов и окон в одном родительском окне - плохой подход к организации работы, поскольку он требует от программы поддержки широкого спектра функций, с которыми лучше справляется оконный менеджер. В данном случае речь идет не только о бесполезной трате времени программистов, но и о невозможности обеспечения корректной работы такого окна во всех операционных системах, поддерживаемых GIMP .
В ранних версиях GIMP (до версии 1.2.5) пространство рабочего стола использовалось довольно расточительно: опытные пользователи часто держали открытыми и одновременно разбросанными по всему экрану полдюжины и более диалогов, что не способствовало порядку на рабочем столе. Актуальная версия GIMP использует предоставленное ей пространство более эффективно, поскольку позволяет соединять диалоги гибким способом. (Например, диалог «Слои » на снимке в действительности содержит четыре диалога - «Слои », «Каналы », «Контуры », и «История действий ».) Эта система требует немного времени для освоения, но когда вы ее поймете, надеемся, что она вам понравится.
Следующие разделы познакомят вас с каждым компонентом каждого из окон, изображенных на иллюстрации, разъясняя, для чего они и как работают. Прочитав эти разделы, а также раздел, описывающий основную структуру изображений GIMP , вы узнаете достаточно для выполнения основных манипуляций с изображениями. После этого можно почитать и остальные части руководства, чтобы изучить практически безграничное количество возможностей GIMP . Приятного чтения!
2.1. Панель инструментов
Рисунок 2.2. Панель инструментов






