Вы скачали из интернета интересную игру, программу или видео уроки, но не знаете, как запустить файл iso без диска? Рассмотрим, как это сделать в Windows 7.
Первый способ – открытие ISO посредством архиватора и запуск установочного файла непосредственно из распакованного архива. Пройдите на официальную страницу «www.win-rar.ru» , вкладка «Загрузить», и загрузите последнюю версию «WinRAR», ориентируясь на разрядность своей операционной системы. Чтобы узнать тип системы, откройте окно просмотра основных сведений через «Панель управления» → «Система и безопасность» → «Система». Запустите скачанный файл с расширением.exe – по умолчанию все загрузки располагаются в папочке «Downloads». Установите архиватор на компьютер, следуя мастеру установки. В окне настроек не забудьте поставить значок напротив «ISO» После установки архиватора все.ISO файлы на вашем компьютере поменяют значок на иконку WinRar. Распакуйте файл нужного образа – в открывшемся списке выберете тип файла «Приложение (.exe)» и активируйте его двойным щелчком мыши. Завершится процесс извлечения – запустится iso без диска, собственно говоря, то, что вам и нужно (установка игры, программы, уроки и т.д.). Второй вариант – монтирование образа в виртуальный привод с помощью программы «Daemon Tools». Отправляйтесь на официальный сайт «www.disk-tools.com» на страницу загрузки программного обеспечения и загрузите установочный файл через кнопку «Downloand». Откройте файл «DTLite.exe», инсталлируйте «Daemon Tools Lite», ориентируясь на подсказки мастера установки, указав бесплатный тип лицензии в одном из появившихся окон, и обязательно перезагрузите компьютер. Если не знаете, как сделать перезагрузку – читайте . Откройте программу-эмулятор. В рабочем окне «Daemon Tools» щелкните правой мышкой на полосе «Каталог образов», выберете пункт «Добавить образ». Найдите папку с файлом iso у себя на компьютере и откройте его. Выбранный элемент появится в каталоге.

Если Вы решили установить скаченную игру из интернета , и у Вас возникли сложности, то после прочтения данной статьи большая часть ваших проблем будут полностью решены. Мы рассмотрим наиболее популярные варианты, которые чаще всего используются при установке игр, которые были закачаны из сети.
1. С помощью Daemon Tools
Большая часть игр, которые вы скачаете или уже скачали из интернета, будут иметь расширение ISO или MDF, иногда MDS и подобные. Это один единый файл, который представляет из себя образ диска. Данный образ диска нужно открыть с помощью специальной программы, одна из таких называется . Скачайте и установите её, есть бесплатная версия, которая вполне нам подойдет.
Вот такой значок молнии появится в Области уведомлений:
Чтобы установить скаченную игру в формате ISO, с помощью Daemon Tools, нам нужно будет кликнуть правой кнопкой мыши по молнии и выбрать первый привод.

В открывшемся окне нам нужно указать, где на компьютере лежит образ диска ISO.

И подождать пока он смонтируется.

Образ мы открыли, теперь, чтобы установить игру в ISO формате, мы переходим в «Компьютер». И там, где расположены все наши жесткие диски и дисководы, в самом низу находим смонтированный образ игры.

Запускаем двойным кликом мыши и следуем стандартному мастеру установки. Установка ISO игры, или в других форматах MDF или MDS, мало чем отличается от установки обычных программы.






В конце нам обычно предлагают обновить DirectX, для корректной работы программ.


Чаще всего, чтобы установить скаченную игру из интернета, используется именно этот способ. Он наиболее популярен. Но кроме этого есть и другие, рассмотрим их.
2. Через установочный файл
Иногда, скачивая из интернета игру, мы получаем папку с огромным количеством файлов.
Но ничего страшного если вы скачали такую игру. Здесь всё еще намного проще, и эту игру тоже можно установить. Нам даже не понадобится Дэймон Тулз, так как этот тип игр даже не запакован в образ диска. Здесь мы просто видим набор всех файлов игры. Нам нужно запустить установочный файл, который имеет расширение EXE и отличается от других симпатичной иконкой.

Запустив такой файл, мы следуем мастеру установки и подождав около 20 минут наслаждаемся установленной игрой.
3. Распакуйте архив
Ещё реже вы можете столкнутся с архивами.

Иногда, но всё-таки бывает, что скачиваешь игру из интернета, а она запакована в архив. В таком случае нам нужно нажать правой кнопкой мыши по файлу и выбрать пункт «Извлечь файлы» и нажать «ОК».

Распакованная папка с игрой появится рядом.
Открыв её мы уже будем решать, что делать. Точнее нам нужно будет найти и запустить файл с расширением EXE и либо установить игру, либо уже сразу начать играть, так как игры в архивах чаще всего после распаковки уже готовы к работе и не требуют установки.
Итак, чтобы установить скаченную игру у нас есть 3 варианта развития событий, и мы их все рассмотрели, НО примерно 80% всех скаченных игр из интернета будут именно в образе диска иметь формат ISO и устанавливаться с помощью Дэймон Тулз.
P.S. Когда устанавливаете игру, обращайте внимание на папку и диск в которые она будет установлена. Обычно при установке игры скаченной из интернета есть возможность самому указать путь для установки. Вот пример:
В данном случае я через кнопку "Обзор" указал, чтобы игра устанавливалась на диск (D:), но никак не на системный диск, так как установка в этот раздел приведет к быстрому заполнению свободного места.
Но к сожалению иногда нет возможнсти выбрать папку для установки игры, и приходится держать игру на диске (C:), именно так произошло с игрой, которую мы установили в начале урока.
Если после изучения этого урока у вас осталось меньше вопросов по установке игры скаченных из интернета , то это очень хорошо.
ISO файлы очень распространены в сети интернет, но при скачивании такого файла у многих возникает вопрос, как и чем открыть ISO файл на компьютере. В таком формате молодое поколение чаще всего скачивает образы дисков игр из различных файлообменников и торрентов. Просто так открыть файл ISO в Windows не получится, так как для этого требуется специальная программа. В этой статье мы рассмотрим самые распространенные способы и программы, с помощью которых образ диска ISO можно будет открыть, распаковать или записать на DVD диск, получив копию оригинального диска.
Что такое ISO-файл?
ISO файл – это файл образа диска CD или DVD, созданный специальными программами, который также имеет расширение «.iso». Образ диска ISO представляет собой полную копию оптического носителя, и содержит в себе все дорожки диска с сохранением их структуры размещения и со всеми файлами. Подобные технологии позволяют использовать виртуально созданные в системе оптические носители на основе ISO файла наравне с оригинальными носителями, даже при наличии на CD или DVD некоторых защит от копирования.
ISO файлы очень часто используют для распространения копий CD и DVD дисков через сеть интернет. Скачав себе образ диска игры или программы на компьютер, можно с легкостью создать себе дубликат, записав ISO образ на диск DVD или CD. Причем записать его можно будет только на тот тип носителя, с которого и был создан образ диска. Это значит, что образ диска созданный с DVD, можно будет записать только на DVD диск, тоже самое и с CD дисками.
Как открыть файл ISO на Windows разных версий?
В самой операционной системе Windows как таковых внутренних инструментов для работы с ISO файлами раньше никогда небыло. В Windows XP не было вообще никаких инструментов, а вот в версиях ОС Windows 7 и 8 для записи образа диска ISO на оптический носитель имеется встроенная утилита. Без дополнительных программ посмотреть содержимое файла ISO в этих версиях операционной системы не получится. Единственный вариант, записать образ диска на болванку DVDRW, и вставить ее в оптический привод компьютера.
В Windows 10 функционал для работы с ISO файлами уже гораздо лучше. При нажатии правой кнопкой мыши в проводнике на образ файла ISO, в контекстном меню доступно уже два пункта «Подключить» и «Записать образ диска». В первом случает образ диска подключается в виртуальный привод, во втором случае просто записывается на оптический носитель.
Также существуют различные специальные программы для работы с ISO файлами, о которых речь пойдет дальше.
Программы для открытия ISO файлов
В зависимости от того, что нужно сделать с образом диска, рассматриваются и разные способы открытия ISO файлов. Если нужно установить файл игры ISO или какой-то программы, удобно использовать программу для эмуляции образов. С ее помощью можно смонтировать образ ISO в виртуальный привод и сразу использовать как оригинальный носитель. Если же нужно распаковать ISO файл на жесткий диск и получить доступ ко вложенным файлам, можно воспользоваться архиватором WinRAR или 7-Zip.
Специальные программы для файла образа диска ISO
Среди специальных программ для ISO файлов есть те, которые умеют только создавать ISO и записывать образ на диск, и те, которые могут монтировать образ ISO в Windows, создавая в системе виртуальный привод.
Бесплатные программы для создания и записи ISO:
CDBurnerXP
https://cdburnerxp.se/ru/download
BurnAware Free
http://www.burnaware.com/download.html
ImgBurn
http://www.imgburn.com/index.php?act=download
Программы для создания виртуального привода и монтажа ISO:
DAEMON Tools Lite
(бесплатная) https://www.daemon-tools.cc/rus/products/dtLite
UltraISO
(платная) https://www.ezbsystems.com/download.htm
Alcohol 120%
(полная) http://trial.alcohol-soft.com/en/downloadtrial.php
Как открыть iso файл программой DAEMON Tools Lite
DAEMON Tools Lite одна из самых популярных бесплатных программ, которую используют пользователи для монтирования образов в виртуальные приводы. Программа позволяет работать со множеством форматов образов дисков и одновременно может создавать огромное количество виртуальных приводов в операционной системе Windows. Кроме того, она и сама может создать ISO образ диска с оригинального CD или DVD носителя.
Сейчас в приложении DAEMON Tools Lite встроено много рекламы и практически все антивирусы и брандмауэры блокируют его установку и даже скачивание. По этой причине приходится скачивать его с других ресурсов, а не с официального сайта.
После установки программы в панели задач Windows появляется значок программы, нажав на который можно зайти в меню управления виртуальными приводами. Через него можно очень быстро подключить или отключить ISO файл. Также можно запустить через ярлык на рабочем столе полноценное приложение, где будет доступно гораздо больше настроек для работы с виртуальными приводами.

После установки DAEMON Tools Lite в системе автоматически создается один виртуальный привод сразу готовый к работе. Для подключения к нему ISO образа диска быстрым способом необходимо нажать левой кнопкой мыши на значок программы в трее, выбрать виртуальный привод из списка, и найти через проводник Windows образ ISO, который требуется подключить.


Если нажать на значок в трее правой кнопкой мыши, появится меню управления и настройки.

Для получения доступа к большему количеству настроек, лучше запустить полноценное приложение, в котором при наведении на каждый пункт меню можно будет увидеть подсказку.

Как распаковать ISO файл архиватором?
ISO файл по сути представляет собой архив файлов, и многие архиваторы распознают данный формат и могут с легкостью распаковать ISO файл на жесткий диск компьютера как обычный архив. После такой распаковки все файлы ISO образа становятся доступны для использования, как будто были скопированы с оригинального носителя на компьютер.
Популярные архиваторы:
WinRAR
http://www.win-rar.ru/download/
7-Zip
http://www.7-zip.org/download.html
Как открыть файл iso программой WinRAR
На самом деле архиваторов, которые могут открыть ISO файл, гораздо больше, но самые популярные из них как раз WinRAR и 7-Zip. Распаковку ISO архива мы рассмотрим на примере архиватора WinRAR, как самого устанавливаемого. Этот архиватор сразу воспринимает ISO файлы как архивы, если в его настройках ассоциации установлена галочка напротив формата ISO.
Формат ISO – это распространенный тип файлов для распространения и использования информации, извлеченной из оптического носителя. Изначально данные записывались на физические диски, главным отличием от образа является механизм чтения, которое начинается с входной области (ближе к центру CD/DVD), а заканчивается выходным блоком, на краю диска.
Входная область содержит данные об оглавлении, адресное пространство, заголовки, название и объем. Повреждение этих секторов влечет за собой, как правило, невозможность чтения всего носителя, хотя в некоторых случаях есть возможность восстановить информацию.
На CD/DVD носителях файлы записываются при помощи лазера, который оставляет на их поверхности микро-ямки (питы), это чем-то похоже на структуру виниловой пластинки для проигрывателя, на DVD их плотность выше, поэтому и объем в несколько раз больше.
Стандартом записи является ISO 9660 (CDFS), для DVD может применяться более универсальная спецификация UDF, которая разрабатывалась для замены предыдущей.

В то время, когда интернет-соединения не были такими скоростными, как сейчас, информацию передавали (в прямом смысле) из рук в руки, используя различные носители: дискеты и оптические диски. С приходом эпохи быстрого интернета, появилась возможность передавать значительные объемы данных за считанные часы, минуты. Это привело к бурному развитию программного обеспечения, которое позволяет копировать физические носители, преобразуя их в обычные файлы, после чего их можно распространять через всемирную сеть.
На сегодняшний день софт позволяет любому пользователю не только копировать, но и создавать собственные образы, что полезно при создании дистрибутивов операционных систем, резервных копий, дисков мультимедиа и так далее.
Некоторые производители программного обеспечения (например, компьютерных игр), распространяют свою продукцию через сервера, доступ к ссылке для скачивания становится актуальным после оплаты посредством электронных денег или банковского перевода.
Например, всемирно известная игровая платформа Steam поддерживает такую функцию. Тысячи пользователей по всему миру приобретают игры онлайн.

Что делать с образом
Существует два основных способа использования файлов ISO.
- Запись на оптический носитель. Нужно, когда требуется длительное хранение, а также, если предполагается подарить игру, другое ПО или музыкальный альбом/фильм своим знакомым, друзьям или родственникам. При этом на диске можно сделать оригинальную гравировку с рисунками и надписями, распечатать на принтере красочную обложку.
- Запустить на виртуальном приводе в операционной системе. В этом случае можно немедленно приступить к использованию данных, содержащихся в образе. Установить игру, посмотреть фильм или запустить музыкальную композицию из альбома. Требуется специальное программное обеспечение и установка драйверов виртуальных носителей.

Программы для работы с ISO
Существует множество платных и бесплатных программ для работы с образами.

DAEMON Tools Lite. С чего начать

DAEMON Tools Lite. Использование
Теперь софт можно применить для установки программ.
- Правой кнопкой мыши кликаем в поле «Образы», это самое большое пространство окна программы.

- В появившемся контекстном меню выбираем пункт «Добавить образ» и выбираем нужный файл в стандартном окне-проводнике. После этого в главном окне программы появится значок нашего образа.

- Если навести на него указатель мыши и нажать правую кнопку, появится меню, через которое есть возможность смонтировать образ в виртуальный привод, созданный при установке программы. Для этого выбираем пункт смонтировать.

- Теперь в нижней части окна программы значок диска будет отмечен так, как будто он с диском, всплывет окно с запросом о том, какие действия следует предпринять.

- Если открыть «Мой компьютер», то можно наблюдать «загруженный» виртуальный диск, таким образом, система «думает», что в приводе присутствует носитель. Его можно открыть и копировать из него файлы, запускать имеющиеся программы.

- Если на диске записана игра и есть автозапуск, то после монтирования появится окно инсталлятора, через который можно установить ее на жесткий диск.

Важно! Следует отметить, что в тех случаях, когда игра требует наличия в приводе компакт-диска (например, для подгрузки файлов во время игры), виртуальный привод способен заменить физический.
Плюсы и минусы ISO
Среди очевидных достоинств можно отметить:
- не требуется физический привод, некоторые ноутбуки и нетбуки не имеют cd-дисководов;
- легкость передачи образа диска, представленного одним файлом, по всему миру. Физический носитель можно переслать только по почте;
- высокая скорость чтения, а, следовательно, и установки программ;
- удобство работы и надежность хранения. Оптические носители боятся царапин, коллекция образов на жестком диске более надежно защищена.
Минусами считается необходимость использования дополнительного софта (в Windows 8 и более поздних версиях есть встроенная функция для работы с ISO), также некоторые диски очень трудно копировать, если они защищены от создания из них образов.
Видео — Как установить Iso файл на компьютер без диска
Файл ISO – это формат образа диска. Установить ISO игру можно воспользовавшись специальной программой. Одна из таких программ называется Daemon Tools. Установку данной программы я описал в уроке: . Если вам просто нужно скачать программу, и Вы сами разберётесь с установкой, то даю ссылку ниже.
Скачать программу Daemon Tools Lite
После установки данной программы у нас на компьютере, в области уведомлений, рядом с часами, появится соответствующая иконка.
Для того чтобы установить игру в формате ISO нам нужно открыть образ с помощью Daemon Tools и тогда у нас получиться как будто в дисководе стоит диск с игрой. Кликаем правой кнопкой мыши по иконке программы и в появившемся списке выбираем пустой привод.

Затем в открывшемся окне указываем, где у нас на компьютере лежит ISO образ игры , и нажимаем «Открыть» .

Происходит монтирование образа в виртуальный привод.

После монтирования образа у нас должен сработать автозапуск и автоматически открыться установочное окно. Если автозапуск отключен, то открыть виртуальный диск можно вручную. Заходим в «Мой компьютер» и открываем диск с монтированной игрой. Узнать букву дисковода, в котором монтирована игра можно кликнув по иконку программы в панели управлений. Также как мы это делали при монтировании.

Как видно из картинки у меня буква виртуального дисковода (H:). Захожу в «Мой компьютер» и там нахожу дисковод с буквой (H:) , запускаю и устанавливаю игру.
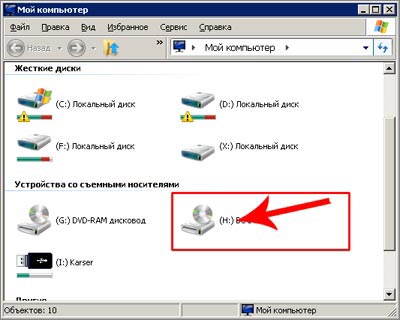
Вот таким вот образом с помощью программы Daemon Tools открыть и .






