Одним из преимуществ использования операционной системы OS X или macOS – простота обычных задач. Одной из распространенных задач, с которой Вы наверняка столкнетесь в какой-то момент – удаление ненужных программ, они же приложения. Если вам когда-либо приходилось удалять приложение с MacBook, тогда Вы подтвердите, что сам процесс достаточно прост. Но, для тех кто впервые сталкивается с данной задачей, мы решили детально описать 2 способа, как удалить программу на MacBook!
Способ 1: Удаление приложения при помощи Launchpad
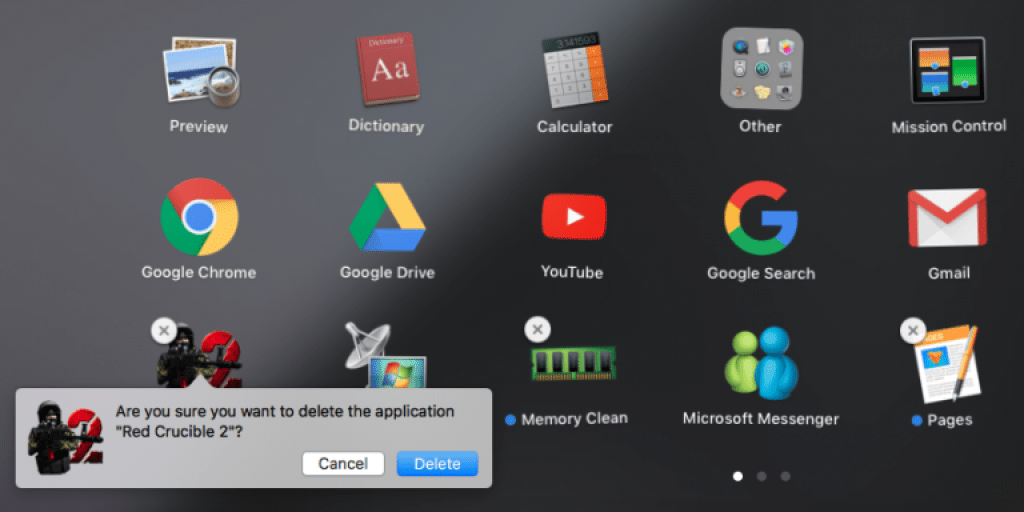
Удаление программ на операционной системе macOS с использованием приложения Launchpad – один из простых способов. Что ж, для этого запускаем Launchpad (нажимаем F4 на клавиатуре или соответствующий значок в Dock баре). После того, как Launchpad запущен, Вам нужно нажать и удерживать значок приложения, пока он не начнет дрожать, а в верхнем правом углу появится значок «x», как на iOS. Как Вы уже догадались, теперь нужно нажать кнопку «x» и подтвердите свой выбор, после этого приложение будет удалено с MacBook навсегда!
Способ 2: Удаление приложения при помощи Поиска

Тогда, как первый способ удаления приложения не предусматривает возврата, способ 2 немного более лояльный. Вместо запуска Launchpad откройте новое окно поиска. Это можно сделать, тяпнув соответствующий значок на Dock баре или нажав сочетание клавиш ⌘ + N. В меню «Избранное» в левой части окна вы увидите вкладку «Приложения». Если нет, вы можете найти его, используя приложение Spotlight (⌘ + Пробел) и найти нужную программу.
Ты это должен знать:
Как только Вы попали в папку с приложениями, теперь можно просто перетащить не нужную программу (приложение) на значок корзины в Dock баре. Если Вы передумали или случайно удалили не те файлы, Вы можете вернуть приложение из корзины обратно в папку «Программы». Или используйте команду ⌘ + Z, чтобы отменить действие. Чтобы окончательно удалить программу на MacBook и освободить место на диске с помощью этого способа, нужно щелкнуть правой кнопкой мыши по значку корзины и выбрать из выпадающего меню «Очистить корзину».
Возможно Вы знаете другие способы удаления программ на MacBook? В таком случае расскажите нам об этом!
Оставайтесь с нами, впереди еще много интересного.
Подробная инструкция по удалению программ, игр и приложений на компьютере или ноутбуке под управлением операционной системы Mac OS стандартным способом и при помощи стороннего ПО.
Люди, которые долгое время пользовались персональными компьютерами под управлением операционной системой Windows, пересев на MacBook часто не могут сразу сообразить, как удалить программу или игру с компьютера. Проблема заключается в том, что в операционной системе Mac многие функции реализованы совсем не так, как в Windows. В операционной системе Mac раздел «Установка и удаление программ » попросту отсутствует, а многие программы не имеют исполняющего файла «Uninstall ».
Из нашей статьи Вы узнаете, как удалить приложение, программу или игру с компьютера под управлением операционной системы Mac стандартными средствами и при помощи стороннего программного обеспечения.
Как полностью удалить программу, игру, приложение на MAC OS стандартным способом: инструкция
Итак, как уже было сказано выше, удаление игр и программ в операционной системе Mac происходит немного иначе, чем в операционной системе Windows. Однако сам процесс удаления реализован намного удобнее и занимает всего несколько секунд. Для удаления какой-либо программы Вам необходимо выполнить несколько простых действий:
Шаг 1 .
- Для начала Вам потребуется открыть каталог со всеми установленными на Вашем устройстве программами, играми и приложениями. Для этого кликните по иконке файлового менеджера Finder , которая находится на панели Dock с левой стороны.

Изображение 2. Запуск приложения «Finder» на операционной системе Mac OS.
Шаг 2 .
- В открывшемся окошке с левой стороны перейдите в раздел «Программы ». Здесь отображаются все приложения и игры, которые установлены на Вашем компьютере. Найдите среди них ту, какую желаете удалить.

Изображение 3. Поиск приложения, подлежащего удалению, в разделе «Программы».
Шаг 3 .
- Левой кнопкой мышки выделите программу, подлежащую удалению, и нажмите на клавиатуре кнопку «Del ».
- Также Вы можете кликнуть по программе правой кнопкой мышки и из контекстного меню выбрать строчку «Переместить в корзину ».

Шаг 4 .
- Собственно это и есть весь процесс удаления. Если в операционной системе Windows, таким образом, удаляется только ярлык, то в операционной системе Mac деинсталлируется вся программа.
- Чтобы удалить программу окончательно и освободить место на жестком диске, кликните по значку корзины на панели Dock правой кнопкой мышки и из появившегося контекстного меню выберите строчку «Очистить корзину ».

Программа для удаления программ на MAC OS: как скачать, установить, пользоваться?
Несмотря на то, что описанный выше процесс удаления игр и программ с компьютера под управлением операционной системы Mac OS значительно удобнее того, что присутствует в операционной системе Windows, у него имеется один большой недостаток. После перемещения исполняющего файла приложения в корзину и последующей её очистке, на жёстком диске компьютера остаётся множество конфигурационных файлов, папок и прочего мусора.
Со временем мусор накапливается, засоряет жёсткий диск, что приводит к значительному снижению производительности операционной системы. В связи с тем, что в Mac OS отсутствует встроенный механизм очистки мусора, пользователям приходится прибегать к стороннему программному обеспечению, которое, желательно, должно сразу же подчищать за удаляемой программой все остаточные файлы.

Изображение 6. Программа для удаления приложений «AppCleaner».
Одной из таких программ очистки является программа AppCleaner , которая находится в свободном доступе и оптимизирована для версий операционных систем Mac OS X 10.4+ и Mac OS X 10.6+ . Скачать программу можно с официального сайта разработчика, выбрав необходимую версию с правой стороны на главной странице.
Для того, чтобы полностью удалить игру или программу через AppCleaner , Вам необходимо проделать следующие действия:
Шаг 1 .
- Перейдите на официальный сайт программы AppCleaner , скачайте подходящую для Вас версию, извлеките её из архива и установите, перетащив иконку AppCleaner в раздел «Программы ».

Изображение 7. Установка приложения «AppCleaner» на Макбук.
Шаг 2 .
- Найдите приложение через Launchpad , запустите его и на главном экране кликните по вкладке «Программы ».

Изображение 8. Поиск и запуск приложения «AppCleaner».
Шаг 3 .
- Из списка отобразившихся программ пометьте маркером ту, которую желаете удалить и кликните по кнопке «Искать ».

Изображение 9. Поиск связанных файлов с удаляемой программой через приложение «AppCleaner».
Шаг 4 .
- AppCleaner запустит процесс поиска файлов на жестком диске, которые так или иначе связаны с удаляемой программой. После завершения процесса кликните по кнопке «Удалить ».
- Таким образом, Вы избавитесь не только от самой программы, но и от всего лишнего мусора, который она оставляет за собой.

Изображение 10. Удаление программы и остаточных файлов через приложение «AppCleaner».
ВИДЕО: Как полностью удалить программы в Mac OS через приложение «AppCleaner»?
Рассмотрим все существующие способы, как можно удалить быстро программу на Mac OS. Особенность работы этой операционной системы заключается в том, что даже после удаления на компьютере остаются файлы программы. Все описанные ниже способы полностью деинсталлируют ПО из вашего компьютера.
В Mac OS нет системного реестра , соответственно, функционал удаления программы полностью отличается от алгоритма Windows. Как известно, в Виндоус приложения удаляются с помощью окна Панели управления. В OS X для того, чтобы стереть ПО достаточно просто переместить его в Корзину. Такой способ считается стандартным, но в результате его выполнения в системе остаются временные файлы программы.
Со временем эти файлы захламляют ваш Mac, поэтому рекомендуем удалять программы одним из описанных ниже способов.
Способ 1 - Удаление из Launchpad
Стартовая панель (другое название - Launchpad) в Mac OS – это то же самое, что и рабочий стол в Windows. В этом окне расположены ярлыки всех приложений, которые туда добавил сам пользователь.
С помощью Launchpad вы можете очень легко удалить программу, которая больше не нужна. Просто перетяните её значок в Корзину. Такое действие условно удаляет приложение, и вы сможете в любой момент вернуть его, не потеряв все сохранённые данные игры или проекта.
Если же вы хотите окончательно удалить утилиту, просто откройте Корзину и удалите файл программы или содержимое всей Корзины сразу. Такой метод деинсталляции подойдет для обычных клиентских программ, небольших игр и офисных приложений.
Заметьте, если программа является частью целого пакета ПО или игра постоянно работает с сервером, создавая новые файлы в ОС, лучше использовать дополнительные способы очистки Mac OS .
После очистки Корзины нужно убедится в том, что в файловой системе больше не осталось никаких сохранённых настроек утилиты. Если такие есть, их достаточно точно так же переместить в Корзину и затем очистить её содержимое.
Файловый менеджер в OS X называется «Библиотека». В ней хранятся файлы всех установленных приложений, данные о запущенных процессах, их настройки и текущая конфигурация.
Чтобы очистить оставшиеся от приложения файлы, зайдите в Finder. В шапке окна отображается главное меню. Кликните на пункт «Go», а затем на «Library», как показано на рисунке ниже:
В появившемся окне найдите папку с названием удаленного приложения и переместите её в Корзину, которую после этого очистите.
Если вы не можете удалить директорию из-за постоянно появляющегося окна с сообщением «Повторить попытку», перезагрузите компьютер и удалите папку снова.
Способ 2 – Использование Finder
Finder – это системная утилита для поиска файлов и настройки вашей OS X, которая работает в постоянном режиме. Закрыть Finder невозможно , ведь он отвечает за отображение всего интерфейса компьютера.
Также, с его помощью вы можете удалять установленные программы.
Следуйте инструкции:
1. На панели инструментов компьютера найдите значок Finder и кликните по нему;
3. Теперь вберите объект, который хотите стереть с компьютера , и кликните по нему правой кнопкой мышки. В появившемся контекстном меню нажмите на «Поместить в корзину» ;
Программа удаляется в тот момент, когда её название исчезает из списка в Finder. Заметьте, что место на дисковом пространстве не освободилось, ведь файлы всё ещё находятся в Корзине. Вернитесь на рабочий стол и кликните правой кнопкой на Корзине. В списке опций нажмите на «Очистить». Таким образом, приложение будет полностью удалено из ОС. Если программа создает временные файлы, для их удаления нужно просто перезагрузить компьютер.
Способ 3 – Использование деинсталлятора
Если приложение было установлено не из официального App Store, его не желательно удалять с помощью методов, которые описаны выше. После установки такого ПО в системе появляется еще и специальный деинсталлятор - утилита, которая правильно удаляет конкретную программу с вашего ПК.
Следуйте инструкции, чтобы найти и запустить деинсталлятор:
- Зайдите в Finder и откройте раздел «Программы» ;
- Кликните на название ПО. В открывшемся списке файлов, которые относятся к ПО, кликните на значок с надписью Uninstall;
- Запустите деинсталлятор. Следуйте все инструкциям в появившемся окне для завершения удаления ПО.
Способ 4 – Сторонние программы для удаления
Помимо стандартных способов деинсталляции, вы можете использовать сторонние программы для очистки. Рассмотрим самые популярные из них.
App Cleaner
App Cleaner – это наиболее популярная утилита для удаления данных из вашего Mac.
Скачать ПО можно с официального сайта разработчика по ссылке https://freemacsoft.net//appcleaner/// .
После установки App Cleaner откройте окно утилиты. Затем кликните на вкладку Applications:
Далее дождитесь пока утилита загрузит информацию обо всём ПО, которое установлено в системе . Затем вы увидите указанное на рисунке ниже окно. Переместите в него значки программ, которые хотите удалить.
В операционной системе Mac OS существует несколько способов удаления утилит с устройства. Вы можете пользоваться как стандартными средствами, так и сторонними программами. Процесс удаления значительно отличается от того, который привычен для пользователей компьютеров на базе ОС Windows. Поэтому перед тем, как удалить программу с Mac, ознакомьтесь с подробной инструкцией. Наш материал поможет вам разобраться в этом вопросе, если вы только познакомились с Mac OS.
Отличия процедуры от Windows
В операционной системе от Microsoft удалить программу можно только с помощью запуска процесса деинсталляции. Если вы будете вручную удалять файлы приложения в корзину с последующей очисткой, информация об утилите все равно останется в системе. В Мак ОС, из-за другой архитектуры, удаление осуществляется другим методом.
Вырианты удаления программ в Mac OS X?
Способы от стирания приложений представлены ниже:
- через Trash;
- через Библиотеку;
- через Launchpad.
Поскольку все приложения в Mac OS представлены в виде закрытой папки с расширением APP, то удаления данной папки достаточно для полного избавления от ненужного софта, игры и т.д.
Как удалить программу с Макбука или iMac в корзину?

Принцип корзины работает так же, как и в Windows. Перетащите иконку утилиты на значок корзины и отпустите. С характерным звуком файл поместится в Trash. Далее нужно удалить файлы из корзины. Для этого кликните правой кнопкой мыши или тачпада по иконке и в контекстном меню выберите пункт «Очистить» или Empty. Полезные горячие клавиши:
- для перемещения файла в корзину используйте Cmd+Del;
- для очистки используйте Cmd+Shift+Del;
- для очистки без выскакивающего подтверждения процедуры нажимайте Cmd+Shift+Opt+Del.
Как удалить программу в Мак ОС через библиотеку:

- откройте Finder;
- перейдите в пункт «Программы»;
- найдите нужную утилиту и кликните по ней правой кнопкой мыши;
- в меню выберите строку «Move to Trash»;
- после этого снова почистите корзину.
Чтобы удалить софт третьим методом, вам необходимо нажать на иконку Launchpad.
Найдите иконку софта и зажмите на ней курсор. В верхней части появится крестик. Данный способ работает только для приложений из App Store. Теперь вы знаете, как удалить программу с Macbook Air, Pro, iMac и .
Деинсталляция приложений на Mac не такой очевидный процесс, как кажется на первый взгляд. А все потому, что в macOS в отличие от iOS существует возможность установки ПО не только из виртуального магазина приложений App Store, но и программ, загруженных с сайтов самих разработчиков.
Вконтакте
Как удалять приложения с Mac (macOS), загруженные из Mac App Store
Как удалять программы с Mac (macOS), которые были загруженны из других источников (сайтов разработчиков и т.д.)
Для этой цели существует несколько способов - вы можете удалить приложение и все связанные с ним файлы вручную или воспользоваться специальными сервисами (рекомендуется). В инструкции ниже мы рассмотрим оба метода.
Примечание. Для начала используйте специальные программы для удаления приложений.
Прежде чем удалять приложение вручную, попробуйте воспользоваться деинсталлятором, если он есть в составе программы, которую нужно удалить. К примеру, приложение OnyX, загруженное с сайта разработчика поставляются с деинсталлятором, который запускается из меню Помощь .

Для некоторых приложений деинсталлятор можно загрузить из интернета. Иногда деинсталлятор находится в образе «.dmg» вместе с файлом самого приложения.
Способ 1. Как удалять программы на Mac (macOS) при помощи встроенного инструмента (только для macOS 10.12 и новее)
Начиная с macOS Sierra разработчики Apple внедрили утилиту , которая позволяет централизованно управлять информацией на Mac.
1. Откройте меню → Об этом Mac .

2. Перейдите на вкладку «Хранилище» .
3. Нажмите кнопку «Управлять…» .

4. В левом боковом меню выберите раздел «Программы» .
5. Для удаления программы, подведите курсор к ее наименованию и справа от него отобразится крестик. Кликните по нему. Все!

К сожалению, стандартный инструмент не удаляет все «хвосты» удаляемых приложений. Процесс полного удаления программ описан ниже.
Способ 2. Как вручную деинсталлировать приложения и связанные с ними файлы
1. Перетащите приложение в «Корзину» .

Как правило, приложения находятся в папке «Программы» , в противном случае воспользуйтесь поиском Spotlight или Finder для того, чтобы найти приложение. Выберите программу, которую нужно удалить, и переместите ее в «Корзину» . В нашем примере это приложение WiFi Scanner .
На первый взгляд кажется, что вы удаляете только один файл, но в действительности их несколько. Для того чтобы просмотреть файлы, щелкните правой кнопкой мыши на значке приложения и выберите «Показать содержимое пакета» .


В зависимости от программы может потребоваться ввести пароль администратора, чтобы полностью удалить ее из «Корзины» . Теперь либо кликните правой кнопкой мыши по иконке «Корзины» и выберите опцию «Очистить Корзину» , либо откройте «Корзину» , нажмите на «Очистить» в правом верхнем углу, а затем подтвердите действие.

Хотя основное приложение уже удалено, на Мас остались связанные с ним файлы, такие как кэш, фреймворк и plist-файлы. Избавиться от них можно с помощью папки «Библиотека» .
2. Удалите связанные с приложением файлы через папку «Библиотека» .
Все ресурсы приложений (файлы, необходимые для их корректной работы) находятся в папке «Библиотека» на жестком диске. К сожалению, в версиях, выпущенных после macOS X 10.7, Apple решила скрыть эту папку, поэтому, прежде чем приступать к каким-либо действиям, потребуется ее разблокировать. Откройте Finder, нажмите на вкладку «Переход» на панели меню, нажмите и удерживайте клавишу ⌥Option (Alt) для вызова «Библиотеки» . Затем нажмите на папку.

К папке «Библиотека» можно перейти также воспользовавшись меню «Переход» → «Переход к папке» в строке меню приложения Finder. После чего в появившееся поле необходимо ввести строку ~/Библиотеки/ и нажать ОК.

В папке «Библиотека» вы увидите ряд подпапок, несколько из них будут содержать файлы, связанные с удаленным приложением. Откройте каждую подпапку и найдите файлы, связанные с программой (не исключено, что вам потребуется выполнить этот процесс в корневой папке «Библиотека» на Macintosh HD).

Внимание! Уничтожение не связанных с вашим приложением файлов может нарушить функциональность других приложений (замедлить их работу, стереть информацию и т.д.), поэтому удаляйте файлы с осторожностью.
Если папок слишком много, потребуется некоторое время для того, чтобы найти нужные. Для экономии вашего времени приводим список папок, которые могут содержать связанные с удаленными приложениями файлы:
- Application Support
- Caches
- Containers
- Frameworks
- Preferences
- Saved Application State
- WebKit
Ниже продемонстрированы файлы, связанные с приложением WiFi Scanner, которые остались на Мас после его удаления.

Как уже говорилось выше, проверка каждой папки может занять немало времени, но, к счастью, существует более простой метод.
3. Используйте функцию поиска в папке «Библиотека» .
Вместо того, чтобы вручную просматривать каждую папку, введите название приложения в строку поиска, которая располагается вверху справа в Finder. На экране отобразятся файлы, содержащие название данного приложения, если рядом с опцией «Поиск» активна опция «Библиотека» .

Описанный метод можно использовать и для поиска файлов с названием приложения на Mac (но не в «Библиотеке» ). В данном случае нужно выбрать опцию «Этот Мас» рядом с «Поиском» .
Если вы не совсем разбираетесь, какие файлы нужно удалять, а какие трогать не стоит, лучше использовать специально предназначенные для такой цели программы, тот же CleanMyMac, например. В противном случае вы рискуете нарушить работу других приложений.






