Всем доброго времени!
Думаю, что многие из пользователей далеко не один раз сталкивались с плохой работой Wi-Fi сети: то скорость низкая, то связь обрывается, то плохое качество покрытия, то еще что-нибудь... Все эти "беды", кстати говоря, могут происходить из-за того, что у вас в настройках роутера "неправильно" выбран канал .
Многие недооценивают эту опцию в настройках, и очень редко обращают на нее внимание (почем зря!). Если вы живете в большом многоквартирном доме (где у соседей установлены свои Wi-Fi роутеры), то при накладывании каналов друг на друга - качество связи может существенно ухудшиться!
Собственно, в этой статье хотел рассказать немного подробнее о каналах: о том, как можно найти свободный из них, как его задать в настройках Wi-Fi роутера. Полагаю, что проверка этого момента - не отнимет так много вашего времени (зато, если причина была в этом - вы существенно улучшите качество своей Wi-Fi сети!).
Краткий ликбез о каналах и помехах
На сегодняшний день большинство роутеров работает на частоте 2,4 ГГц. В нашей стране разрешено использовать от 1-го до 13-го канала - т.е. каждая Wi-Fi сеть работает в этом диапазоне (отмечу, что в других странах могут быть разрешены и использоваться другие каналы. Например, в Америке разрешены от 1-го до 11-го).
Кстати, если у вас Wi-Fi сеть будет использовать 13-й канал, то устройство, локализованное для работы в США, просто не сможет работать с этой сетью...
Как уже сказал выше, проблема может возникнуть, когда несколько роутеров (расположенных не так далеко друг от друга) начинают работать на одном канале. Особенно часто это встречается в больших многоквартирных домах. Из-за этого может наблюдаться снижение скорости, частые обрывы, плохое покрытие.
Вообще, по умолчанию, в большинстве роутеров установлена опция авто-выбора канала : т.е. при включении устройства должны быть "проанализированы" другие Wi-Fi сети и установлен либо свободный канал, либо наименее "нагруженный". Но отмечу, что происходит так не всегда: и "начинка" роутеров подводит, да и не так уж часто их перезагружают...
Выручить в таком случае может "ручная" настройка. С помощью спец. утилит можно узнать какие Wi-Fi сети есть в округе и на каких каналах они работают. После чего, открыть настройки роутера, и установить конкретный канал (например, 5-й).
Примечание! Кстати, плохое покрытие Wi-Fi может быть не только из-за неправильно выбранного канала - но и из-за неправильно выбранного места под установку роутера (см. схему ниже). Вообще, по поводу того, как можно усилить сигнал Wi-Fi, порекомендую вот эту заметку:

К вопросу выбор и расположения роутера в квартире
Как найти свободный канал
Для этого существуют специальные утилиты. Мне импонирует WifiInfoView ...
WifiInfoView
Официальный сайт (страничка загрузки):
Очень легкая утилита, не нуждающаяся в установке. Всё, что вам необходимо сделать, это загрузить ее и запустить. Далее она найдет автоматически все Wi-Fi сети в округе, покажет MAC-адреса, качество сигнала, частоту, канал , производителя роутера и пр. (см. скрин ниже).
После запуска утилиты она "задумается" на сек. 10÷15, далее вам предстанет список сетей. Обратите внимание на занятые каналы: не пересекается ли ваш канал с какими-то другими? В общем, в идеале нужно подобрать канал, который не пересекается ни с кем, если такого нет - берите тот, который меньше встречается у других.

Кстати, если вдруг предыдущая утилита у вас не заработает, можно воспользоваться ее аналогом . Работает она полностью аналогично предыдущей, даже поддерживает русский язык. Кстати, на мой взгляд она более "чувствительней", т.к. часто показывает большее кол-во сетей.
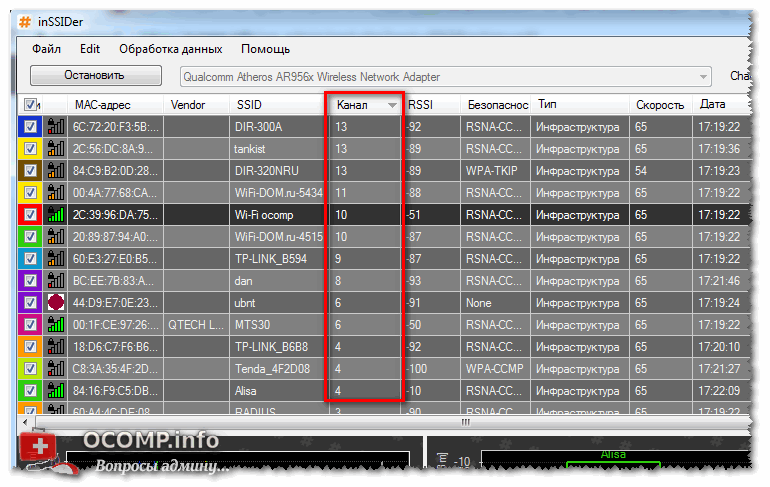
Как поменять канал в настройках роутера
Конечно, многое зависит от модели вашего роутера и его прошивки. Для начала необходимо (также многие называют их веб-интерфейсом). Далее, как правило, необходимо найти раздел "Настроек беспроводного режима" (если англ. прошивка - см. "Wireless Settings"). "Канал" так и называется, по англ. "Chanel".
Например, в роутерах TP-Link достаточно открыть раздел "Беспроводной режим", вкладку "Настройки беспроводного режима", и в строке "Канал" вместо "Авто" указать тот канал, который вам нужен.

Если у вас англ. версия прошивки (TP-LINK) - то смотрите вкладку "Wireless Settings". См. пример ниже.

В роутерах D-Link, чтобы поменять канал, достаточно открыть вкладку основных настроек Wi-Fi (см. скриншот ниже).

В роутерах Tenda все, в принципе, аналогично - вкладка "Настройка беспроводной сети", далее в самом низу подраздел "Параметры беспроводной сети".

После изменения канала, сохраните настройки роутера и перепроверьте работу Wi-Fi сети. В ряде случаев улучшения заметны невооруженным глазом.
Если не помогло, то обратите внимание!
Если качество работы Wi-Fi сети не улучшилось, то обратите внимание еще на несколько факторов. Приведу самые основные из них ниже.
1) Расположение роутера в квартире.
Если маршрутизатор стоит слишком далеко от ноутбука (планшета, телефона), да еще за двумя бетонными стенками - то не удивительно, что сигнал может быть слабым. Также обратите внимание на кол-во антенн на роутере - при покупке нового роутера отдавайте предпочтение устройствам с 4-мя антеннами.

Кстати, для роутеров сейчас продаются антенны с усилением сигнала (см. скрин выше). Такие антенны, например, можно приобрести в китайских-онлайн магазинах.
Примечание! Лучшие китайские интернет-магазины представлены в этой заметке:
2) Роутеры, работающий на 5 ГГц.
Сейчас в продаже стали появляться роутеры, работающие на частоте 5 ГГц. Их сигнал не пересекается с другими роутерами и бытовыми приборами, что позволяет улучшить качество работы сети.
3) Спец. адаптеры Wi-Fi улучшенного приема
Если у вас в ноутбуке (планшете) установлен "слабый" Wi-Fi адаптер, то, возможно, имеет смысл приобрести спец. мощный внешний Wi-Fi адаптер. Обратите внимание на разницу в приеме на примере ниже.

4) Если достали соседи...
Если вам надоели соседи своими Wi-Fi адаптерами, радиоприемниками, и пр. устройствами, "забивающими" волнами ваше пространство, то можно пойти на радикальные методы: установить на стены тонкую "решетку" (размещается под обоями на стенах), которая надежно изолируют ваше помещение от внешних волн и помех. Конечно, в квартирах такое делают нечасто, но тем не менее (кстати, некоторые так изолируют детские комнаты, чтобы действовало на здоровье ребенка) ...
Конструктивные замечания - всегда приветствуются.
На этом пока у меня все.
Беспроводные сети прошли долгий путь за последние 15 лет. И даже сегодня неустойчивая скорость WiFi- является проблемой в некоторых ситуациях. На это может влиять очень много вещей – от настройки маршрутизатора до помех в доме и расстояния между устройствами. К счастью, почти всегда есть способ исправить низкую скорость передачи данных.
Если вы когда-либо возились с настройками вашего маршрутизатора, вы наверняка замечали слово «канал». Большинство маршрутизаторов имеют набор каналов, настроенных на авто-режим, но я уверен, что многие видели в этом списке дюжину каналов, и задумывались, для чего они, и какой из них быстрее. Что ж, оказывается, что некоторые каналы действительно быстрее, но это не значит, что нужно открывать настройки и менять их значения. Читайте дальше, чтобы узнать больше о каналах 802.11, интерференции и разнице между 2.4 ГГц и 5ГГц WiFi.
Каналы 1, 6 и 11
Прежде всего, давайте поговорим о 2.4 ГГц, так как почти все WiFi-установки используют этот диапазон. 802.11ac, который дебютировал в 2013 году, движется к принятию 5 ГГц, но благодаря обратной совместимости и маршрутизаторам dual-radio диапазон 2.4 ГГц будет основным еще длительное время.

Все версии Wi-Fi, вплоть до 802.11n (A, B, G, N) между частотами 2400 и 2500 МГц. Эти 100 МГц разделены на 14 каналов по 20 МГц каждый. Как вы уже наверное посчитали, 14 по 20 - это намного больше, чем 100 МГц, в следствии чего, каждый канал связан как минимум с двумя (а обычно 4) другими каналами (см. диаграмму выше). Как можно представить, использование перекрывающихся каналов не очень хорошо сказывается на работе устройств - это одна из основных причин плохой пропускной способности беспроводных сетей,
К счастью, каналы 1, 6 и 11 расположены достаточно далеко друг от друга, так что они не пересекаются. На установке не являющейся MIMO (т.е. 802.11 a, b или g), вы всегда должны пытаться использовать канал 1, 6 или 11. Если вы используете 802.11n с каналами по 20 МГц, то также можно использовать 1, 6 и 11, если вы хотите использовать каналы по 40 МГц, то знайте, что радиоволны могут быть очень перегружены, если вы не живете в частном доме в малозаселенной местности.

Какие каналы использовать в застроенном районе?
Если вы хотите добиться максимальной пропускной способности и минимальной интерференции, каналы 1, 6 и 11 являются лучшим выбором, но в зависимости от других беспроводных сетей в вашем районе, один из этих каналов может быть гораздо удобнее, чем другие.
К примеру, если вы используете канал 1, а кто-то за стеной использует канал 2, ваша пропускная способность будет падать. В этой ситуации придется поменять канал на 11, чтоб полностью избежать помех, хотя 6 тоже подойдет. Может быть соблазнительно использовать другой канал, кроме 1, 6 и 11, но помните, что тогда вы будете причиной помех.
В идеале лучше поговорить с соседями и настроить каждый маршрутизатор на каналы 1, 6 и 11. Имейте в виду, что внутренние стены могут очень ослаблять сигнал. Если между вами и соседом кирпичная стена, то вы, вероятно, оба можете использовать канал 1, не мешая друг другу. Но если это тонкая стенка, вы должны использовать разные каналы.
Есть способы, которые помогут найти самый чистый канал, например Vistumbler, но зачастую удобнее переключаться между каналами 1, 6 и 11, пока не найдете самый чистый сигнал. Если у вас есть два ноутбука, вы можете скопировать файл между ними, чтобы проверить пропускную способность каждого канала.

Что насчет 5 Ггц?
Самое лучшее в частоте 5 ГГц (802.11n и 802.11ac) это наличие гораздо большего количества свободного места на более высоких частотах, которые предлагают 23 неперекрывающихся канала по 20 Мгц.
Стоит также отметить, что начиная с 802.11n беспроводные технологии становятся более продвинутыми, сравнивая с 802.11b и g. Если у вас есть современный маршрутизатор стандарта 802.11n, он, скорее всего, имеет способность выбирать правильный канал и менять выходную мощность для максимизации пропускной способности и минимизации помех. Если вы используете 5 ГГц, и ваши стены толщиной не с лист бумаги, то вы можете использовать каналы по 40, 80, и 160 МГц.
В конце концов, так как все оборудование обновляется и движется в сторону 5ГГц, выбор правильного канала становится проблемой вчерашнего дня. Конечно, все еще бывают случаи, когда имеет смысл настроить выбор канала маршрутизатором, но, когда вы имеете дело с MIMO, прибор сам сделает свое дело.
Снова здравствуйте уважаемые читатели блога сайт Ранее в статье я описал причины по которым скорость интернета может очень сильно снижаться. Одной из таких причин может являться неправильный выбор свободного канала wifi, занятость которого другими беспроводными сетями очень негативно отражается на работе вашей точки доступа.
Для начала хотелось бы сказать, что роутер в любом случае даже совсем незначительно будет резать скорость и вам надо самим определить устраивает вас такая ситуация или нет.
Перед тем как приступать к проверке каналов wifi надо для начала определить на сколько сильно падает скорость вашего интернета. Не стану расписывать весь процесс, так как более подробно об этом вы можете прочитать .
Следующим шагом предстоит определить количество беспроводных сетей создающих помехи, а также выбрать свободный канал wifi роутера.
Анализ внешних беспроводных сетей
Для того, чтобы узнать о том как сильно внешние беспроводные сети заглушают вашу, стоит воспользоваться для этого ноутбуком либо стационарным компьютером с возможностью беспроводного подключения. Да, вы все правильно поняли, стационарный компьютер тоже можно использовать для этой цели, а о том, читайте на страницах моего проекта.
Если у вас не возникло с этим проблем, то следующим шагом необходимо скачать специализированное программное обеспечение, которое позволяет вам выбрать лучший канал для wifi и соответственно проанализировать работу внешних роутеров. На своем опыте могу посоветовать две бесплатные программы, работающие как под операционной системой windows, так и под операционной системой MAC OS:
- Free Wi-Fi Scanner (http://lizardsystems.com/wi-fi-scanner/)
На сегодняшний день существуют также wifi анализаторы для мобильных устройств благодаря которым можно провести соответствующий анализ. Однако речь о них пойдет в другой статье. Поэтому не забывайте подписываться на обновления и следить за новостями.
Установив и запустив программу перед вами появится окно с интуитивно понятным интерфейсом в котором есть несколько вкладок. Нам для работы потребуется всего две вкладки определяющие поиск сетей по частоте их работы. Как они выглядят можно увидеть на рисунке ниже.
Программа inSSIDer

Немного отойду в сторону от основной темы статьи и расскажу для чего предназначены эти частоты, с какой частотой лучше всего работать и сколько каналов имеет каждая из них.
На данный момент большинство установленных в домах для частного применения используют частоту работы 2.4 Гц, этот стандарт был принят довольно давно и большинство устройств поддерживают именно его. Такие маршрутизаторы имеют диапазон каналов от одного до тринадцати. В ходе развития беспроводных сетей и с появлением в каждом доме вайфай роутера, такие сети стали мешать друг другу и соответственно заглушать связи своих собратьев, что в свою очередь негативно сказывалось на скорости передачи данных. В связи с такой сложившейся ситуацией стартовал выпуск маршрутизаторов с частотой работы 5 Гц. Новая частота позволила передавать более устойчивый сигнал, а диапазон каналов wifi увеличился. Благодаря этому можно избежать помех создаваемых другими сетями. Однако многие старые мобильные устройства работают только на частоте 2.4 Гц, что не позволяет подключаться к пяти герцовой. Конечно, сейчас производители ноутбуков и телефонов стали учитывать это при производстве своих гаджетов, что позволило пользователю, выбирать к какой сети подключаться. Выбор приоритетной сети можно осуществить в ходе , а также при непосредственном .
Итак, возвращаясь к описанию процесса, повторно обращаю ваше внимание именно на эти две вкладки. Если точка доступа работает в диапазоне 2.4 Гц, то выбираем соответствующую вкладку, а если работа осуществляется на частоте 5 Гц, то эту вкладку.
Если вы подключены к пяти герцовой сети, то, скорее всего у вас таких проблем возникнуть не должно, так как при анализе вы увидите максимум два или три роутера работающих на этой частоте, которые автоматически выбрали свободный канал (благо диапазон позволяет).
После того как вы открыли соответствующее окно перед вами появится график на котором будут отображены беспроводные сети окружающие вас, уровень сигнала, возможная модель точки доступа, а также канал вайфай на котором работает в настоящий момент тот или иной маршрутизатор. Вот именно после анализа этой информации и начинается выбор.
Приведу более подробное описание информации отображаемой программой:
SSID
– название вайфай.
Channel
– установленный канал, на котором работает ваша точка доступа.
RSSI
– уровень принимаемого сигнала. Чем больше это значение, тем уровень сигнала более сильный.
Постарайтесь не использовать такой же channel, как у сетей приближающейся к вашей по мощности.
Security
– тип шифрования.
Max
Rate
– максимальная пропускная способность маршрутизатора.
Vendor
– фирма-производитель роутера.
В этом графике (таблице) необходимо найти название вашей беспроводной сети и определить на каком канале она работает. Если помимо нее на этом же канале работает еще несколько роутеров, то постарайтесь визуально определить какой является самым свободным, на нем мы и настроим работу нашей точки доступа. Хотелось бы отметить, что существует три канала которые не пересекаются, это первый, шестой и одиннадцатый. Если после использования wifi анализаторами, приведенными выше, эти каналы оказались наиболее свободными, то в первую очередь советую использовать именно их.
Также в таблице Channel может отображаться не один, а два сразу, например 1+4 или 3+9, это связано с тем, что в настройках роутера выбрана ширина 40 MHz, для установки одного единственного необходимо сменить ширину с 40 Mhz на 20 MHz.
Если вы собираетесь установить каналы 12 или 13, то приготовьтесь к тому, что некоторые ваши устройства могут не видеть данную сеть. Такая ситуация возникает в том случае если ваши гаджеты привезены из Америки. Дело в том, что разрешенный стандарт связи по wifi в Америке это использование каналов с первого по одиннадцатый и производители мобильных устройств учитывают это при разработке и производстве. В странах СНГ разрешено использование всех с первого по тринадцатый.
Очень надеюсь что эта статья окажется полезной и поможет вам в проверке и выборе свободных каналов wifi для дальнейшей бесперебойной работы. Если вы все сделали правильно, то останется только .
Если по каким-то причинам у вас возникли трудности или необходимо более подробное и разжеванное описание всех действий, предлагаю описать все подробности в комментариях, где я и мои читатели постараемся помочь вам разобраться.
Современный роутер способен выполнить сканирование, проверить, свободен ли канал, либо зафиксировать избыток сигнала. Легко найдёте свободное окошечко. Зачастую прошивку роутера следует обновить. Будьте осторожны! Пропажа питания прервёт процесс обновления – вместо сканера каналов Wi-Fi получите груду металлолома. Беспроводную точку доступа восстановит лишь официальный сервисный центр, либо технически просвещённый Кулибин.
Причины использования
Внешние помехи снижают скорость прохождения информации. Битрейт ощутимо падает. Попробуйте разместить роутер рядом с работающей СВЧ-печью – немедля начнутся чудеса. Помехи создают телефоны, Солнце, промышленные, военные объекты. Даже интерфейс USB 3 немного фонит.
Сканер каналов показывает список доступных SSID, игнорируя посторонние факторы. Поэтому даже визуально свободная ниша иногда работает плохо. Учитывайте особенности программного обеспечения, строя домашнюю сеть.
Заметив значительное снижение скорости, используйте экранирование, ставьте направленные антенны. Избегайте сами пересекать телом линию луча. СВЧ излучение чрезвычайно вредно, отлично поглощается водными средами организма. Ухудшаются память, интеллект, показатели крови, нарушается сон. Падает иммунитет.
Панель администратора роутера
Даже 300-я серия TP-Link умеет узнать загруженность сетей. Обновлённая прошивка творит чудеса. Железо само начинает искать свободные каналы, выбирая (даже автоматически) свободные полосы. Экран покажет удивительные вещи: соседи буквально оккупировали одинаковые номера. Умное устройство проведёт мониторинг, покажет состояние сетей для проверки пользователем.
Скрин наглядно демонстрирует сказанное выше. Потрудись соседи регулярно обновлять прошивку, проверка анализатором показала бы принципиально отличную картину.

Обновление прошивки роутера
Вариант обновления прошивки TP-Link наилучший. Немедля получаете готовый инструмент для мониторинга частот. Разумеется, роутер способен проверить исключительно собственный рабочий диапазон (2,4; 5; 60 ГГц).
- Всегда берите прошивку официального сайта.
- Удостоверьтесь, что совпадают следующие настройки:
- Версия.
- Модель.
Ассортимент сведений сильно отличается. Выбирайте файл, внимательно изучив этикетку. Если последняя отсутствует, повремените отчаиваться. Версии железа, прошивки часто указаны панелью администратора. Избегайте самовольничать: экспериментаторский тест способен убить оборудование.
Процедура освежения ПО потребует наличия доступа. Верим, настройка непосредственно роутера максимально проста. В крайнем случае выполните аппаратный сброс оборудования, нажав соответствующую кнопку.
- Скачайте файл прошивки.
- Запишите на ПК.
- Через шнур обновите ПО, выбрав соответствующий пункт панели администратора роутера.
- Программа требует соединения кабелем. Иначе возможен фатальный вылет. Потрудитесь также обеспечить бесперебойное питание.

inSSIDer
Программное обеспечение, умеющее определить плотность загрузки каналов Wi-Fi, широко известна. Странное название inSSIDer подразумевает умение устройства ловить бороздящие эфир SSID. Замена устаревающему NetStumbler порадует преимущественно пользователей Windows.
- Посетите официальный сайт проекта metageek.com/products/.
- Отыщите нужный продукт.
- Приготовьтесь оплатить лицензию.
Утилита достанет пользователю:
- Загруженность.
- Достижимую скорость.
- Напишет доступные SSID (названия точек доступа).
- Выведет специфические параметры, наподобие RSSI, позволяющие анализировать сигнал.
- Программа умеет ловить МАС-адреса.
Внимание! Утилита бессильна отследить помехи бытовых приборов, радиовещания, мобильных телефонов, Bluetooth.
Бесплатный вариант
Учитывая сказано, пользователи Android облегчённо вздохнули: придётся однозначно перебирать номера каналов ручками. Однако есть иной вариант. Да! Acrylic WiFi (acrylicwifi.com/). Новинка пока бесплатная, успейте скачать.

Утилита собирает:
- SSID.
- BSSID.
- Загруженность каналов.
- Тип безопасности и многое другое.
- Free Wi-Fi Scanner.
- WirelessNetView.
Android
Скачайте подходящее ПО:
- WiFiAnalyzer
- Wi-Fi Visualizer.
- iMapper Wi-Fi Pro.
- Wi-Fi Analyzer and Surveyor.
- WiTuners Mobile.
Обратите внимание! В декабре 2017 Касперский обнародовал ряд приложений (официальных магазинов), несущих угрозу. Поэтому лучше используйте прошивки роутеров.

Linux
- LinSSID.
- iwScanner.
Mac
- iStumbler.
- AirRadar.
- WiFi Explorer.
- WiFi Scanner.
iOS
Используйте Fing – Network Scanner. Владельцам iOS достаточно посетить AppStore.
Дело в том, что очень широко начали использоваться роутеры (маршрутизаторы) с Wi-Fi и ваши соседи по дому также их установили.
Сейчас интернет есть практически в любой квартире и очень вероятно, что в квартирах установлены Wi-Fi роутеры.
Эти Wi-Fi сети расположены достаточно близко, накладываются друг на друга и зачастую работают на частотных каналах установленных в роутерах по-умолчанию производителем, создавая чрезмерную интерференцию (перегруженность), создавая друг другу помехи.
Вся полоса используемых в бытовом Wi-Fi частот в районе 2,4 ГГц делится на 11-14 перекрывающихся каналов, по 22 МГц на каждый.
В настройках роутера нужно выбрать канал (диапазон частот) с наименьшим количеством помех.
Но перед этим нужно сделать диагностику всех, окружающих вас, Wi-Fi сетей.
Для этих целей хорошо подходит программа inSSIDer
.
Скачать программу можно .
Установка программы не требует каких-либо пояснений, нужно только помнить, что ее нужно устанавливать на компьютере (ноутбуке) имеющим wi-fi адаптер.
Запускаем inSSIDer.
В верхней части окна сразу видно какие Wi-Fi точки работают и на каких каналах.
В нижней части окна переходим на вкладку «2,4 GHz Channels» (или «5 GHz Channels», если Ваш роутер работает на этой частоте) и смотрим детальную карту каналов.

Проанализировав полученные данные, выбираем номер канала и устанавливаем его в настройках роутера.
Имейте в виду, что некоторые устройства видят исключительно каналы с 1 по 11, так что, если хотите максимальной совместимости со всеми устройствами, то ограничьте свой выбор каналами с 1 по 11.
Также в настройках роутера можно выбрать большую скорость передачи данных, установив в роутере опцию «Auto 20/40 MHz», если она там есть.


Можно погулять по квартире с ноутбуком с запущенной программой inSSIDer и определить точки максимального приема.
Если вас что-то не устраивает, то попробуйте поменять место установки роутера, если это возможно, располагая его в центре окружающих девайсов, а также на возвышенном месте.
После таких несложных действий у вас восстановится нормальная работа по Wi-Fi.
Это же проделать рекомендуется так же и тем, кто понятия не имел про каналы Wi-Fi и использует заводские настройки в роутере, возможно, вы улучшите характеристики своей Wi-Fi сети.






