Друзья, я дико извиняюсь, что не писал ничего целую неделю. Виноваты в моей «пропаже» рыбалка, на которую три дня подряд ездили мы с семьей, и книга, потрясающая книга, о которой расскажу в следующем посте.
По теме. Не трудно догадаться о чем пойдет речь в сегодняшнем посте, заголовок более чем «говорящий». Но в отличии от самой установки, которая «по-быстренькому», пост у меня получится не такой уж и маленький, хочется расписать все подробно, потому наберитесь терпения и налейте себе чашечку чая.
Установка wordpress дело действительно быстрое и на самом деле не очень сложное. Бывают конечно какие-то неприятности, непредвиденные ситуации, но все это решаемо и после одной-двух установок, для Вас это уже не будет проблемой.
Пост разделен на два вида установки:
После корректной установки приступаем к заливке файлов движка на сервер. Если его у Вас нет, скачайте на mywordpress.ru, вот , и распакуйте.
Идем в проводник windows («Мой компьютер») и находим диск, на котором расположен созданный нами сервер. По-умолчанию, если Вы ничего не меняли, он устанавливается в папку Webservers на диск C:. В этой папке находим папку «Home», в которой создаем наш «виртуальный хост (домен)», т.е. папку вида «ваш_сайт.ru», я свою назвал «test2.ru», потому как по-умолчанию с денвером test1.ru уже установлен:

Проходим в созданную папку, т.е. в наш «виртуальный хост», и там создаем еще одну папку, которую обзываем «www». И вот в эту папку копируем все файлы из распакованного архива с wordpress:

Создаем базу. Для этого возвращаемся в корень нашего сервера (по-умолчанию C:WebServers). Далее идем по этому пути: usrlocalmysql-5.1data. В data создаем папку, которая и будет нашей базой данных. Я свою назвал по имени хоста, т.е. test2:

Все готово к установке движка, осталось лишь запустить сервер. Делается это двойным кликом по иконке «Start Denwer»:
Переходим к установке wordpress. У вордпресс есть фишка — «знаменитая установка за 5 минут». Такая установка не требует от пользователя каких-либо сверхъестественных навыков. Запускается мастер установки и дальше действуем по подсказкам. Запустить мастер можно по ссылке ваш_сайт.ru/wp-admin/install.php. Подробнее об этом Вы сможете узнать из файла «readme.html», который находится в одном архиве вместе с движком.
Но довольно часто мне не удавалось установить вордпресс таким образом. И дело тут не в движке, а скорее всего в хостинге, в сервере, в их настройках. Потому у меня выработалась привычка делать все, что называется, «ручками», хотя и в этом случае от нас потребуется два взмаха палочкой пару движений. Об этом и расскажу далее.
Возвращаемся в папку, куда мы заливали файлы движка, у меня это hometest2.ruwww. В этой папке находим файл wp-config-sample.php (если у Вас скрыты расширения файлов, значит будет просто wp-config-sample) и переименовываем его в wp-config.php, т.е. просто удаляем из названия -sample:


Теперь его необходимо отредактировать. Редактировать подобного рода файлы абы чем нельзя. У меня для этих целей установлен adobe dreamweaver. Если у Вас нет такой программы, подойдет и обычный блокнот, но не wordpad и не word.

В этом файле нам нужны четыре строки: DB_NAME, DB_USER, DB_PASSWORD, DB_HOST. Они расположены практически в самом верху файла.
- DB_NAME — имя базы данных. Мы ее создавали выше, помните? У меня она называется test2.
- DB_USER — имя пользователя. Здесь, на локальном сервере, пользователь по-умолчанию — root.
- DB_PASSWORD — пароль базы. Пароля здесь нет, оставляем пустым.
- DB_HOST — хост базы данных. Так и оставляем — localhost.

Все необходимые настройки сделаны, переходим непосредственно к установке движка. В браузере, в адресной строке набираем ваш_сайт.ru/wp-admin/install..ru/wp-admin/install.php.
Нам открывается приветственное окно, в котором также требуется ввести всю необходимую информацию о будущем блоге: заголовок блога, имя пользователя, пароль для доступа в админку и e-mail администратора. После заполнения нажимаем кнопку «Установить WordPress «:

Следующая страница нам просто обязана сказать, что вордпресс успешно установлен:

Жмем кнопку «Войти» и работаем. Настраиваем движок по своему вкусу, добавляем необходимые плагины, подгоняем дизайн, а когда все будет готово, заливаем уже на реальный сервер (хостинг). Ну а ниже, поговорим об установке wordpress на сервер .
Установка WordPress на сервер
Установка на сервер, в принципе, сильно от установки на локальный сервер не отличается, но все же отличия есть. После того, как Вы оформили и , регистратор и хостинг-провайдер вышлет Вам на email все данные по созданным аккаунтам.
Иногда, при регистрации домена и хостинга у одного провайдера, для Вас автоматически создается все необходимое, в том числе и база данных. В этом случае настраиваем файл wp-config.php в соответствии с данными присланными Вашим хостинг-провайдером. Заливаем все на сервер по FTP и запускаем установку. Все также, как описано выше, при установке на локальный сервер.
Это самый простой вариант и подходит только для новых блогов, у которых практически никакой нагрузки (посещаемости).
В качестве заливки файлов по FTP я использую плагин для браузера FireFox FireFTP. Вот так выглядит окно этого плагина:

В случае с VPS хостингом, нам будут доступны все прелести выделенного сервера, но по более низкой цене. Если с вышеуказанным хостингом все понятно, то здесь есть свои заморочки, ведь как ни крути, а это наш собственный сервер и любые его настройки ложатся на нас, как на администратора. Но это на самом деле не страшно, если что-то не понятно, тех.поддержку никто не отменял.
Итак, прежде чем запустить установку вордпресса, необходимо создать базу данных. Если Вы заказывали , тогда Вам будет доступна панель ISPmanager. Данные для входа Вам должны были прийти на электронную почту.
Идем в панель ISPmanager:

В панели, в меню слева, находим пункт «Базы данных»:

На открывшейся странице, справа вверху, ищем пиктограмму «зеленый плюс» и кликаем по ней, этим действием мы вызовем всплывающее окно, в котором добавим новую базу:

В этом всплывающем окне нам необходимо настроить все параметры будущей базы данных. Сначала я представлю скриншот с параметрами созданной мной тестовой базы, а ниже распишу эти параметры:

- Имя базы — то самое имя базы данных, которое мы пропишем в файле wp-config.php в теге DB_NAME.
- Тип базы данных — оставляем по-умолчанию, mysql.
- Владелец — это Вы, оставляем по-умолчанию.
- Кодировка — можно оставить по-умолчанию, но лучше самому принципиально указать utf8 .
- Пользователь — если это Ваша первая база, значит пользователя баз данных у Вас нет, создаем нового.
- Новый пользователь — имя пользователя, на английском. Этот параметр будем указывать в файле wp-config.php в теге DB_USER.
- Пароль и ниже подтверждение — пароль доступа к базе. В отличии от локальной установки wordpress, здесь, на сервере, пароль в теге DB_PASSWORD нам указывать надо будет обязательно. Придумывать пароль самому не обязательно, достаточно кликнуть на пиктограмму расположенную в этом же поле и система сама сгенерирует для нас хороший пароль.
Нажимаем «ОК» и все, база готова.
Переходим к редактированию файла wp-config.php. Также как и при локальной установке, заполняем все необходимые строки (DB_NAME, DB_USER и т.д.), используя данные, которые мы сами только что указывали при создании базы.
Но в этот раз редактирование конфигурационного файла на этом не заканчивается. Ниже необходимо заменить несколько строк на уникальные фразы. Это сделано в целях безопасности блога.

Получить готовые уникальные фразы можно вот по этому адресу: https://api.wordpress.org/secret-key/1.1/salt/. Сгенерированный код копируем и заменяем им тот, что в файле.


Сохраняем файл wp-config и приступаем к заливке движка на сервер.
Сделать это можно также по FTP, но Вам его необходимо будет создать или, чтоб сейчас не отвлекаться на различные настройки сервера, зальем его архивом через уже знакомый нам ISPmanager.
Движок (все файлы wordpress) упаковываем в архив. Если Вы пользуетесь, как и я, winrar, не забудьте поставить галочку в пункте «Формат архива — ZIP».
Затем идем в ISPmanager. Там же, в меню слева, над пунктом «Базы данных», с которым мы уже работали, кликаем по ссылке «Менеджер файлов»:

Перед нами откроется большое количество файлов и папок. Где-то, среди этих папок, есть та самая, нужная нам, куда нам надо закинуть файлы вордпресса. Я работал с несколькими хостинг-провайдерами, и несколько раз основная папка хоста (домена), находилась в разных местах. Это, если не найдете сами, можете уточнить в тех.поддержке.
Если же Вы воспользовались хостингом от fast, как и я, тогда путь к заветной папке будет таким: /var/www/pervushin/data/www/сайт/. Там где pervushin и сайт, будут Ваши имя пользователя и домен соответственно.

Для загрузки архива и распаковки используем панель, которая находится справа вверху. Сначала загружаем архив, для этого используем пиктограмму с «документом направленным на планету», а затем распаковываем архив, это делается при помощи иконки-застежки:
Когда архив закачен и распакован, запускаем в браузере знакомую нам ссылку http://сайт/ваш_сайт/wp-admin/install.php. Заполняем необходимую информацию и вуаля, Ваш блог установлен!
Вроде ничего не упустил. Будут вопросы, пишите, постараюсь помочь.
Спасибо за теплые комментарии.
Удачи Вам в Ваших начинаниях!
Добрый день, дорогие вебмастера!
Я написал уже достаточное количество статей по ВордПресс, но вот об установке еще ни разу не обмолвился. Пора бы это исправить, поэтому сегодня я расскажу вам о том, как установить WordPress на хостинг. Рассматривать мы будем два способа: простой – с помощью встроенных в хостинг скриптов. И более сложный, где придется загружать файлы вручную. Какой из них более предпочтителен – решайте сами.
В 2018 году почти все достойные хостинги умеют устанавливать данную CMS автоматически. Вам нужно лишь нажать пару кнопок и вуаля – сайт готов. Скрипт сам создаст базу данных и закинет необходимые файлы в папку. Он же привяжет домен к сайту. Давайте рассмотрим на конкретном примере. Допустим, на хостинге Beget . Регистрируем аккаунт и переходим в панель управления.
Прямо в списке инструментов мы можем заметить пункт CMS – Установка систем управления. Он-то нам и нужен.
Просто нажимаем на иконку и переходим к списку всех платформ, доступных для установки.

Как мы видим, ВордПресс находится на самых топовых местах в списке (оно и понятно, самая популярная CMS). Обратите внимание, что подобным способом можно установить не только ВП, но и любую другую систему управления контентом. Весь процесс особо ничем не отличается. Кликаем на нужную, после чего переходим к следующему этапу.
Откроется вот такое окно, куда мы должны ввести все данные. Сайт для установки и домен по умолчанию, думаю, выбрать труда не составит. А вот на данных для управления можно остановиться подробнее. Кстати, два последних поля скрыты по умолчанию. Кнопка “Расширенные параметры БД” поможет вам их открыть.

Итак, данные для управления сайтом:
- Описание: вводим любое, потом можно сменить.
- Логин администратора: обычно используется admin, но лучше будет, если вы зададите любой другой.
- Пароль администратора: желательно делать его посложнее. Участились случаи взлома сайтов на ВП путем перебора.
- Email: сюда будут приходить все оповещения.
- Имя/Пользователь БД: всегда создается с префиксом логин_имя базы данных. Вписываем любое.
- Пароль: также делаем посложнее.

Выскочит вот такое окно. Ждем пару минут, после чего переходим на домен и видим чистый только что установленный ВордПресс.
Автоматическая установка присутствует на большей части современных хостингов. Если в панели управления нет такого пункта, то лучше бы вам задуматься о смене хостинг-провайдера. В любом случае, как я уже сказал, скриптовая установка есть во всех популярных сервисах: Timeweb , тот же Beget, REG.RU и прочих. Скорее всего у вашего провайдера тоже есть такая возможность.
Здесь же отмечу, что везде разные панели управления. Вы можете не разобраться в ней с первого раза, поэтому проще написать в техническую поддержку при возникновении проблем. Возможно, там просто замудренная админка и скрипты установки находятся где-нибудь внизу или в выпадающем меню.
Ручная установка
Здесь все чуть сложнее. Перед установкой самого WP вам предстоит выполнить ряд действий, которые могут показаться не очень-то простыми, особенно для новичков. Но ничего, тяжело в учении – легко в бою. Этот навык может вам пригодиться в дальнейшем.
Рассматривать ручную установку я буду на примере все того же сервиса – Бегет . Но перед тем как мы перейдем к непосредственным действиям внутри панели управления, нам нужно скачать файлы самого WordPress. Идем на официальный сайт WP, прямо в раздел загрузок . Нажимаем на синюю кнопку посреди страницы и загружаем актуальную версию на свой компьютер.

Сейчас это версия 4.9.7 (тогда как в скрипте была 4.9.4, не всегда скрипты поддерживаются в актуальном состоянии). На выходе мы получаем zip-архив с файлами нашей CMS.
Распаковываем папку в удобное место, после чего снова переходим в панель управления. На этот раз перед установкой нам нужно вручную создать базу данных. Для этого мы идем в соответствующий раздел нашего хостинга. В Beget это “Управление базами данных MySQL”. Открыв его, мы увидим такое окно. Туда нужно ввести название и пароль.

Как только мы все придумали, нажимаем “Добавить”. Важно: сохраните все данные в какой-нибудь файлик, они нам сейчас понадобятся.
Теперь мы снова переходим в папку с WordPress на нашем компьютере. На этот раз нам придется немного подправить файлик. Он имеет название: wp-config-sample.php. Но перед редактированием и последующей загрузкой мы должны переименовать его в wp-config.php. Это обязательно!
Сразу после переименования открываем конфиг любым удобным редактором. Лично я использую Notepad++, но думаю, что для этих целей вполне сойдет и обычный блокнот.
Теперь мы должны найти следующие строчки (см. скрин). Они там почти в самом начале, так что труда это не составит.

Вместо текста в кавычках мы должны ввести данные (ранее сохраненные в блокнот) от БД.
Обратите внимание, что у Beget имя базы данных и имя пользователя совпадают. Не упустите этот момент при установке.
Как только мы все это проделали, сохраняем файл, после чего упаковываем папку WordPress обратно в архив. Конечно, вы можете загрузить файлы и в таком виде, например, с помощью FTP-клиента FileZilla. Но я считаю, что загрузить архив и после распаковать его прямо на хостинге куда проще.

Все файлы должны находиться по адресу: домен/public_html. У вас этот путь может отличаться, но суть везде одна. Как правило, конечная папка называется public_html. Стоит отметить, что в конечной папке на сервере должны быть файлы с таким содержимым папки WordPress.

Теперь мы переходим к последнему этапу ручной установки WordPress на хостинг. Для этого вводим в адресную строку: site.ru/wp-admin/install.php. Вместо “site.ru” – ваш адрес.

Как видите, тут нам снова нужно ввести название сайта и вместе с этим данные пользователя (администратора). Обращаю ваше внимание на пункт “Попросить поисковые системы не индексировать сайт”. Целесообразно его отметить, т. к. после установки ваш веб-ресурс еще не будет готов к индексации.
Нажимаем на кнопку “Установить WordPress”, как только мы закончим заполнение.

Успех! Установка CMS успешно завершена. Мы молодцы! Теперь нам остается лишь войти на наш сайт и продолжить настройку WordPress. Об этом будет отдельный обзор.
Должен отметить, что при ручной установке возможен и другой вариант. Вы можете просто загрузить файлы на сервер (исходные) и также перейти по адресу /wp-admin/install.php. В этом случае вам нужно будет прописать данные от БД не в файл wp-config.php, а в поля внутри установщика. Так, безусловно, проще. Но не все хостинги поддерживают данный способ. По этой причине, именно относительно ручного варианта, я показал вам классический способ инсталляции.
Чтобы при установке не возникало ошибок, вы должны внимательно следовать всем пунктам этой пошаговой инструкции. Вполне возможно, что у вас могут возникнуть сложности при создании базы данных или же размещении файлов на хостинге вашего провайдера. В таком случае рекомендую обратиться в техническую поддержку. Как правило, они помогают решить все вопросы, давая более точные инструкции по выполнению установки ВордПресс конкретно в их сервисе. Не пренебрегайте этим.
Обновление
Обновление WordPress воспроизводится в автоматическом режиме. Однако так происходит не всегда и вы можете вручную отслеживать все апдейты в соответствующем разделе панели администратора ВП. Вам нужно будет лишь нажать кнопку “Обновить” и ничего более. Система сделает все за вас, при таком раскладе снижаются риски возникновения различных сбоев или ошибок.
Нужно помнить, что поддержание CMS в актуальном состоянии обезопасит вас от различных дыр и хакеров, эти дыры использующих.
Заключение
Надеюсь, что данная пошаговая инструкция установки ВордПресс на хостинг поможет вам создать свой сайт самостоятельно. Как я уже не раз отмечал, лучше остановиться на первом – автоматическом способе инсталляции. Он позволит вам не только сэкономить время на установку, сделав все буквально за несколько секунд, но и лишить себя риска наделать ошибок.
С другой стороны, если вы только учитесь создавать сайты, планируете в дальнейшем заниматься фрилансом или просто продолжать развиваться в этом ремесле, то вам определенно стоит попробовать оба способа. Благодаря второму варианту у вас появится некоторое понимание структуры CMS ВордПресс.
Ну а если вы действительно хотите развиваться и создать свой первый веб-ресурс без ошибок, то я могу вам порекомендовать . В нем вы не только рассмотрите все аспекты работы с ВордПресс, но и научитесь правильно использовать все встроенные в него функции.
WordPress хорошо известен своей легкой установкой. В большинстве ситуаций установка WordPress -- очень простой процесс и занимает менее чем пять минут от начала до конца. Многие веб-хостеры предлагают инструменты (например, Fantastico) для автоматической установки WordPress. Однако, если вы хотите установить WordPress самостоятельно, следующее руководство поможет Вам. А с автоматическим , стало еще проще.
Знаменитая установка за 5 минут более подробная информации об этом процессе.
Необходимые вещи
Перед началом установки Вам потребуется узнать несколько вещей.
Это нужно знать
Вам нужен доступ к вашему сайту, его директориям и программное обеспечение для процесса установки. Это:
- Доступ к Вашему сайту (shell или FTP)
- Текстовый редактор
- FTP-клиент (если Вы устанавливаете WordPress на удаленный сервер)
- Браузер, которым Вы пользуетесь.
Это нужно сделать
Начните установку с:
- Проверки Вашего сервера на соответствие минимальным требованиям WordPress .
- Получения последней версии WordPress.
- Распаковки полученного файла в папку на вашем компьютере.
- Распечатки этой страницы, чтобы иметь ее под рукой во время установки.
Знаменитая 5-минутная установка
Ниже представлены краткие инструкций, для тех, кто уже знаком с процессом установки различных веб-приложений. Более далее.
Вот и все! Если вы сделали все правильно - установка WordPress должна была увенчаться успехом.
Установка в деталях
Загрузите и распакуйте дистрибутив WordPress, перейдя по ссылке http://ru.wordpress.org/releases/ .
- Если вы будете устанавливать WordPress на удаленный веб-сервер, загрузите и распакуйте дистрибутив WordPress на ваш компьютер, используя любимый веб-браузер.
- Если у вас есть доступ к веб-серверу и опыт работы с консольными приложениями, вы можете загрузить WordPress напрямую на используя wget (lynx или иное программное обеспечение, работающее в консольном режиме) для избежания неполной загрузки информации при малой скорости соединения с интернетом :
- wget http://wordpress.org/latest.tar.gz
- Распакуйте дистрибутив используя:
tar -xzvf latest.tar.gzДистрибутив WordPress будет распакован в папку под названием wordpress в той же самой папке (директории), в которую вы загрузили архив latest.tar.gz .
- Если у вас нет доступа к веб-серверу или же опыта работы с консольными приложениями, вы можете загрузить WordPress напрямую на используя ZipDeploy .
Шаг 2: Создание базы данных и пользователя
Если вы пользуетесь услугами , возможно у вас уже есть предустановленная база данных для WordPress или же хостинг-провайдер предоставляет ее создание в автоматическом режиме. Обратитесь в службу тех. поддержки к хостинг-провайдеру или воспользуйтесь для выяснения всех нюансов по созданию базы данных и заведению пользователей.
Если вам все же необходимо создать базу данных и пользователя самому, воспользуйтесь ниже представленными инструкциями: , инструкцией или .
Если вы производите установку WordPress на вашем собственном веб-сервере, обратитесь к инструкциям или для того, чтобы создать базу данных и пользователя для установки WordPress.
Работа с cPanel
Если ваш хостинг-провайдер использует , вы можете воспользоваться ниже представленными инструкциями, для создания базы данных и пользователя, чтобы в последующем установить WordPress.
- Войдите в .
- Нажмите на ссылку MySQL Databases .
- Если у вас нет пользователя для WordPress среди списка Users
, создайте его:
- Выберите пользователя для WordPress (например, " wordpress ") и введите его название в поле UserName .
- Выберите пароль (желательно, если он будет включать в себя символы, представленные в верхнем и нижнем регистре, спец. символы, цифры и буквы) и введите его в поле Password .
- Выберите имя пользователя и пароль, которые вы только что создали.
- Нажмите Add User .
- Если у вас нет базы данных для WordPress в списке Databases
, заведите ее:
- Выберите имя для базы данных WordPress (например, " wordpress " или " blog ") и введите его в поле Db , нажмите Add Db .
- В поле Databases , выберите имя пользователя для Базы данных WordPress используя раскрывающийся список User , после чего в раскрывающемся списке Db выберите базу данных. Проверье наличие всех галочек в поле Privileges , после чего нажмите Add User to Db .
- Когда вы возвратитесь к основному окну Свойства MySQL Аккаунта , отобразит информацию о только что созданной вами базе данных. Вы должны увидеть имя пользователя, которого вы только что прикрепили к базе данных (с отмеченным пунктом ALL PRIVILEGES), и дополнительную информацию Настройки Соединения для использования или скриптов для соединения с базой данных. Код PHP будет иметь следующий вид:
Работа с phpMyAdmin
Если на вашем веб-сервере установлен , следуйте нижепредставленным инструкциям, чтобы создать базу данных и пользователя для последующей установки WordPress.
Внимание: Данные инструкции приведены для phpMyAdmin версии 2.6.0; поэтому внешний вид phpMyAdmin может отличаться от внешнего вида phpMyAdmin, установленного на вашем веб-сервере.
- Если база данных, предназначенная для установки WordPress, еще не создана в раскрывающимся слева меню Database
, тогда создайте ее:
- Выберите имя базы данных для WordPress (например, " wordpress " или " blog "), введите его в поле Create new database и нажмите Create .
- Нажмите на иконку Home
, расположенную в левом верхнем углу окна, для того, чтобы вернуться к основной странице программы, затем нажмите Privileges
. Если пользователь еще не создан для установки WordPress, создайте его:
- Нажмите Add a new User .
- Выберите имя пользователя для WordPress (например, " wordpress ") и введите его в поле User name . (Убедитесь, что поле Use text field: выбрано в раскрывающемся списке.)
- Выберите пароль (желательно, если он будет включать в себя символы, представленные в верхнем и нижнем регистре, спец. символы, цифры и буквы), и введите его в поле Password . (Убедитесь, что поле Use text field: выбрано в ракрывающемся списке.) Введите пароль заново в поле Re-type .
- Запишите имя пользователя и пароль, которые вы только что создали.
- Оставьте без изменений все опции списка Global privileges .
- Нажмите Go .
- Вернитесь к скиску Privileges и нажмите на иконкуCheck privileges , относящуюся к вашему пользователю для WordPress. В секции Database-specific privileges выберите только что созданную вами базу данных для WordPress и в раскрывающимся списке укажите Add privileges to the following database . Страница автоматически перегрузится и внесет изменения в привилегии пользователя автоматически для выбранной базы данных. Нажмите Check All , чтобы еще раз проверить все привилегии пользователя и нажмите Go .
- На странице отчета обратите внимание на имя сервера, которое идет после записи Server: вверху страницы. (Чаще всего он носит значение localhost .)
Работа с MySQL клиентом
Шаг 4: Размещение файлов
Теперь вам необходимо решить в каком именно месте вашего веб-сайта будет располагаться блог WordPress:
- В корневом катологе вашего веб-сайта. (Например, http://example.com/)
- В поддиректории (подкаталоге) на вашем веб-сайте. (Например, http://example.com/blog/)
Внимание: Месторасположение корневого католога в файловой системе на вашем может значительно изменяться в зависимости от хостинг-провайдера и используемым им програмным обеспечением. Узнайте у вашего или системного администратора, где именно располагается корневой каталог.
Размещение файлов в корневом каталоге
- Если вы хотите разместить файлы на веб-сервере - используйте ваш любимый клиент для загрузки всего содержимого папки wordpress (но не самой папки) в корневой каталог веб-сервера.
- Если файлы уже располагаются на веб-сервере и вы используете доступ для установки WordPress, перенесите все содержимое папки wordpress (но не саму папку) в корневой каталог веб-сервера.
Размещение файлов в подкаталоге
- Если вы хотите разместить файлы на веб-сервере, тогда переименуйте папку wordpress придав ей желаемое название, затем используя ваш любимый клиент, загрузите папку в корневой каталог веб-сервера.
- Если файлы уже располагаются на веб-сервере и вы используете доступ для установки WordPress, перенесите все содержимое папки wordpress на веб-сервер в заранее созданную вами папку с желаемым названием, которая располагается в корневом каталоге.
Шаг 5: Запуск установки
Запустите ваш любимый веб-браузер для начала установки.
- Если вы разместили файлы WordPress в корневом каталоге веб-сервера, тогда перейдите по ссылке: http://example.com/wp-admin/install.php
- Если вы разместили файлы WordPress в подкаталоге, который назвали, к примеру blog , перейдите по ссылке: http://example.com/blog/wp-admin/install.php
Решение проблем при запуске установки
Распространенные проблемы установки
Ниже описаны часто встречающиеся проблемы, возникающие в ходе установки системы. Для более детальной информации и решению проблем с установкой WordPress, обратитесь к Руководство по установке и Руководство по решению проблем .
Я вижу много ошибок Headers already sent . Как это исправить? Возможно, вы допустили ошибку при редактировании wp-config.php .
- Скачайте wp-config.php (если у вас есть доступ к ).
- Откройте его в вашем любимом .
- Убедитесь, что первая строка не содержит ничего, кроме НЕТ
- Убедитесь, что последняя строка не содержит ничего ничего, кроме?> , и что после нее НЕТ ни текста, ни пробелов, ни пустых строк.
- Сохраните файл, закачайте его снова если необходимо, и обновите страницу в браузере.
Установка Multiple Blogs
Полее подробная информация размещена по следующей ссылке Установка Multiple Blogs .
Установка WordPress на локальном компьютере
Если у вас имеется достаточно мощный домашний компьютер и скорость соединения с интернетом позволяет вести мощный обмен данными с сетью, вы можете избежать использования услуг хостинг-провайдеров, используя свой компьютер в качестве сервера. Нижепредставленные руководства помогут разобраться с установкой веб-сервера и WordPress на локальный компьютер у вас дома.
- Локальная установка WordPress под MacOS X с MAMP (базовое руководство)
- Локальная установка WordPress на MacOS X (детальное руководство)
- Локальная установка WordPress на Gentoo Linux (базовое руководство)
WordPress хорошо известен своей легкой установкой. В большинстве ситуаций установка WordPress -- очень простой процесс и занимает менее чем пять минут от начала до конца. Многие веб-хостеры предлагают инструменты (например, Fantastico) для автоматической установки WordPress. Однако, если вы хотите установить WordPress самостоятельно, следующее руководство поможет Вам. А с автоматическим , стало еще проще.
Знаменитая установка за 5 минут более подробная информации об этом процессе.
Необходимые вещи
Перед началом установки Вам потребуется узнать несколько вещей.
Это нужно знать
Вам нужен доступ к вашему сайту, его директориям и программное обеспечение для процесса установки. Это:
- Доступ к Вашему сайту (shell или FTP)
- Текстовый редактор
- FTP-клиент (если Вы устанавливаете WordPress на удаленный сервер)
- Браузер, которым Вы пользуетесь.
Это нужно сделать
Начните установку с:
- Проверки Вашего сервера на соответствие минимальным требованиям WordPress .
- Получения последней версии WordPress.
- Распаковки полученного файла в папку на вашем компьютере.
- Распечатки этой страницы, чтобы иметь ее под рукой во время установки.
Знаменитая 5-минутная установка
Ниже представлены краткие инструкций, для тех, кто уже знаком с процессом установки различных веб-приложений. Более далее.
Вот и все! Если вы сделали все правильно - установка WordPress должна была увенчаться успехом.
Установка в деталях
Загрузите и распакуйте дистрибутив WordPress, перейдя по ссылке http://ru.wordpress.org/releases/ .
- Если вы будете устанавливать WordPress на удаленный веб-сервер, загрузите и распакуйте дистрибутив WordPress на ваш компьютер, используя любимый веб-браузер.
- Если у вас есть доступ к веб-серверу и опыт работы с консольными приложениями, вы можете загрузить WordPress напрямую на используя wget (lynx или иное программное обеспечение, работающее в консольном режиме) для избежания неполной загрузки информации при малой скорости соединения с интернетом :
- wget http://wordpress.org/latest.tar.gz
- Распакуйте дистрибутив используя:
tar -xzvf latest.tar.gzДистрибутив WordPress будет распакован в папку под названием wordpress в той же самой папке (директории), в которую вы загрузили архив latest.tar.gz .
- Если у вас нет доступа к веб-серверу или же опыта работы с консольными приложениями, вы можете загрузить WordPress напрямую на используя ZipDeploy .
Шаг 2: Создание базы данных и пользователя
Если вы пользуетесь услугами , возможно у вас уже есть предустановленная база данных для WordPress или же хостинг-провайдер предоставляет ее создание в автоматическом режиме. Обратитесь в службу тех. поддержки к хостинг-провайдеру или воспользуйтесь для выяснения всех нюансов по созданию базы данных и заведению пользователей.
Если вам все же необходимо создать базу данных и пользователя самому, воспользуйтесь ниже представленными инструкциями: , инструкцией или .
Если вы производите установку WordPress на вашем собственном веб-сервере, обратитесь к инструкциям или для того, чтобы создать базу данных и пользователя для установки WordPress.
Работа с cPanel
Если ваш хостинг-провайдер использует , вы можете воспользоваться ниже представленными инструкциями, для создания базы данных и пользователя, чтобы в последующем установить WordPress.
- Войдите в .
- Нажмите на ссылку MySQL Databases .
- Если у вас нет пользователя для WordPress среди списка Users
, создайте его:
- Выберите пользователя для WordPress (например, " wordpress ") и введите его название в поле UserName .
- Выберите пароль (желательно, если он будет включать в себя символы, представленные в верхнем и нижнем регистре, спец. символы, цифры и буквы) и введите его в поле Password .
- Выберите имя пользователя и пароль, которые вы только что создали.
- Нажмите Add User .
- Если у вас нет базы данных для WordPress в списке Databases
, заведите ее:
- Выберите имя для базы данных WordPress (например, " wordpress " или " blog ") и введите его в поле Db , нажмите Add Db .
- В поле Databases , выберите имя пользователя для Базы данных WordPress используя раскрывающийся список User , после чего в раскрывающемся списке Db выберите базу данных. Проверье наличие всех галочек в поле Privileges , после чего нажмите Add User to Db .
- Когда вы возвратитесь к основному окну Свойства MySQL Аккаунта , отобразит информацию о только что созданной вами базе данных. Вы должны увидеть имя пользователя, которого вы только что прикрепили к базе данных (с отмеченным пунктом ALL PRIVILEGES), и дополнительную информацию Настройки Соединения для использования или скриптов для соединения с базой данных. Код PHP будет иметь следующий вид:
Работа с phpMyAdmin
Если на вашем веб-сервере установлен , следуйте нижепредставленным инструкциям, чтобы создать базу данных и пользователя для последующей установки WordPress.
Внимание: Данные инструкции приведены для phpMyAdmin версии 2.6.0; поэтому внешний вид phpMyAdmin может отличаться от внешнего вида phpMyAdmin, установленного на вашем веб-сервере.
- Если база данных, предназначенная для установки WordPress, еще не создана в раскрывающимся слева меню Database
, тогда создайте ее:
- Выберите имя базы данных для WordPress (например, " wordpress " или " blog "), введите его в поле Create new database и нажмите Create .
- Нажмите на иконку Home
, расположенную в левом верхнем углу окна, для того, чтобы вернуться к основной странице программы, затем нажмите Privileges
. Если пользователь еще не создан для установки WordPress, создайте его:
- Нажмите Add a new User .
- Выберите имя пользователя для WordPress (например, " wordpress ") и введите его в поле User name . (Убедитесь, что поле Use text field: выбрано в раскрывающемся списке.)
- Выберите пароль (желательно, если он будет включать в себя символы, представленные в верхнем и нижнем регистре, спец. символы, цифры и буквы), и введите его в поле Password . (Убедитесь, что поле Use text field: выбрано в ракрывающемся списке.) Введите пароль заново в поле Re-type .
- Запишите имя пользователя и пароль, которые вы только что создали.
- Оставьте без изменений все опции списка Global privileges .
- Нажмите Go .
- Вернитесь к скиску Privileges и нажмите на иконкуCheck privileges , относящуюся к вашему пользователю для WordPress. В секции Database-specific privileges выберите только что созданную вами базу данных для WordPress и в раскрывающимся списке укажите Add privileges to the following database . Страница автоматически перегрузится и внесет изменения в привилегии пользователя автоматически для выбранной базы данных. Нажмите Check All , чтобы еще раз проверить все привилегии пользователя и нажмите Go .
- На странице отчета обратите внимание на имя сервера, которое идет после записи Server: вверху страницы. (Чаще всего он носит значение localhost .)
Работа с MySQL клиентом
Шаг 4: Размещение файлов
Теперь вам необходимо решить в каком именно месте вашего веб-сайта будет располагаться блог WordPress:
- В корневом катологе вашего веб-сайта. (Например, http://example.com/)
- В поддиректории (подкаталоге) на вашем веб-сайте. (Например, http://example.com/blog/)
Внимание: Месторасположение корневого католога в файловой системе на вашем может значительно изменяться в зависимости от хостинг-провайдера и используемым им програмным обеспечением. Узнайте у вашего или системного администратора, где именно располагается корневой каталог.
Размещение файлов в корневом каталоге
- Если вы хотите разместить файлы на веб-сервере - используйте ваш любимый клиент для загрузки всего содержимого папки wordpress (но не самой папки) в корневой каталог веб-сервера.
- Если файлы уже располагаются на веб-сервере и вы используете доступ для установки WordPress, перенесите все содержимое папки wordpress (но не саму папку) в корневой каталог веб-сервера.
Размещение файлов в подкаталоге
- Если вы хотите разместить файлы на веб-сервере, тогда переименуйте папку wordpress придав ей желаемое название, затем используя ваш любимый клиент, загрузите папку в корневой каталог веб-сервера.
- Если файлы уже располагаются на веб-сервере и вы используете доступ для установки WordPress, перенесите все содержимое папки wordpress на веб-сервер в заранее созданную вами папку с желаемым названием, которая располагается в корневом каталоге.
Шаг 5: Запуск установки
Запустите ваш любимый веб-браузер для начала установки.
- Если вы разместили файлы WordPress в корневом каталоге веб-сервера, тогда перейдите по ссылке: http://example.com/wp-admin/install.php
- Если вы разместили файлы WordPress в подкаталоге, который назвали, к примеру blog , перейдите по ссылке: http://example.com/blog/wp-admin/install.php
Решение проблем при запуске установки
Распространенные проблемы установки
Ниже описаны часто встречающиеся проблемы, возникающие в ходе установки системы. Для более детальной информации и решению проблем с установкой WordPress, обратитесь к Руководство по установке и Руководство по решению проблем .
Я вижу много ошибок Headers already sent . Как это исправить? Возможно, вы допустили ошибку при редактировании wp-config.php .
- Скачайте wp-config.php (если у вас есть доступ к ).
- Откройте его в вашем любимом .
- Убедитесь, что первая строка не содержит ничего, кроме НЕТ
- Убедитесь, что последняя строка не содержит ничего ничего, кроме?> , и что после нее НЕТ ни текста, ни пробелов, ни пустых строк.
- Сохраните файл, закачайте его снова если необходимо, и обновите страницу в браузере.
Установка Multiple Blogs
Полее подробная информация размещена по следующей ссылке Установка Multiple Blogs .
Установка WordPress на локальном компьютере
Если у вас имеется достаточно мощный домашний компьютер и скорость соединения с интернетом позволяет вести мощный обмен данными с сетью, вы можете избежать использования услуг хостинг-провайдеров, используя свой компьютер в качестве сервера. Нижепредставленные руководства помогут разобраться с установкой веб-сервера и WordPress на локальный компьютер у вас дома.
- Локальная установка WordPress под MacOS X с MAMP (базовое руководство)
- Локальная установка WordPress на MacOS X (детальное руководство)
- Локальная установка WordPress на Gentoo Linux (базовое руководство)
2. После чего необходимо создать папку на хостинге для будущего сайта. Для этого переходим в панель управления хостингом, выбираем пункт меню «Сайты».
3. Далее, добавляем новый сайт(папку для сайта), введя название в поле «Имя сайта» и нажатием кнопки «Создать». Имя сайта(папки расположения) вводить только английскими буквами. Название выбирайте любое, оно нигде не используется. Назовем, к примеру, «info» после чего нажмем кнопку «Создать». На данном этапе создание папки закончено. Следующим шагом необходимо прикрепить домен, об этом в статье .
4. После того, как создали папку, прикрепили к ней доменное имя, необходимо создать базу данных для будущего сайта wordpress, подробнее о том, как это сделать, читаем в статье .
5. Теперь нам необходимо закачать папку с wordpress на хостинг. Сделать можно 2-мя способами: через панель управления хостингом, либо, используя ftp. Рассмотрим вариант с использование файл-менеджера хостинга. Для этого переходим в панель управления хостингом и нажимаем «файловый менеджер».

6. После того, как откроется встроенный файл-менеджер хостинга, находим папку сайта, которую мы создали в пункте 3, переходим в нее.
 Далеезаходим в папку public_html.
Далеезаходим в папку public_html.

В данной папке находится файл index.php и папка cgi-bin, на которые не обращаем внимание.

7. На данном этапе необходимо «закачать» папку с wordpress в папку нашего сайта. Для этого, в файловом менеджере находим кнопку «Загрузить файлы» и нажимаем на нее.

8. В открывшемся окошке нажимаем кнопку «Browse…» и выбираем, скаченную ранее, папку с wordpress.




10. Теперь нам необходимо распаковать архив с wordpress движком в нашу папку, для этого кликаем правой кнопкой мыши по архиву и нажимаем «Распаковать архив».

11. В открывшемся окне проверяем путь, куда будет распаковаться wordpress и нажимаем «ОК». Путь должен быть следующим: /Ваша папка сайта/public_html

12. После того, как папка с движком распаковалась, архив можно удалить, дабы не расходовать память хостинга.

13. После того, как закачали файлы wordpress, необходимо произвести настройку/привязку базы данных к будущему сайту. Для этого, в списке файлов находим файл «wp-config-sample.php «, нажимаем правой кнопкой мышки, далее выбираем «Правка».

14. В открывшемся файле находим строки: define(‘DB_NAME’, ‘database_name_here’); define(‘DB_USER’, ‘username_here’); define(‘DB_PASSWORD’, ‘password_here’);
Находятся примерно на 19 строке.

Нам необходимо заменить данные подключения к базе данных на наши.
В строке «DB_NAME», заменяем ‘database_name_here’ на название базы данных, которую создали в 4 пункте урока.
В строке ‘DB_USER’ заменяем ‘username_here’ на пользователя. На хостинге beget название базы данных совпадает с пользователем.
В итоге должно получится следующее:

Ни в коем случае не удаляйте кавычки до и после названия/пользователя/пароля. Все данные подключения должны быть взяты в одинарные кавычки.
После изменения файла wp-config-sample.php нажимаем «Файл — Сохранить «.

После сохранения необходимо закрыть окно редактирования файла, нажав на «крестик» в правом верхнем углу.

15. После того, как все настройки подключения заполнены, необходимо переименовать файл «wp-config-sample.php » в «wp-config.php » . Для этого нажимаем правой кнопкой мыши по файлу — «Переименовать».
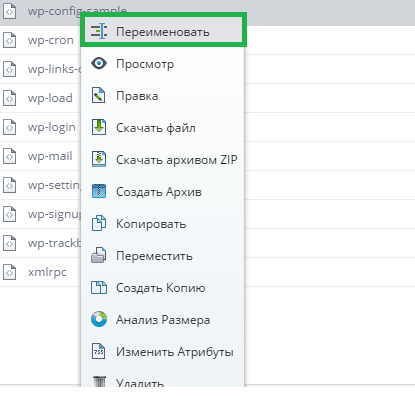
В открывшемся окне переименовываем файл и нажимаем «ОК».

16. Итак, необходимые настройки выполнены, далее переходим к установке wordpress на хостинг. Для этого, в адресной строке браузера вводим «Ваш домен/wp-admin/install.php» и нажимаем «Перейти»/ кнопка Enter. Если вы все сделали правильно в предыдущих пунктах, то перед вами появится окно выбора языка. Выбираем язык сайта и нажимаем «Продолжить». Название кнопки зависит от, выбранного вами, языка.

17. На следующем этапе вам предложат ввести название вашего будущего сайта, логин администратора, пароль администратора, которые будут использоваться при , а так же ваш e-mail, который необходим в случае утери данных доступа. Так же, если у вас еще не готовы материалы для наполнения сайта, я рекомендую снять галочку с «Разрешить поисковым системам индексировать сайт». После заполнения данных, необходимо нажать «Установить WordPress».

Если все поля заполнены верно, то в течении 20-30 секунд wordpress будет успешно установлен и появится окно с поздравлениями.

Я вас поздравляю, на этом установка wordpress на хостинг завершена. Теперь можете перейти в административную панель, нажав кнопку «Войти», и начать настройку wordpress сайта .

На этом все, жду вас в следующих уроках.






