Если вы только что заключили договор с одним из поставщиков интернета и приобрели всё необходимое (маршрутизатор, кабель), у вас может возникнуть желание установить и настроить доступ в сеть самостоятельно, без дополнительных трат на технических специалистов. Поэтому вы попали на данную страницу и поэтому у вас всё получится.
В данной статье будет подробно рассмотрен процесс самостоятельного подключения интернета через Ethernet-кабель к роутеру Zyxel Keenetic ii для различных провайдеров и протоколов передачи данных (PPPoE, L2TP, PPTP).
Как запустить роутер?
Аккуратно достаньте из упаковки все комплектующие устройства и следуйте следующему алгоритму при его подключении:
- Распакуйте и подключите к устройству блок питания;
- В выделенный среди всех WAN-порт вставьте кабель от провайдера (тот, по которому передаются данные Ethernet);
- Достаньте из упаковки и подключите к роутеру, а также к сетевой плате основного ПК соединяющий кабель: он достаточно короткий, одинаков с обоих концов, вставляется в любой из пяти свободных разъёмов маршрутизатора и единственный имеющийся у компьютера/ноутбука;
- Включите в сеть блок питания, затем нажмите клавишу питания на задней панели;
- Дождитесь полного запуска устройства, в результате которого на панели индикаторов будут гореть 3 диода: питание, сеть, подключение к ПК.
Теперь в правом нижнем углу экрана вашего ПК должно отображаться новое подключение. Проведём некоторые подготовительные работы:
- Правой кнопкой мыши кликаем по этому значку, открываем Центр управления;
- В правой части открывшегося окна будет располагаться название вашего подключения, выделенное синим цветом. Кликните по нему;
- Открылось ещё одно окошко. Откройте свойства щелчком по соответствующей кнопке;
- Пролистайте вниз список параметров текущего подключения и найдите протокол интернета версии 4: выделите его и откройте свойства (кнопка под списком);
- Убедитесь, что в обоих случаях для IP и для DNS выбрано автоматическое получение параметров. Если это не так – выставьте селекторы в соответствующее значение;
- Примените изменения.
На этом подготовительные работы завершены. Переходим к основным настройкам.
Настройка подключения
Во время конфигурирования роутера Zyxel Keenetic ii мы будем использовать общий для всего семейства Кинетик веб-конфигуратор. Поэтому, научившись настраивать данную модель, вы сможете справиться с подключением устройств третьего и третьего поколения и других типов вроде Lite, 4G и т.д.
И так, для начала нам необходимо открыть этот самый веб-конфигуратор:
И вот вы попали в основное меню устройства. В нём можно найти данные о текущей прошивке (верхний список справа), о подключённых соединениях (верхний слева), а также два вида меню: текстовое сверху и нижнее, состоящее преимущественно из графических иконок. Нас интересует второе – «Интернет».
Но прежде чем перейти к вводу параметров найдите в договоре провайдера либо получите у службы поддержки следующие данные:
- Какой используется протокол доступа: мы уже перечисляли выше наиболее популярные (PPPoE, L2TP);
- Данные для авторизации (персональные логин и пароль – содержатся в договоре);
- Необходимо ли указывать IP-адрес, а также имя выделенного сервера (VPN). Эти значения, если они потребуются;
- Присваивается ли вам статический адрес, либо в каждой новой сессии он обновляется (динамический);
- Регистрирует ли провайдер MAC-адреса (это делает, например, Дом.ру) и, если да, то какой принадлежит вам;
Всё это потребуется нам для подключения роутера Zyxel Keenetic ii к сети.
После перехода во вкладку Интернет основного меню вы увидите обновлённый список вкладок в верхней части страницы. Перейдите в раздел PPPoE/VPN и нажмите на клавишу добавления соединения. В открывшемся окошке проводим следующие настройки:

Пример настройка роутера в режим PPPoE
- Выставляем галочки в двух первых селекторах, которые включат соединение и назначат его основным для выхода во внешнюю сеть;
- В поле протокола укажите тот, который сообщил вам провайдер. Например, PPPoE;
- Если поставщик сообщил, что это необходимо, указываем адрес сервера;
- Сразу за ним указываем наши персональные данные как пользователя;
- Способ защиты (т.е. проверку подлинности) выставляем только по требованию поставщика интернета;
- Ниже, если вам поставляется динамический IP, ничего не меняем. А если статический, то выбираем ручную настройку параметров и прописываем соответствующие значения адреса, маски подсети и используемого шлюза (Некоторые провайдеры вовсе не поставляют ip-адрес по клиентскому wan-порту. В данном случае необходимо выбрать вариант «Без IP-адреса»);
- Все остальные параметры являются необязательными для владельцев роутера Zyxel Keenetic ii и назначаются только по требованию Ростелекома, Билайна или любой другой компании, с которой вы заключили договор;
- Нажмите на применение параметров и дождитесь внесения изменений в конфигурацию роутера;

Пример настройка роутера в режим PPTP
В случае если договор поставки предусматривает статический IP, и настроить соединение по алгоритму выше у вас не получилось, попробуйте дополнительно следующее:
- Находясь во всё том же разделе «Интернет» роутера Zyxel Keenetic ii откройте вкладку IPoE верхнего меню;
- Кликните по названию единственного указанного в таблице интерфейса;
- Во всплывшем окне так же проставляем галочки в двух верхних селекторах;
- Находим строку параметров IP и выбираем ручной способ настройки;
- В появившихся полях прописываем данные от провайдера;
- В случае если были предоставлены адреса доменных серверов, указываем их ниже;
- Здесь же можно указать статический MAC-адрес, который вам присвоил провайдер. Для этого убираем настройку «По умолчанию» в соответствующем поле;
- Применяем изменения и снова проверяем доступность интернета.

Пример ручной настройки ip-адресов
Для достоверности можно перезагрузить Zyxel Keenetic ii и отключить, затем (через 15 секунд) включить сетевой адаптер используемого ПК.
Если же роутер не новый, и настройка проводилась ранее для других провайдеров, необходимо сбросить параметры к заводским. Для этого на задней панели устройства необходимо найти кнопку Reset и зажмите её на 10-15 секунд, после чего маршрутизатор перезагрузить. При этом пароль входа (1234) и другие параметры станут изначальными. Теперь можно снова провести настройку и продолжить пользоваться качественным Интернет-соединением с помощью роутера Zyxel Keenetic ii.
Нашли опечатку? Выделите текст и нажмите Ctrl + Enter
Итак, если вы приобрели роутер zyxel keenetic lite 4g, но не знаете, как его правильно настроить – воспользуйтесь данным мануалом.
Наша инструкция подойдет как для оригинальной модели, так и для версии «Lite», поскольку они обладают идентичным меню и типом настроек.
Настройка роутера
Прежде, чем заняться настройками, подключите маршрутизатор к компьютеру или ноутбуку, включите блок питания в сеть и нажмите кнопку «Power».
При всем этом не забудьте воткнуть провайдерский кабель в WAN-порт. На скриншоте выше картина выглядит так:
- LAN-порты для подключения роутера в сетевой разъем ПК или ноутбука;
- WAN-порт для подключения кабеля провайдера;
- Разъем питания для сетевого блока;
- Включение/отключение питания роутера.
Обратите внимание! Слева имеется переключатель Вкл/Выкл. Он служит для включения Wi-Fi – антенны.
Когда все подключено, открываем браузер (не важно, какой), и в адресной строке вводим стандартный набор цифр: 192.168.1.1. Откроется вот такое окно:
Вводим логин и пароль доступа: admin/1234. Нажимаем «отправить». Открывается системный монитор с общей картиной.

На примере показан способ проводного подключения. Нам нужен пункт «Система», после чего переходим в «Режим работы».
Ставим галочку, как показано на скриншоте, и применяем изменения.

В результате изменений интерфейс в Системном мониторе изменит первоначальный вид. Не пугайтесь – так и должно быть.
Появится общее состояние работоспособности всех протоколов и систем, в том числе и загруженность процессора zyxel keenetic и потребление ОЗУ.

Появится окно, которое нужно заполнить.

В поле «Метод проверки» выставляем значение «EAP-MD5». Логин и пароль должны быть предоставлены вам провайдером Интернета.
Если у вас нет этих данных – свяжитесь с поставщиком услуг.
Вводим данные и сохраняемся. Подключение роутера zyxel будет осуществляться автоматически, без перезагрузки.
Если вы хотите проверить, все ли работает, перейдите во вкладку «Монитор», и взгляните в левый верхний угол. Там отобразится счетчик пакетов (скачанной и переданной информации).

Если все правильно, на маршрутизаторе загорится соответствующий индикатор, показывающий, что настройка роутера zyxel произведена успешно.

В качестве примера был выбран сайт, указанный на скриншоте, но можно ввести совершенно любой. Самый распространенный - ya.ru.

Если отобразился список пакетов, значит, все в порядке.
Настройка Wi-Fi сети
Но одного проводного соединения мало, нужно еще позаботиться о беспроводных коммуникациях, в частности Wi-Fi .
Для этого открываем те же настройки, ищем пункт «Сеть Wi-Fi», и переходим в «Соединение».

Делаем все, как показано на скриншоте, а мощность антенн выставляем так, как вам удобно, в диапазоне от 3 до 100%.
Из основных параметров стоит поставить галочку «Включить точку доступа», а также как-то назвать собственную сеть (SSID).
Так ее будет проще искать в списке беспроводных коммуникаций.
В поле «Стандарт» выбираем диапазон протоколов 802.11. Оптимальный выбор – 802.11 g/n или b/g/n, если таковые пункты присутствуют.
Это обеспечит максимальную скорость передачи. Применяем изменения и сохраняемся.
Чтобы проверить настройки, снова взгляните на индикатор роутера. Должен загореться соответствующий светодиод.

Пользователи, которые впервые приобрели роутер, часто не могут разобраться, как подключить его к компьютеру и как начать с ним работать. Данная статья должна помочь именно в такой ситуации. Здесь вы узнаете, как подключить роутер ZyXEL к компьютеру и как зайти в его настройки.
Шаг № 1. Подключите роутер ZyXEL к компьютеру.
Для того чтобы зайти в настройки роутера ZyXEL, его нужно сначала подключить к компьютеру. Если вы уже это сделали, то нужно переходить к следующему шагу, если нет, то делайте так, как описано ниже.
Для подключения роутера к компьютеру нужен кусок обжатого сетевого кабеля длиною в 1 или 1,5 метра (такой кабель обычно называют «патч-корд»). Данный кабель всегда идет в комплекте с роутером, поэтому вам не придется его искать или обжимать самостоятельно.
Возьмите данный кабель и подключите одной стороной к роутеру ZyXEL, а другой стороной к сетевому разъему на вашем компьютере. При подключении, нужно учитывать, что на роутере есть LAN и WAN порты. LAN порты используются для подключения компьютеров во внутренней локальной сети, а WAN для подключения к интернет провайдеру. Так что ваш компьютер должен быть подключен именно к LAN порту, иначе ничего работать не будет.
Отличить LAN порты от WAN достаточно просто. Обычно над WAN портом есть надпись «WAN» либо изображение в виде глобуса. Над LAN портами может быть написано «LAN» либо изображен компьютер. Кроме этого WAN порт обычно отделен некоторым расстоянием от LAN портов или выделен другим цветом.
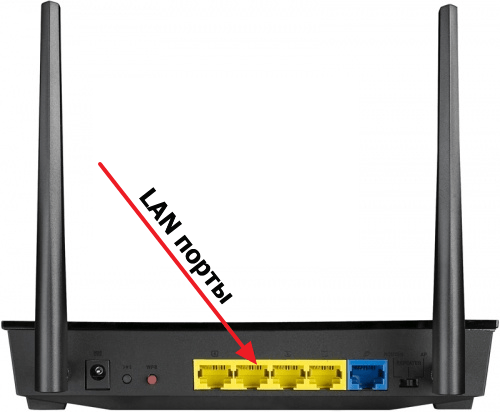
В любом случае, если вам не удается точно определить, где LAN, а где WAN порты, то вы можете посмотреть в инструкцию к вашему роутеру.
Шаг № 2. Вводим IP роутера в адресную строку браузера.
После того, как роутер подключен к компьютеру, вы можете зайти в его в настройки. Для входа в настройки роутера всегда используется веб-браузер. Вы можете использовать любой веб-браузер, который вам удобен, это может быть Mozilla Firefox, Google Chrome, Opera или любой другой.
Откройте браузер, введите в адресную строку IP адрес 192.168.1.1 и нажмите на клавишу Enter (для входа в настройки роутера ZyXEL, чаще всего, используется именно этот IP адрес). Обратите внимание, если в браузере есть отдельная строка для поиска, то она не подходит, IP адрес роутера нужно вводить именно в адресную строку браузера.

Если у вас роутер из линейки ZyXEL Keenetic, то вы также можете зайти в его настройки с адреса my.keenetic.net.
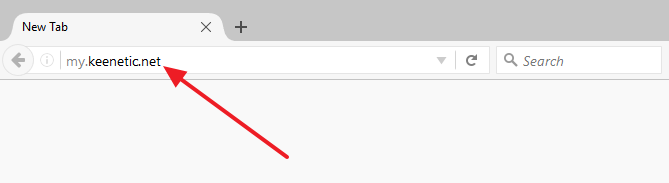
Если ни один из указанных выше адресов не работает, то можно попробовать ввести адрес 192.168.0.1 . Также нужно убедиться, что на компьютере используется автоматическое получение IP адреса. Для этого зайдите в свойства сетевого подключения и откройте там свойства протокола IP версии 4.
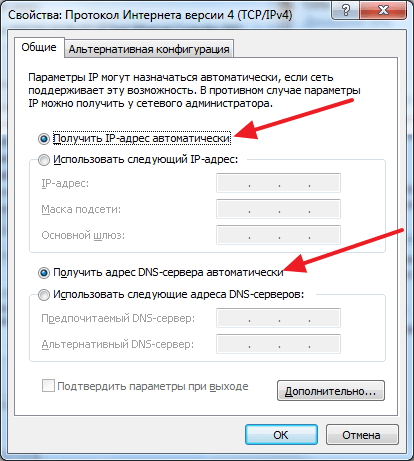
В данном окне нужно выбрать вариант «Получить IP-адрес автоматически» и «Получить адрес DNS автоматически», после чего закрыть все окна нажатием на кнопку «Ok».
Шаг № 3. Заходим в настройки роутера.
Если вы в первый раз заходите в настройки роутера, то перед вами может появиться предложение перейти в «Веб-конфигуратор» либо начать «Быструю настройку». Если выбрать первый вариант, то вы попадете в настройки роутера, где вам сразу предложат ввести новый пароль для доступа к настройкам. При выборе второго варианта, начнется процесс настройки роутера.
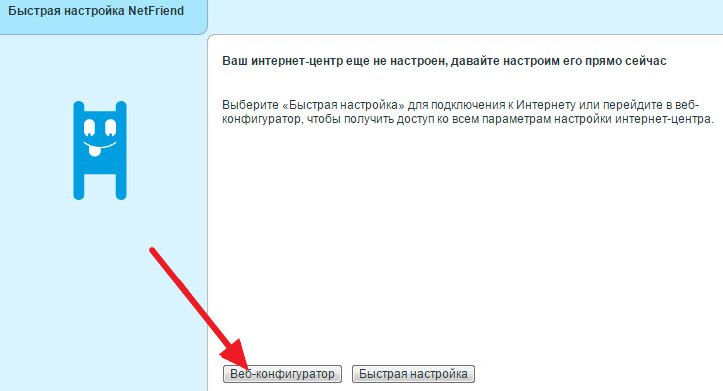
Если же вы уже входили в настройки роутера, то перед вами появится окно для ввода логина и пароля. Введите логин и пароль, который вы задали при первом входе в настройки и нажмите на кнопку «Вход».

Если вы ввели верный логин и пароль, то вы зайдете в настройки вашего роутера от ZyXEL.
Почти у каждого человека дома установлен wi-fi роутер, используемый для предоставления доступа в сеть Интернет. Смартфоны, телевизоры, планшеты, другие гаджеты подключаются через встроенные wi-fi модули к глобальной сети. Для создания беспроводной сетки внутри квартиры или частного дома достаточно настроить маршрутизатор для корректной и стабильной работы. О том, как это сделать, рассмотрим на примере оборудования компании Zyxel.
Вход в основные настройки роутера Zyxel осуществляется через веб-интерфейс – специальную программно-виртуальную среду для взаимодействия между человеком и сетевым устройством. Она дополнительно называется «админка кинетики» и используется для управления, конфигурирования или мониторинга.
Если оборудование не было куплено в магазине, то есть это не новый роутер, прежде чем выполнять какие-либо манипуляции, рекомендуется выполнить сброс текущих настроек на стандартные. Для этого активируется с помощью тонкого предмета кнопка Reset на обратной стороне модема и удерживается в течение 10 секунд:

Кнопка специально утоплена внутрь, чтобы не быть активированной случайным образом.
Данный метод гарантирует клиенту, что предыдущие конфигурации будут удалены.
Подключение к роутеру
Для управления wi-fi роутером необходимо зайти в Zyxel Center Keenetic через браузер. Это программное обеспечение, представляющий собой удобный интерфейс для конфигурирования маршрутизатора.
Подключить роутер Zyxel возможно двумя способами:
- проводным: через сетевой кабель;
- беспроводным: через модуль wi-fi.
Оба варианта будут рассмотрены ниже.
Проводное
Подключить сетевым кабелем, поставляемым в комплекте с оборудованием, к компьютеру:

Один разъем кабеля подключается к маршрутизатору в порт LAN:

А другой – к такому же порту на стационарном компьютере:

Или на ноутбуке:

Беспроводное
В некоторых ситуациях под рукой может не оказаться компьютера, или возникли форс-мажорные обстоятельства, например, отсутствует сетевой кабель. В таких случаях можно воспользоваться беспроводными технологиями. Включить модуль wi-fi на гаджете и присоединиться к текущей беспроводной сети. Теперь, как зайти в настройки модема Zyxel, используя мобильное устройство.
Производитель Zyxel в опциях своих моделей кинетиков «вшивает» предварительную настройку сети wi-fi, любой человек способен воспользоваться беспроводным подключением без каких-либо предварительных конфигураций. Например, использовать планшет для конфигурирования маршрутизатора.
Вход в настройки роутера
Запустить браузер и ввести в адресной строке my.keenetic.net.
И тогда получится следующее:

Или еще используются адреса IP для входа: 192.168.0.1 или 192.168.1.1
В результате открывается Keenetic Start — веб-интерфейс, предоставляющий два варианта на выбор. Для входа в меню управления и конфигурирования маршрутизатора выбирается пункт «Веб-конфигуратор»:

Система потребует придумать новый пароль для входа:

Либо попросит ввести учетные данные для аутентификации: логин и пароль. Для учетной записи admin пароль 1234.
После успешного процесса авторизации перейти на страницу управления роутером. Здесь находятся основные опции и дополнительные возможности для конфигурирования роутера в соответствии с инструкцией, выданной поставщиком услуг интернета.
При выборе второго пункта сетевое оборудование Zyxel из своего встроенного списка поставщиков запустит процесс предварительного конфигурирования самостоятельно, используя только учетные данные, предоставленные клиентом. Данная опция удобна в том случае, если клиенту не требуются дополнительные функции от роутера кроме предоставления доступа в сеть Интернет.
Невозможно зайти на my.keenetic.net
Несмотря на легкость в конфигурировании роутера Zyxel, иногда у пользователей возникают затруднения с доступом, например, в браузере Chrome под Windows 7 не заходит на веб-интерфейс роутера. В подобных случаях попробовать следующие варианты:
- Проверить физические контакты. Все ли провода подключены, есть ли питание на оборудовании.
- Еще раз проверить сайт, указанный в адресной строке. Он выглядит так: my.keenetic.net.
- Также, возможно, проблема кроется в браузере. Рекомендуется попытаться использовать другие, например: Chrome, FireFox, Opera.
- Следующим шагом стоит просмотреть сетевые опции, вдруг они сбились или некорректно выставлены. Открыть «Панель Управления», далее — «Центр управления сетями и общим доступом». Выбрать «Свойства сетевого адаптера», смотреть на значения “IP-адрес”: кликнуть на пункт «Получение IP-адреса автоматически».


- И последний вариант – проблема в самом маршрутизаторе. Возможно, он изначально был неисправен и, тогда стоит его отнести в магазин и поменять. Если же оборудование было куплен где-то с рук, то стоит сбросить все установленные конфигурации на заводские. Процесс сброса настроек указан в пункте «Как зайти в настройки wi-fi роутера Zyxel».
Мы подробно расскажем, как подключить и настроить роутер Zyxel. Будут описаны методики создания подключений несколькими способами через веб-интерфейс и настройка Wi-Fi-точки.
Краткий обзор роутера
Данное устройство – доступный и функциональный маршрутизатор для дома или квартиры. Аппарат поддерживает максимальную скорость передачи данных до 300 мегабит в секунду, Передатчик работает на частоте 2,4 ГГц. Имеется 13 каналов, 4 LAN-порта 100 Mbps. Важное преимущество – наличие входа USB 2.0, благодаря которому пользователь может подключить мобильные модемы и другое оборудование, например, принтер. С помощью USB также возможно организовать торрент-клиент. Роутер Zyxel Keenetic поддерживает технологию WPS для быстрого сопряжения с различными гаджетами.
Процессор работает на частоте 384 МГц. Установлены 16 мегабайт SDRAM-памяти. Встроена поддержка IP-телевидения на аппаратном уровне. Порты роутера можно настроить специальным образом, чтобы подключить к ним ТВ-приставку. В линейке «Зиксель» Keenetic есть модели с одной и двумя антеннами. Интерфейс поддерживает русский язык, поэтому вам не придется сидеть с переводчиком при настройке роутера.
Инструкция по подключению к компьютеру или ноутбуку
Сначала давайте выясним, как подключить к ПК или ноутбуку роутер Zyxel. В комплектации (помимо документации и диска) находится блок питания и LAN-кабель. Если его длины будет недостаточно, вам придется докупить свой. На задней панели роутера мы можем заметить несколько портов, каждый из которых подписан.
Для подключения выполните следующие действия:
- Возьмите ЛАН-провод. Вставьте один конец в желтое гнездо LAN1-4. Второй конец подключите к сетевой карте вашего ПК или ноутбука.
- В синий WAN порт вставьте кабель Интернет, который вам протянул провайдер.
- Включите блок питания в розетку. Штекер подсоедините к разъему DCIN.
- Выставьте переключатели WLAN и POWER в состояние ON.
Если все сделало правильно, загорятся световые индикаторы, сигнализирующие о включении роутера. Обратите внимание, если вы собираетесь подключать к маршрутизатору две TV-приставки, то используйте пару входов LAN3 и LAN4. После подключения можно переходить к программным настройкам.
Сброс настроек
Как вы заметили, на задней панели имеется пара кнопок. Маленькая кнопка RESET сбрасывает все установки до заводских. Это вам понадобится в следующих случаях:
- вы сменили пароль от веб-интерфейса и забыли его;
- злоумышленники взломали Wi-Fi, при этом сменили данные для авторизации;
- аппарат работает некорректно, поэтому необходимо вернуть стандартные параметры.
Сброс Zyxel Keenetic можно также выполнить в настройках. В меню имеется соответствующих пункт.
Настройка роутера
Выполнить настройки вайфай-роутера Zyxel Keenetic каждый юзер может самостоятельно. Мы представим подробные инструкции с изображениями, благодаря которым вы без труда наладите сеть с различными типами подключения. Однако сначала необходимо зайти в меню маршрутизатора.
Вход в веб-интерфейс
Изменение любых параметров устройства происходит посредством взаимодействия через web-интерфейс. Для входа вам понадобится компьютер или ноутбук, подключённый к роутеру, любой современный браузер и данные для входа. Последние вы можете найти на этикетке, которая приклеена к корпусу аппарата. Найдите поля Login, Password и IP-address. После этого откройте браузер, а затем выполните ряд несложных действий:

Попасть в интерфейс, чтобы настроить роутер Keenetic, можно через Wi-Fi, если он работает и отсутствует пароль.
Динамический IP
Данный тип подключения установлен в маршрутизаторе уже с завода, поэтому Интернет должен появиться на компьютере после подключения. Если этого не произошло, необходимо проверить правильность всех параметров:

Нажмите кнопку применить, а затем попробуйте войти в Интернет заново. Проблема должна исчезнуть. Будьте внимательны, поскольку отдельные провайдеры привязывают доступ к Интернету по МАК-адресу. Вы можете позвонить в техподдержку и попросить изменить привязку.
Статический IP
Этот тип редко используется поставщиками услуг, но бывают компании, которые предлагают настраивать подключение через статический IP. Изменение параметров происходит в разделе «Интернет» в «Подключение». Как только вы зашли, настройте следующие пункты:

Обратите внимание, что некоторые устройства имеют отличное от приведенного меню. В нем также понадобится установить галочки напротив «Включить » и «Использовать для выхода в Интернет».

PPPoE-соединение
Один из самых популярных типов подключения. Его активно используют такие гиганты, как «Ростелеком», «Дом.ру» и «Мегалайн». Перед началом настройки роутера «Зиксель» Keenetic необходимо узнать ваши личные логин и пароль у провайдера или в договоре. Без них создать подключение невозможно.
Для PPPoE-подключения выполните следующие шаги:
- зайдите во вкладку «Интернет» (пункт «Авторизация»);
- протокол доступа укажите PPPoE;
- заполните поля имени пользователя и пароля;
- размер MTU оставьте по умолчанию или уточните у оператора компании.

Клацните «Применить», а затем дождитесь авторизации. Интернет должен появиться через 10-20 секунд. В окне могут быть (в зависимости от прошивки) другие параметры, однако их вводить не нужно. Они устанавливаются представителем услуг по своему усмотрению.
L2TP-соединение
Это относительно новый тип подключения, который по заверениям разработчиков обеспечивает более высокие теоретические скорости обмена данными. Для его настройки вам также понадобятся логин, пароль от провайдера, а также дополнительно имя VPN сервера. Например, серверы «Билайн» используют адрес tp.internet.beeline.ru. Получив необходимую информацию, следуйте инструкции:

Если IP строго не задан, то настроить домашний роутер Zyxel Keenetic необходимо на автоматическое получение, поставив галочку рядом с надписью «Получать IP-адрес автоматически».
При использовании 3G USB-модема
Модель от «Кинетик» поддерживает 3G-модули, подключаемые посредством USB-порта. Для их использования необходимо произвести настройку маршрутизатора:

Настройка Wi-Fi-сети
Активация вайфай выполняется в разделе «Сеть Wi-Fi ». Далее необходимо выбрать «Соединение», а также ввести имя сети (SSID). Стандарт поставьте универсальный – b/g/n.

Обратите внимание, что пользователь может контролировать мощность передатчика (от 3 до 100 процентов), выбрать длину преамбулы. Дополнительно советуем для бесперебойной работы поставить галку напротив Wi-Fi-Multimedia.

Теперь попробуйте подключиться к точке через телефон или планшет. На этом настройки беспроводного подключения роутера Zyxel Keenetic окончены.






