Сейчас многие владельцы смартфонов используют для разблокировки метод ввода графического ключа. Это позволяет защитить аппарат от воров, которые попросту не смогут получить доступ к содержимому девайса. Однако иногда такой метод играет с пользователем злую шутку. Направление движений пальца вполне можно забыть. В такой момент владелец устройства начинает задаваться вопросом: «Как разблокировать Андроид, если забыл графический ключ?». В сегодняшнем материале мы во всех подробностях ответим на данный вопрос.
Снять графический ключ с Андроида можно несколькими способами. Не все из них срабатывают в абсолютном большинстве случаев. Но существует один наиболее надежный способ. Он заключается в установке SMS Bypass . Эта небольшая и совсем недорогая программа позволит убрать графический ключ, прислав на смартфон особое SMS-сообщение, содержащее текст «1234 reset ». Само собой, этот код можно поменять в настройках утилиты.
Внимание: для работы приложению требуется root-доступ ! Обязательно получите права суперпользователя перед его установкой!
Следует отметить, что установить SMS Bypass можно даже на заблокированный девайс, лишь бы на нём был аккаунт Google . Для установки вам необходимо зайти с компьютера в Google Play под этим же аккаунтом. Перейдите на страничку приложения и нажмите кнопку «Купить ». Затем вам предоставят выбор, на какой именно гаджет установить программу. Если смартфон подключен к интернету, то инсталляция будет произведена в ближайшую минуту.
Звонок на телефон
Этот способ обойти графический ключ на телефоне не требует каких-либо капиталовложений. Не нужно и устанавливать дополнительное приложение. Вам необходимо лишь осуществить звонок на свой номер с другого аппарата.
Внимание: этот метод работает только на старых смартфонах, функционирующих под управлением Android 2.2 или более ранней версии операционной системы. Позднее брешь в безопасности была устранена.
Метод заключается в том, чтобы во время принятия звонка сбросить графический ключ. Делается это по пути «Настройки » - «Безопасность ».
Ввод данных от своего аккаунта
Этот способ срабатывает не на всех версиях Android. Он зашит лишь в некоторые фирменные оболочки. Метод снятия графического ключа заключается в пяти-шести попытках неправильного его ввода. После этого вам предложат подождать 30 секунд.

После дальнейших бесплодных попыток совершить правильные движения пальцем отобразится окно с кнопкой «Забыли графический ключ? ». Нажмите на неё, после чего вам останется ввести данные от своего аккаунта Google (логин и пароль). Если в данный момент ваш смартфон не подключен к интернету, то сделать это можно сразу после его перезагрузки. Также для этого можно нажать кнопку «Экстренный вызов » и ввести следующий код: *#*#7378423#*#*


Ручное удаление файла gesture.key
Внимание: этот способ работает только на смартфонах с модифицированным меню Recovery! Если вы никогда не устанавливали сторонние прошивки, то данный метод не для вас!
Ваш графический ключ содержится в текстовом файле gesture.key . Если его удалить, то и сам графический ключ сбросится. Устранить его без разблокировки устройства можно при помощи следующих меню Recovery:
- CWM;
- TWRP.
Ваши действия необыкновенно просты:
1. Скачайте на свой компьютер архивный файл утилиты Aroma File Manager .
2. Переместите его на карту памяти.
3. Вставьте карточку в ваш смартфон.
4. Зайдите в меню Recovery и установите приложение.
5. Перейдите по пути «/data/system/ ».
6. Удалите файлы gesture.key , locksettings.db , locksettings.db-wal и locksettings.db-shm .
7. Перезагрузите смартфон.
8. Введите любой графический ключ - аппарат должен разблокироваться.
Если у вас установлено меню Recovery TWRP, то вам даже не нужно скачивать отдельную утилиту. Найти файловый менеджер вы сможете по пути «Advanced » - «File Manager ».
Использование второго пользователя
Этот способ работает только на аппаратах с root-доступом, установленным приложением SuperSU и как минимум двумя зарегистрированными пользователями. Также важно то, что в SuperSU должен быть включен многопользовательский режим.

Для того, чтобы снять графический ключ с Андроида, необходимо:
1. Перейти во второго пользователя.
2. Зайти в Play Market и установить Root Browser .

3. Открыть установленную утилиту и перейти по пути «/data/system/ ».

4. Удалить следующие файлы:
- gesture.key;
- locksettings.db;
- locksettings.db-wal;
- locksettings.db-shm.
Сброс данных
Этот способ сработает на многих смартфонах, на которые установлено меню Recovery (TWRP, CWN или Стандартное). При помощи этого метода придется не только сбросить графический ключ, но и удалить все прочие пользовательские данные - телефонную книгу, SMS-сообщения, заметки и некоторые другие данные. К счастью, если у вас есть аккаунт Google и на устройстве включена синхронизация, то вы без труда всё восстановите. Что касается фотографий, видеороликов и музыки, то они никуда не денутся.
Для осуществления сброса данных вам необходимо выйти в меню Recovery и выбрать в нём пункт Wipe data/Factory Reset . У разных производителей метод выхода в меню Recovery отличается:
- Смартфон Samsung сначала необходимо выключить, после чего зажать центральную клавишу, клавишу увеличения уровня громкости и кнопку питания. На моделях, выпущенных до 2012 года держать нужно только кнопку питания и центральную клавишу.
- На смартфонах HTC удерживаются кнопка уменьшения уровня громкости и клавиша питания. После появления изображения с Android обе кнопки отпускаются. Вместо Factory Reset нужный пункт меню может называться Clear Storage . Желательно перед переходом в меню Recovery достать и вставить батарею (если она съемная).
- На смартфонах Huawei тоже рекомендуется снять и вставить аккумулятор. Затем нужно удерживать клавишу питания и кнопку увеличения громкости. После появления картинки с Android кнопки отпускаются.
- На смартфонах Sony обычно срабатывает один из выше рассмотренных способов перехода в меню Recovery. Исключением являются старые модели - они могут потребовать подключения устройства к компьютеру и установки программы Sony Ericsson PC Suite , где необходимо перейти по пути «Инструменты » - «Восстановление данных ».
- На смартфоне ZTE обычно помогает удержание кнопки питания и нажатия в определенное время клавиши увеличения громкости (затем её тоже нужно удерживать). А ещё выполнить сброс данных при помощи нажатия на экране блокировки кнопки «Экстренный вызов » и набора комбинации *983*987# .
- На устройствах от Motorola , Archos , Asus и Prestigio зажимаются клавиша питания и кнопка уменьшения громкости. Иногда вместо последней используется клавиша увеличения уровня громкости.
Поход в сервисный центр
Идеальный способ, который срабатывает практически в 100% случаев. Просто отнесите свой смартфон или планшет в сервисный центр. Но обратите внимание, что ремонт не будет считаться гарантийным. Специалисты смогут снять блокировку графического ключа с Андроида, но они попросят за свою работу деньги.
Использование аккаунта Samsung
Само собой, данный способ можно использовать только в том случае, если у вас смартфон или планшет Samsung. Также вы должны были зарегистрировать аккаунт Samsung, позволяющий пользоваться фирменными южнокорейскими сервисами. Если эти условия соблюдены, то совершите следующие действия:
1. Зайдите с компьютера на интернет-сайт Samsung Account и авторизуйтесь на нём, нажав кнопку «Войти » и введя свой логин с паролем.

2. Перейдите в раздел «Найти устройство ».
3. Нажмите кнопку «Найти » и вновь введите свой логин (подойдет адрес электронной почты, указанный при регистрации) и пароль. После этого нажмите синюю кнопку «Войти ».
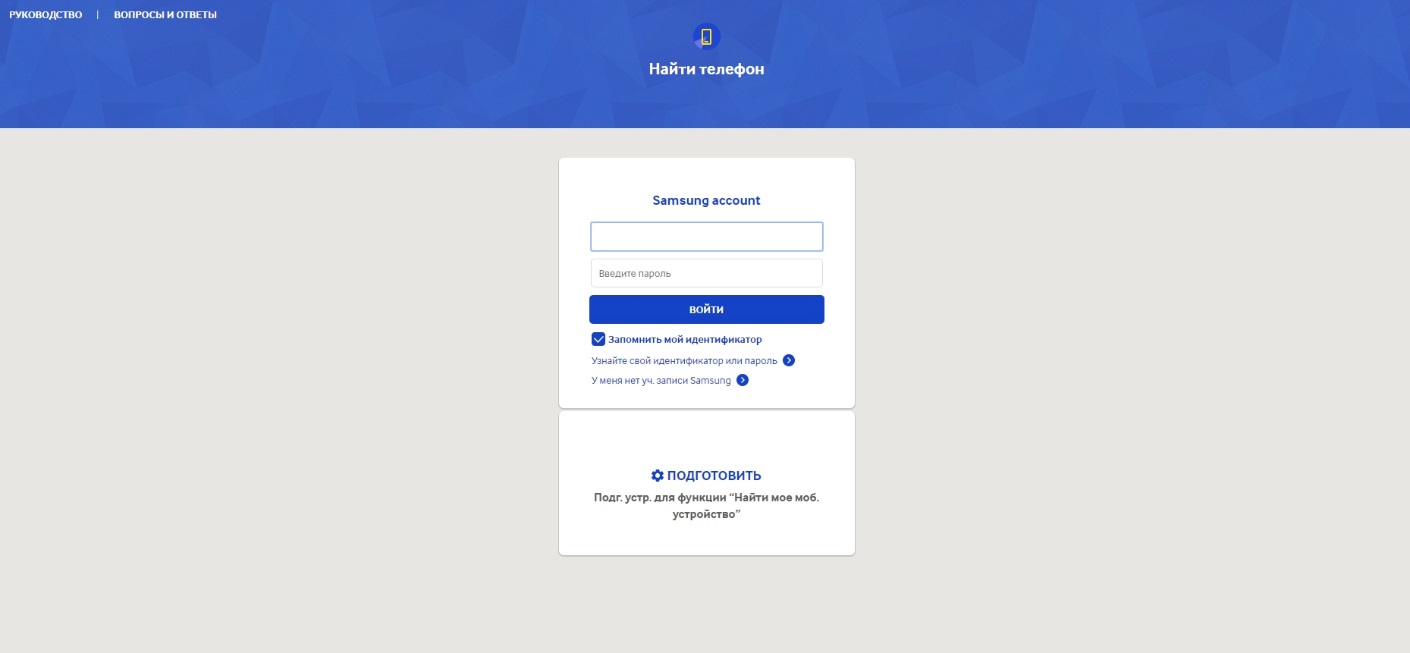
4. Если у вас несколько южнокорейских устройств, то выберите нужное в соответствующем списке (расположен в левом верхнем углу). Далее остается лишь нажать кнопку «Ещё ».

5. Нажмите кнопку «Разблокировать моё устройство ».

Подведение итогов
В сегодняшнем руководстве рассмотрены почти все способы разблокировки смартфона. Когда забыл пароль или графический ключ - можно воспользоваться каким-то из них. Также можно попробовать перепрошить девайс, для чего используются программы ODIN , Flashtool , Fastboot и многие другие. Но это уже совершенно крайний случай, прибегать к которому следует при особой необходимости.
Пароль – надежное средство защитить содержимое смартфона от посторонних. Графическая комбинация вместо цифр – это еще и удобно, ведь запомнить фигуру легче, чем 4-хзначный пин. Но как разблокировать телефон, если забыл пароль? Если вы не можете вспомнить заданную комбинацию, или ее случайно поменял другой человек, снять блокировку все равно можно. В статье мы собрали работающие методы, как отключить графический ключ или цифровой пароль.
Наши инструкции предназначены для восстановления доступа только к личным гаджетам. Мы не расскажем, как взломать пароль на телефоне, чтобы не нарушать право каждого человека на неприкосновенность личных данных.
Чтобы не запоминать цифровой пароль, создайте в настройках мобильного устройства его графическую версию. Для разблокировки графического ключа на Андроиде надо соединить на дисплее точки в определенной последовательности. Чтобы задать ключ:
- откройте раздел «Безопасность»;
- зайдите в подпункт «Блокировка экрана»;
- кликните на «Графический ключ» и нарисуйте фигуру.

Не используйте самые простые знаки, цифры и первую букву своего имени или фамилии. Для надежности нарисуйте придуманную фигуру на бумаге и сохраните, чтобы всегда иметь возможность вспомнить ее внешний вид. Если не стали это делать и никак не можете вспомнить рисунок, читайте ниже, что делать, если забыл пароль от телефона
Легкие способы
Начнем с легких вариантов, как разблокировать телефон, если забыл графический пароль. Исполнение не потребует особых навыков и доступно даже ребенку, однако не во всех случаях эти методы эффективны.
Сброс пароля
Если у вас задано 2 метода авторизации – по цифровому и графическому коду, снять блокировку экрана Android несложно. Введите графический ключ, перебирая варианты последовательности соединения точек, до исчерпания количества попыток. Появится сообщение «Разблокировать другим способом», нажмите на него и введите цифровой пин-код.
Через Google-аккаунт
Для этого метода потребуется учетная запись в Google, привязанная к мобильному, и интернет. Как сбросить графический ключ: через 5 попыток ввести нужную последовательность, вам предложат отложить перебор на 30 сек. Снизу на дисплее возникнет ссылка «Забыли граф. ключ?» – кликните на нее. Откроется форма вынесения логина и пароля от профиля Google.
После авторизации личной записи аппарат разблокируется, в настройках станет доступно создание нового пароля. При утере параметров входа в Google, сначала задайте новые по ссылке через компьютер.

Если гаджет не подключен к сети, попробуйте устранить это одним из способов:
- Перезагрузите его, после включения разверните верхнюю шторку, включите Wi-Fi в пункте «Мобильные данные».
- Если не получается зайти в центр уведомлений, нажмите «Экстренный вызов» и впишите команду *#*#7378423#*#*. В меню нажмите на Service tests-WLAN, подключите Wi-Fi.
- Вставьте вторую сим-карту, с активированным доступом в сеть.
- Подсоедините телефон напрямую к маршрутизатору, понадобится специальный кабель – LAN-переходник.
Звонок на устройство
Если на аппарате стоит старая версия Android (младше 2.3), обойти пароль очень легко. Наберите его номер со второго телефона, во время ответа на вызов дисплей активируется – перейдите в меню и поменяйте пин-код.
Разряженная батарея
Способ годится для любой версии ОС, но требует внимательности и терпеливости. Как разблокировать графический ключ: оставьте батарею разряжаться, дождитесь сообщения о низком заряде. Кликните на кнопку с информацией о состоянии батареи, перейдите в общие настройки и выключите пароль. Будьте внимательны – нужное системное окно появляется на 15 сек.

Сервисный центр
Если ничего не помогло, как сбросить пароль – знают в центре техобслуживания производителя. Если вы забыли графический ключ, придется оплатить не гарантийный ремонт, даже для купленного недавно устройства. Но бывают и гарантийные случаи – когда вы помните код доступа, но сенсор дисплея неправильно распознает касания и не дает открыть телефон. Это аппаратная неисправность, восстановить доступ помогут тоже в сервисе.
Сложные способы
Если вы хотите чуть глубже познакомиться с работой ОС, попробуйте более сложные способы, как снять блокировку. Мы приведем максимально подробные инструкции, чтобы не возникло затруднений.
Предустановленная утилита
Предупредить проблему часто легче, чем ее устранить. Обойти графический ключ можно в установленной заранее программе – SMS Bypass или Pattern Unlock. Скачайте ее на телефон, утилите понадобятся Root права.
Если вы забыли пароль на телефоне, но предварительно поставили SMS Bypass – пошлите на свой номер сообщение «1234 reset». Аппарат перегрузится, после подключения впишите любую последовательность и сбросьте блокировку.
Сброс заводских настроек
Универсальный метод, подходит для любых моделей – от популярных Samsung и Sony Xperia до моделей малоизвестных китайских производителей с любой версией Андроида. Сброс вернет устройство к изначальному состоянию, стерев все настройки пользователя. При этом уничтожится вся информация со внутренней памяти – установленные программы, тексты SMS, заметки, телефонная книга.
Если у вас создан профиль в Google, регулярно синхронизируйте с ним содержимое смартфона, тогда будет можно восстановить контакты. Музыка, фотографии и видеофайлы, сохраняемые на SD-карту, будут не тронуты в любом случае.
Как снять пароль с телефона:
- Проверьте заряд устройства – он должен достигать минимум 60%.
- Отключите аппарат и зажмите клавиши для запуска системного меню.
- Кликните на wipe data/factory reset. Если недоступен сенсорный ввод, двигайтесь по подпунктам с помощью кнопок регулировки звука.
- Все настройки скинутся, загрузится телефон.
- Задайте новый пин-код, не забудьте записать его.

Комбинация клавиш, которую надо нажать для загрузки системного меню, отличается в зависимости от модели гаджета. Обычно это различные вариации физических кнопок – включения, регулировки звука, «Домой». Из следующего списка можно узнать значения для популярных производителей:
- Samsung: включения, центральная и увеличение звука; для Galaxy Fit и Mini достаточно нажатия первых двух кнопок, для S Plus и Nexus – двух последних.
- Sony Xperia: выключение и Home.
- HTC и Asus: громкость вниз и выключение.
- Huawei: звук вверх и отключение.
- LG: Nexus – две кнопки звука и отключение; L3 –вниз звук, выключение и Home.
- Телефон Леново: отключение и качелька звука.
Удаление файлов ключа
Если забыл графический ключ, для доступа можно стереть из системы определенные файлы, где хранится пин-код. Метод срабатывает, если настроены root-права и кастомная прошивка с Recovery типа TWRP или CMW. Как обойти графический пароль:
- Загрузите файловый менеджер Aroma.
- Скопируйте его на смартфон без распаковки.
- Выключите телефон, зайдите в системное меню комбинацией кнопок, как описано в предыдущем разделе.
- Кликните на install zip, укажите путь к Aroma.
- Откроется программа. Перейдите в каталог data/system.
- Сотрите файлы:
- Перезагрузите аппарат, впишите произвольные цифры для разблокировки.

После сброса графического кода не забудьте сделать новый PIN-код.
Если в гаджете заведено несколько пользователей, удалить графический ключ на телефоне можно по-другому. Каждый аккаунт должен обладать root-правами и иметь утилиту SuperSu с подключенным многопользовательским режимом. Как снять графический ключ Андроид:
- переключитесь на вторую учетную запись;
- поставьте приложение-менеджер;
- сотрите файлы, в которых хранится ключ.
Способы для конкретных производителей
Отдельные производители цифровой техники создают фирменные сервисы для удаленной разблокировки мобильника. Убрать забытый пароль с их помощью достаточно легко.
Samsung
Чтобы быстро разблокировать Самсунг, понадобится регистрация в Samsung account. Ее данные надо заранее внести в телефон.

Если он внезапно будет заблокирован:
- зайдите в профиль на ресурсе Samsung account ;
- в разделе «Контент» найдите свой гаджет;
- зажмите «Разблокировать экран».
Sony
Как удалить забытый код доступа на Сони Иксперия:
- Загрузите на ПК фирменный Sony Ericsson PC Suite .
- Подсоедините ваш Xperia к компьютеру.
- В программе кликните «Восстановление данных» в меню «Инструменты».
- Руководствуйтесь подсказками на мониторе, чтобы открыть доступ к Xperia.
Xiaomi
На телефоне Xiaomi с версией прошивки до MIUI 7 отменить блокировку можно через аккаунты Google или Mi, по ссылке «Забыли пароль» на экране входа. На более свежих моделях разгадать код доступа поможет только сброс через системное меню. На некоторых устройствах оно доступно сразу – через питание+звук вверх, на других вам придется разобраться, как разблокировать загрузчик Xiaomi.
На этого надо запросить разрешение у компании-производителя через специальную утилиту на фирменном сайте. После его получения, установить приложение Mi Flash Unlock, зарегистрироваться в нем и разблокировать Bootloader.

После того, как разблокировать загрузчик удалось, в Xiaomi Redmi 3 или другой модели в системном меню выбираем Wipe all data.
Заключение
Для обхода забытого кода доступа есть много способов. Наиболее универсальные – вход через Google-аккаунт и . Поэтому обязательно привяжите учетную запись Google к устройству или будьте готовы потерять часть данных при возврате к заводским установкам.
Рассмотрим, как разблокировать забытый графический ключ андроид.
Несмотря на удобство и простоту этой функции, многие пользователи часто забывают ключ и не могут разблокировать телефон.
Для таких случаев в операционной системе предусмотрено множество способов сброса данных, которые вернут вам доступ к телефону.
Функция графического ключа. Суть и использование
Сегодня пользователи смартфонов стараются максимально защитить данные, которые находятся в телефоне. Чтобы посторонние не могли просто взять и посмотреть содержимое устройства, разработчики создают системы контроля с помощью окон блокировки.
Каждый вид блокировки экрана подразумевает наличие ключа доступа (короткого кода, пароля или жеста). Графический ключ – это новая разработка, которая позволяет не запоминать сложные пароли и словосочетания. Чтобы перейти на главный экран гаджета, пользователю достаточно просто соединить на рисунке точки, создавая фигуру, которая была придумана на этапе настройки ключа.

Рис. 2 – иллюстрация работы графического ключа
Настройка графического ключа
Создать этот способ разблокировки экрана можно в любой версии операционной системы Android. Следуйте инструкции:
- Зайдите в настройки гаджета и во вкладке личных данных откройте окно опций безопасности;
- Выберите пункт «Блокировка экрана»;
- В открывшемся окне выберите поле «Графический ключ». Задайте порядок соединения точек и запомните его. Сохраните действие. Теперь при попытке разблокировки дисплея нужно будет начертить придуманную ранее фигуру.
Подробная схема включения графического пароля описана на рисунке ниже:
Рис. 3 – настройка блокировки экрана
Преимущества использования функции «Graphic Key»:
- Быстрая разблокировка;
- Нет необходимости запоминать коды;
- Возможность сброса графического элемента, если пользователь забыл его.
Существует более десяти способов сброса экрана блокировки. Рассмотрим детально каждый из них. Выбирайте метод в зависимости от возможностей вашего телефона и навыков использования гаджета.
Метод 1 – Простой сброс пароля
Если помимо графического ключа на телефоне установлен еще и цифровой код, вы можете легко восстановить доступ к устройству. Попробуйте несколько раз ввести графический ключ, пока все попытки не исчерпаются. После этого, в окне смартфона появится системное сообщение о том, что возможность ввода приостановлена. Нажмите на клавишу «Разблокировать другим способом».
Появится экран для ввода цифрового короткого пароля. Напечатайте его и телефон разблокируется автоматически. Стоит заметить, что такой способ подойдет только тем, кто заранее настроил несколько методов активации телефона. В противном случае, кнопки для разблокировки другим способом не будет на экране.

Рис. 4 – одновременное использование нескольких методов авторизации
Метод 2 – Звонок на телефон
Этот метод работает на более старых версиях ОС Андроид. Попробуйте позвонить на заблокированный телефон с другого устройства. После принятия вызова смартфон автоматически активируется и вам не нужно будет вводить с. Таким же образом можно обойти ввод и других видов блокировки экрана.
Рис. 5 – окно входящего вызова в Android
Если на вашем смартфоне установлены новые версии операционной системы (от 5.0 и выше), с помощью простого звонка не получится восстановить работу. Однако, вы можете восстановить доступ с помощью сторонних программ для ПК, которые автоматически удаляют сохранённый скрипт ключа. Примеры таких утилит:
- Bypass;
- Delete Lock;
- Pattern Unlock.
Суть работы этих программ заключается в том, что она устанавливается на смартфон и на ПК. С помощью функции удаленного восстановления гаджета вы сможете запустить процесс сброса файла на вашем устройстве с компьютера. Перезагрузите телефон, чтобы настройки ключа исчезли.
Если на вашем телефоне заранее была установлена утилита Bypass, для разблокировки достаточно отправить на устройство смс с текстом «1234 reset» (без кавычек). Bypass просканирует тексты сообщений и, обнаружив в одном из них секретный текст, перезагрузит смартфон и удалит графический элемент.
После восстановления доступа сразу зайдите в настройки безопасности телефона и отключите функцию блокировки.
Метод 3 – Разряженная батарея
Этот способ подходит для любого смартфона на Андроиде. Однако, он требует времени и внимания. Следует дождаться, пока телефон разрядиться и появиться окно-уведомление о критическом заряде аккумулятора.
В этом окне можно нажать на кнопку «Состояние батареи». После этого вы будете перенаправлены в меню просмотра статистики использования батареи. Для этого не нужно вводить графический ключ.

Рис. 6 – восстановление доступа через окно Connect Charger
Единственная сложность метода заключается в том, что системное окно исчезает через 10-15 секунд после появления. Поймать сообщение непросто, когда телефон разряжается медленно.
Метод 4 – Вход в личный аккаунт Google
Если пользователь неправильно вводит графическую фигуру несколько раз (более 5-ти попыток), на экране появится уведомление о том, что нужно подождать полминуты до новой попытки ввода. В этот момент также появляется клавиша «Забыл ключ?». Нажав на это поле, вы будете перенаправлены в окно входа для учётной записи Google.
Напечатайте в соответствующие текстовые поля электронную почту и пароль. После проверки данных пароль будет сброшен. Чтобы установить его снова, зайдите в настройки безопасности и задайте новую фигуру.
Рис. 7 – восстановление через страницу в Google
Метод 5 – Запуск соединения с Интернетом
Для авторизации аккаунта обязательно наличие активного интернет-соединения. Если вы вводите правильный логин и пароль, но подключения нет, следует попробовать подключить интернет с помощью горячих клавиш смартфона:
- Для начала перезагрузите телефон;
- Сразу после включения появится статус-бар («шторка» вверху экрана). Разверните это окно и кликните на «Мобильные данные».

Рис. 8 – включение мобильного интернета
- Если поблизости есть маршрутизатор, к которому ранее уже подключался смартфон, можно нажать на кнопку Wi-Fi и соединение произойдет автоматически без ввода пароля.
После активации интернета еще раз введите данные аккаунта в Гугл. Теперь система сможет распознать страницу и доступ к телефону восстановится.

Рис. 9 – включение Wi-Fi с помощью горячих клавиш
В случае когда вам не удается открыть окно центра уведомлений, воспользуйтесь специальным системным кодом для подключения к Wi-Fi:
- На экране блокировки расположена кнопка «Экстренный вызов». Нажмите на неё;
- В открывшемся окне введите команду «*#*#7378423#*#*» (без кавычек);
- Дождитесь появления окна системной конфигурации и выберите вкладку Service Tests (в некоторых версиях – Service Provider);
- Кликните на пункт WLAN;
- Выполните соединение с Wi-Fi.
Рис. 10 – выбор окна подключения
Если поблизости нет маршрутизатора, переставьте в телефон другую сим-карту с подключенным интернетом и активируйте передачу данных по мобильной сети. Введите данные для Google+. После этого Андроид разблокируется.
Метод 6 – Ручное удаление опции
Для использования этого метода на телефоне должна быть установлена опция Recovery Mode. Она есть только в официальных моделях телефонов. В зависимости от типа окна восстановления (CWM или TWRP) интерфейс и расположение вкладок может немного отличаться.
Переместите с ПК на телефон архив проводника Aroma и переместите файл на карту памяти. Теперь зайдите в Recovery Mode и откройте папку с архивом программы. Выполните её установку. Теперь в режиме восстановления появиться доступ еще и к системным файлам.
Рис. 11 – установка программы в Recovery Mode
Перейдите в директорию dataàsystem и в появившемся списке файлов удалите объект с названием «gesture.key» - он отвечает за установленный графический ключ. Без этого файла после перезагрузки будет выполнен автоматический сброс пароля.
Как запустить Recovery Mode? Для этого достаточно нажать на клавиши питания, громкости и на кнопку «Домой». Удерживайте их на протяжении 15-20 секунд до появления окна с командами.
Еще один вариант удаления файла «gesture.key» - подключение телефона к компьютеру в режиме накопителя (режим можно выбрать через центр уведомлений без разблокировки экрана). С помощью обычного проводника Windows зайдите в папку телефона по пути dataàsystem. Удалите объект графического ключа.

Рис. 12 – удаление файла ключа с помощью ПК
Метод 7 – Утилита для мгновенного восстановления ОС
В этом методе также необходимо использовать Recovery Mode. Загрузите архив с утилитой GEST на свой смартфон с помощью компьютера. Работа приложения заключается в автоматическом поиске файла Gesture Key и его деактивации. Архив доступен по ссылке .
Теперь зайдите в режим Recovery и установите приложение из архива аналогично тому, как это показано на рисунке 11. Теперь просто перезагрузите свой Андроид. После появления экрана блокировки введите любую комбинацию линий и доступ будет восстановлен. Не забудьте, что после успешного входа на рабочий стол смартфона, следует отключить графический ключ в настройках.
Метод 8 – Удаление ключа с помощью дополнительного аккаунта
Этот способ подойдет только в том случае, если в телефоне есть несколько авторизированных пользователей и root-права. В учетной записи каждого из юзеров должна присутствовать утилита SuperSU, которая запущена в многопользовательском режиме.

Рис. 13 – настройки приложения SuperSU
Конкретную комбинацию графического ключа можно установить только на аккаунт одного пользователя. Если вы попытаетесь поставить такую же фигуру на экран блокировки другой учетной записи, система не позволит это сделать. Благодаря этой опции вы всегда сможете получить доступ к телефону, даже если забудете один из ключей.
Зайдите в аккаунт второго юзера и запустите SuperSU. Перейдите в окно dataàsystem и удалите файл, который содержит графический ключ, а также объекты с расширением db, db-wal и db-shm – объекты локальных настроек телефона.
Метод 9 – Вызов меню Recovery и сброс настроек
Этот вариант также подходит для любого смартфона или планшета с ОС Android. Для удаления забытого ключа следует выполнить сброс настроек до первоначальных параметров. Такая функция предусмотрена на всех телефонах, а включается процесс через окно настроек. Так как с заблокированного гаджета пользователь не сможет зайти в настройки, следует использовать меню Recovery Mode.
Выключите телефон и запустите окно восстановления с помощью одновременного нажатия трёх клавиш (Home, Громкость и Включение). Запустите указанный на рисунке процесс data reset.

Рис. 14 – сброс настроек до заводских
Помните! В результате выполнения этого действия все данные и пользовательские файлы будут удалены со смартфона без возможности их дальнейшего восстановления. Перед сбросом советуем достать из телефона карту памяти и симку, чтобы контакты не удалились.
После перезагрузки нужно будет повторно настроить гаджет:
- Подключить интернет;
- Пройти авторизацию через Google;
- Задать настройки местоположения.
Рис. 15 – запущенный процесс сброса к заводским настройкам
Метод 10 – Инструкция для гаджетов от Sony
Выше были описаны универсальные способы восстановления, которые подойдут любому устройству, независимо от производителя. Однако в некоторых случаях, лучше воспользоваться уникальными методами, которые разрабатываются для модели вашего телефона. Рассмотрим инструкцию для телефонов и планшетов от Sony. Недавно компания разработала ПО для разблокировки телефона с помощью прошивки. При этом все данные и другие настройки будут сохранены.
Восстановление устройств от Sony происходит с помощью программы Flashtool. Она устанавливается на компьютер или ноутбук. Затем телефон подключается к ПК и через взаимодействие интерфейсов пользователь может восстановить устройство или выполнить его прошивку. Скачать приложение можно с сайта производителя по ссылке .
Загрузите официальную версию утилиты для сброса пароля. Это тоже можно сделать через сайт компании Sony.
Запустите Flashtool на компьютере и подключите заблокированный мобильный к ПК. Далее следуйте инструкции:
- Откройте окно Tools;
- Кликните на поле Bundles, а затем на Create;
- В появившемся окне заполните поля расположения прошивки, модели устройства, типа установки и версии утилиты. Пример данных для заполнения:

Рис. 16 – настройка установки файла деактивации ключа
- Подтвердите создание средства удаления пароля, нажав на клавишу Create.
Теперь выполните прошивку смартфона через Flashtool. Вместо обновления выбирайте созданный выше файл. После повторного запуска гаджета ключ на экране блокировки пропадет.
Если у вас возникли сложности с восстановлением телефона Sony, воспользуйтесь пошаговой инструкцией в видео.
Метод 11 – Аппаратная поломка и сервисное обслуживание
Иногда, нестабильная работа экрана блокировки бывает следствием аппаратных поломок. Пользователь может вводить графический ключ правильно, но из-за неполадок с дисплейным модулем сенсор некорректно распознает прикосновения к экрану.
Если у вас возникли проблемы одновременно и с подключением к мобильному интернету, и к сети маршрутизатора, это может свидетельствовать о неисправности модуля антенны. Часто он ломается после падения или удара телефона. Обратитесь в сервисный центр для детальной диагностики вашего телефона.
Метод 12 – Data Reset для HTC
Не все модели телефонов поддерживают одновременное нажатие трех кнопок для выполнения сброса. Если у вас не получается вызвать меню Recovery с помощью их удерживания, попробуйте способ, который точно подойдет для модели вашего андроид-смартфона.
В телефоне от HTC сначала нужно выключить гаджет и достать его батарею. Теперь нажмите на кнопку убавления громкости и клавишу питания до появления меню восстановления.

Рис. 17 – комбинация клавиш для HTC
Перемещайтесь между строками настроек с помощью клавиш громкости. Выберите поле Clear Storage.
Следует заметить, что для устройств HTC есть отдельная утилита HTC Sync. С её помощью можно быстро сбросить забытый графический пароль. Приложение устанавливается на компьютер. Загрузить файл установки можно по ссылке .
После инсталляции подключите телефон к ПК и, с помощью установки процесса Lock Bypass, дождитесь сброса данных и перезагрузки устройства. Снимите блокировку в настройках гаджета. Если с первого раза окно графического ключа не пропало, повторите сброс.

Рис. 18 – сброс для HTC
Метод 13 – Сброс для Samsung
Владельцам устройств от Samsung достаточно выключить девайс и нажать на кнопки включения, увеличения громкости и центральную клавишу. В появившемся окне режима Recovery Mode выберите команду wipe data/factory reset.
Метод 14 – Для смартфонов Huawei
На смартфонах от Huawei сброс информации и настроек происходит следующим образом:
- Пользователь отключает устройство. Затем нужно достать батарею и установить ее снова. Если из-за уникальных характеристик телефона, батарею достать нельзя, после выключения сразу запускайте Recovery;
- Зайдите в режим восстановления с помощью одновременного нажатия кнопок громкости и включения. Выполните сброс, нажав на раздел factory reset.
Для новых моделей смартфонов Huawei эта инструкция может не действовать, поэтому гаджет нужно будет восстанавливать через сайт производителя http://consumer.huawei.com .
Как предотвратить проблему?
Если вы регулярно используете функцию «Graphic Key» и не хотите в дальнейшем сталкиваться с проблемой забытой комбинации линий, обеспечьте наличие в телефоне следующих функций:
- Установите Root-права. Режим суперпользователя позволяет быстро решать ошибки, связанные с программным обеспечением. У вас будет доступ ко всем скрытым опциям телефона. Стоит заметить, что с настройкой рута теряется гарантия устройства;
- Используйте приложение SMS Bypass. Его можно приобрести в маркете за доллар или скачать триальную версию на сайте производителя. Благодаря этой программе, у вас будет возможность быстро восстановить доступ к гаджету всего за несколько кликов.
Как разблокировать Android если забыли графический ключ
Разблокировка Android без механической кнопки Home через сервисное меню телефона! На самом деле все очень просто, что не понятно пишите в комментарии!
Android: Как снять пароль или как сбросить графический ключ (официальный способ - не взлом)
Если Вы, вдруг, забыли графический ключ, PIN-код или пароль, который блокирует ваше Android устройство, вы, возможно, думаете что столкнулись с серьезной проблемой и не сможете обойти блокировку Андроид. Эти методы защиты созданы так, что их трудно взломать, но и во многих случаях, это можно сделать и получить доступ к заблокированному устройству.
Есть несколько различных способов взломать блокировку экрана Android смартфона или планшета, но, к сожалению, нет одного способа, который подходит всем. Поэтому мы приведем 6 самых эффективных методов, и, надеемся, Вам удастся получить получить доступ к устройству без потери данных. Творческие личности могут выбрать какой метод использовать первым. Кстати, для них рекомендуем самую последнюю версии Майнкрафт http://droidsplay.com/games/strategy/288-maynkraft-0121-mod-.html , доступную для скачивания без регистрации.
Метод 1: Использование Диспетчера Устройств Android
Для новых телефонов и планшетов на Android, использование сервиса, который называется Диспетчер устройств Android, вероятно, лучший выбор. Как только Вы вошли в свой аккаунт Google, вы можете использовать любое устройство или компьютер для доступа к сервису https://www.google.com/android/devicemanager.
Как это не удивительно, разблокировать устройство, можно нажав на кнопку “Блокировать” в Диспетчере устройств, который получает доступ на управление устройством. Если у службы возникают проблемы с поиском устройства, нажмите кнопку обновления страницы браузера несколько раз, и если ваш телефон связан с этим аккаунтом, сервис должен установить связь с 5 попыток.
После нажатия кнопки “Блокировать”, Вам будет предложено ввести новый пароль, который заменит графический ключ, PIN-код или пароль, который вы забыли. Введите новый пароль дважды, чтобы подтвердить свой выбор, а затем нажмите кнопку “Блокировать”.

Изменение пароля может занять до 5 минут, но, когда это произойдет, вы сможете ввести новый пароль для разблокировки устройства.
Способ 2: Используйте сервис Samsung “Find My Mobile”
Если у вас устройство от Samsung, сервис под названием Find My Mobile должно быть первым, который вы попытаетесь использовать. Для начала перейдите по ссылке https://findmymobile.samsung.com/login.do с любого веб-браузера, а затем войти в свой аккаунт Samsung. Если вы никогда не создали учетную запись Samsung, к сожалению, этот метод не будет работать. Кроме того, некоторые провайдеры, например Sprint, блокируют этот сервис, который может быть очень полезен, если вы потеряете телефон.

После того как вы вошли в свой аккаунт Samsung, нажмите кнопку “Блокировать мой экран” в левой панели. Введите новый ПИН-код в первом поле, а затем нажмите кнопку “Блокировать” в нижней части экрана. Через минуту или две, ваш пароль экрана блокировки должен быть изменен на PIN, который вы только что ввели, и Вы можете использовать его, чтобы разблокировать устройство.
Способ 3: Использование функции “Забыли графический ключ?”
Если ваше устройство работает на Android 4.4 или ниже, попробуйте использовать функцию “Забыли графический ключ”. После 5 неудачных попыток разблокировки, вы увидите сообщение “Повтор через 30 секунд.” В то время как отображается это сообщение, нажмите на кнопку “Забыли графический ключ?” в нижней части экрана.

Здесь выберите “Введите данные учетной записи Google” (в зависимости от вашего устройства, вы можете перейти непосредственно к этой опции), затем введите Gmail логин и пароль. Google либо отправит Вам письмо с вашим рисунком разблокировки, или вы сможете изменить его прямо там.
Способ 4: Выполните Factory Reset
Если вы больше озабочены разблокированием вашего телефона, чем сохранением каких-либо данных, хранящихся на нем, сброс до заводских настроек должен работать практически в любой ситуации.
Этот процесс будет варьироваться в зависимости от типа устройства, но для большинства телефонов он начинается с полного отключения питания устройства. Когда экран станет черным, нажмите и удерживайте кнопки громкости и питания одновременно, это должно вызвать меню загрузчика Android. Здесь нажмите кнопку громкости вниз дважды, чтобы выделить опцию “Режим восстановления”, а затем нажмите кнопку питания, чтобы выбрать ее.

Затем, удерживая нажатой кнопку питания, нажмите кнопку регулировки громкости вверх один раз – ваш телефон должен войти в режим восстановления. Далее, используя кнопки регулировки громкости, чтобы выделить вариант “Wipe data/factory reset”, а затем нажмите кнопку питания, чтобы выбрать его. Когда процесс будет завершен, выберите “Reboot system now”, и ваш телефон будет разблокирован.
Метод 5: Использование ADB чтобы удалить файл паролей
Следующий вариант будет работать только, если вы ранее включили режим отладки USB на вашем телефоне, и даже тогда, он будет работать, только если вы позволили компьютеру, который вы используете подключение с помощью ADB. Но если все эти требования соблюдены, это идеальный способ, чтобы разблокировать устройство.

Начните с подключением телефона к компьютеру с помощью кабеля передачи данных USB, затем откройте окно командной строки в каталоге установки ADB. Отсюда, введите следующую команду, а затем нажмите Enter.
adb shell rm /data/system/gesture.key
Далее, перезагрузите телефон и экран блокировки должен исчезнуть, что позволяет подключиться к телефону. После этого убедитесь, что установлен новый шаблон или графический паттерн, PIN-код или пароль до следующей перезагрузки.
Метод 6: Загрузка в безопасном режиме, чтобы обойти блокировку экрана сторонними приложениями
Если экран блокировки, который Вы пытаетесь обойти выводится сторонним приложением, а не на системной утилитой защиты, загрузка в безопасном режиме это самый простой способ обойти его.
Для большинства телефонов, вы можете загрузиться в безопасном режиме, нажав и удерживая клавишу питания прямо на экране блокировки. В появившемся меню произведите длинное нажатие на опцию “Отключить питание”. Выберите “OK”, когда Вас спросят, хотите ли Вы загрузиться в безопасном режиме. Когда процесс закончится, все сторонние приложения, производящие блокировку экрана будет временно отключены.

После этого, просто удалите или измените пароль стороннего приложения экрана блокировки или удалите его, а затем перезагрузить телефон, чтобы выйти из безопасного режима. Экран блокировки стороннего приложения должен исчезнуть.
Какой метод используете Вы? Знаете ли вы, какие-либо другие хаки, которые смогут обойти экран блокировки Android? Дайте нам знать в комментариях ниже.






