Любая операционная система может давать сбои. Следствием такой неполадки может стать автоматический запуск режима Фастбут на Андроиде. Разберемся детальнее, зачем он нужен и как из него выйти.
Что это такое – Fastboot Mode на Андроиде?
Fastboot Mode – это компонент программного обеспечения смартфона, который в основном применяется разработчиками для настройки приложений и выполнения низкоуровневой переустановки операционной системы.
Применение режима зависит от устройства. Так, в ноутбуках он используется для обхода среды BIOS и, соответственно, ускорения запуска ОС. В отношении Android функционал немного другой: получение доступа и управление системным разделом.
Будет полезным
Fastboot можно сравнить с включением режима суперпользователя, который позволяет дать дополнительные права приложениям.
С помощью Фастбут для Андроида разрабатываются приложения, а он сам входит в общий перечень среды SDK. Без данного элемента невозможно выполнить полноценное взаимодействие мобильного устройства с персональным компьютером.
Причины запуска
Пользователи смартфонов и планшетов бывают очень удивлены, когда после перезапуска своего устройства обнаруживают не привычный рабочий стол, а неизвестное меню на английском языке. Среди основных причин запуска Fastboot Mode можно выделить следующее:
- Включение опции в настройках телефона самим пользователем.
- Программный сбой в операционной системе. Если Андроид не может выполнить загрузку в рабочем режиме, то автоматически задействуется Fastboot Mode.
- Прерванная или неудачная попытка перепрошивки устройства через режим восстановления.
- Удаление одного из системных файлов после .
- в систему устройства.
Поняв, что такое Fastboot на Android, необходимо изучить методы по его выключению. Иначе полноценно пользоваться смартфоном не получится.
Отключение Fastboot Mode
В зависимости от причины появления, деактивировать режим быстрой загрузки можно напрямую через смартфон или при помощи компьютера. Для начала рассмотрим способ отключения через мобильное устройство, поскольку он гораздо проще и не требует глубоких познаний в работе с ПК.
Как выйти из Fastboot Mode на Андроид?
Оказавшись с телефоном, который загрузился в неверном режиме, прежде всего, следует попытаться выполнить . Для этого достаточно зажать физическую кнопку питания на 10–20 секунд. Экран должен потухнуть и снова зажечься, после чего пойдет запуск ОС.
Также на дисплее смартфона может появиться запрос на выбор режима загрузки. Обычно присутствует три варианта:

- Recovery Mode – режим восстановления.
- Fastboot Mode – о котором идет речь.
- Normal Boot – обычный режим запуска, предполагающий загрузку операционной системы в привычном для нас виде.
Разобравшись, что это такое – Normal Boot на Андроид, следует выбрать соответствующий пункт и дождаться старта системы.
Порой два указанных выше способа не дают желаемый результат, поэтому может потребоваться воспользоваться альтернативным вариантом. Для его осуществления необходимо:

Аппарат перезагрузится и отобразит привычную версию операционной системы.
Обратите внимание
Чтобы избежать запуска Fastboot Mode в дальнейшем, следует проверить настройки мобильного устройства. А именно посетить раздел «Специальные возможности» и деактивировать опцию «Быстрое включение».
Fastboot Mode – это программный компонент, который служит для увеличения скорости загрузки системы, отладки приложений и низкоуровневой прошивки. Подобный функционал встречается в ноутбуках не всех моделей, в основной Lenovo, Acer и Asus, также в планшетах и смартфонах на ОС Android.
Применения отличаются в зависимости от вашего устройства, если в ноутбуке данная настройка позволяет обойти BIOS и загрузиться в разы быстрее, то в Android это совсем другая функция, которая позволяет получить доступ к системной части смартфона и управлять им. Некое подобие root-режима для расширения прав доступа. Об этом намекает и само изображение, которое содержит разобранного робота.

Fastboot Mode, что это такое на Андроид?
Речь пойдёт именно про ОС Android, в которой эта функция не только помогает, но и вводит в ступор некоторых пользователей. Fastboot Mode предназначен для того, чтобы вы получили полный доступ к гаджету при использовании компьютера без ограничений по правам. Таким образом можно установить приложения, прошить смартфон/планшет, настроить системные параметры или открыть root-доступ .
Fastboot используется для разработки приложений под устройства и входит в состав среды Android SDK. Без данной программы или по крайней мере её элемента Fastboot, вы не сможете на ПК полноценно взаимодействовать с гаджетом.

Бывают случаи, когда автоматически устанавливается такой вид запуска смартфона, таким образом даже перезапуск гаджета не помогает. Причин бывает несколько, но не разобравшись с режимом вы не получите доступ к смартфону.
Fastboot Mode, что делать?
В общем функция очень полезна, ведь даёт больше свободы в управлении гаджетом через компьютер, но случается, что окно никто не вызывал, а оно навязчиво появилось и вы не знаете Fastboot Mode как выйти из него. Само окно выглядит приблизительно одинаково во всех смартфонах, оно содержит: техническую информацию о смартфоне и его комплектации и некоторые параметры режима.

Существует несколько основных причин, по которым вы могли попасть в это меню:
- Вы случайно одновременно нажали клавишу блокировки и клавишу громкости, в некоторых моделях принцип отличается;
- Системный сбой в гаджете.
Когда пишет Fastboot Mode, вам первым делом необходимо проверить, возможно, вы можете перейти в нормальный режим и никаких проблем с системой нет. Для этого необходимо воспользоваться регулятором громкости, нажимая вверх вы будете менять активный элемент, когда дойдёте до надписи «Normal Boot» нажмите кнопку громкости вниз, чтобы активировать элемент.

Такая ситуация случается и при включении режима для работы с ПК, а после этого автоматически переходит в окно Fastboot или забрав гаджет с сервисного центра вам забыли отключить эту функцию. Независимо от причины появления, стандартный запуск доступен подобным образом (кроме проблем с Android), таким же образом вы можете выключить функцию.
Также, чтобы больше не возникало окно с подобным режимом вы можете отключить функцию в настройках. Если вы не используете эти возможности, то лучше так и сделайте, вы его деактивируете, но в любой момент сможете вернуть в рабочее состоянии, зато не будет тревожить Fastboot Mode в телефоне. Делается это таким образом:
- Откройте меню «Настройки»;
- Выберите раздел «Экран»;

- Снимите галочку с одноименного пункта.
Так вы сможете заблокировать нежелательное появление Fastboot окна, а, если такая необходимость всё же возникнет, то вы вернёте её в активное положение.
Fastboot Mode - системный сбой
Другой случай значительно хуже, так как означает наличие сбоев в системе и не позволяет перейти в нормальный режим работы гаджета. Увы, но этот способ хоть и вернёт устройство в исправное положение, но цена за это действие весьма высока, полное форматирование содержимого, при этом лучше вынуть SD-карту памяти.
- Нужно перейти в режим восстановления, делается это при помощи удерживания кнопки Power и качели громкости вверх или вниз, в зависимости от производителя;

- Выберите появившийся элемент wipе dаta/fаctоry rеset, он произведет откат настроек;

- Нажмите дополнительно wipе cаche pаrtition;
Возможно, после выполнения этих действий вам придется ещё и перепрошить свой смартфон или планшет, для этого используется ПК, но требуется не всегда. Соответственно, само хранилище будет очищено и настройки сброшены к заводским, но вы их можете установить заново.
Не стоит начинать сразу с этого пункта, возможно вы вошли случайно в режим Fastboot и вам нужно только выйти из него.
Выполнив действия проблема с Fastboot Mode должна быть устранена и устройство вернётся к нормальной работе. Чтобы в дальнейшем не испытывать подобных трудностей, просто отключите режим быстрой загрузки.
Если у Вас остались вопросы по теме «Fastboot Mode, что это такое?», то можете задать их в комментариях
if(function_exists("the_ratings")) { the_ratings(); } ?>
Достаточно часто многие владельцы мобильных устройств, работающих под управлением различных версий ОС Android (и не только), сталкиваются с режимом Fastboot. Что это такое, знает далеко не каждый. Поэтому сейчас остановимся на основных понятиях этого термина и определимся, для чего же, собственно, он нужен. В качесте примера будем рассматривать именно Android-системы.
Fastboot: что это?
Прежде всего следует четко понимать, что данный процесс подразумевает тот факт, что функционирование мобильного гаджета происходит не при полном отключении, а, так сказать, в (включение происходит в течение пяти секунд).
Достаточно распространенным явлением можно назвать ситуацию, когда Fastboot-режим активируется, например, при получении root-прав. Его включение способствует тому, что «убить» гаджет программным способом не получится, как ни пытайся, ведь его программная оболочка находится в недоступной для чтения области системного раздела, так что даже при наличии root-прав добраться к системным файлам просто не представляется возможным.
А это, как уже понятно, исключает любую возможность нарушения работы устройства, что имеет немаловажное значение при установке неофициальных прошивок и патчей.
Для чего нужен этот режим?
Мы кратко обсудили, что представляет собой режим Fastboot. Что это в более широком ракурсе, и для чего нужно его использование, станет понятно чуть позже.
Дело в том, что одной из основных функций такого режима является возможность сброса абсолютно всех настроек до заводских. Именно поэтому его называют еще функцией Recovery (восстановления). При этом его использование дает пользователю уникальный инструмент для восстановления системы, даже при условии того, что в ней были установлены какие-то прошивки или патчи.

Само собой разумеется, применять Fastboot можно не только для сброса настроек, а и в обратном порядке - для инсталляции прошивок (например, при помощи клиента ClockworkMod Recovery). Правда, здесь стоит обратить внимание на один важный момент: работать с мобильным гаджетом в таком режиме необходимо исключительно через USB-подключение к компьютеру. То есть на девайсе включается Fastboot, Windows определяет гаджет через установленные драйверы и предполагает использование мобильного устройства не в качестве обычного съемного накопителя, а как устройство, совместимое с режимом ADB.
Набор утилит для работы с Android-устройствами
Теперь несколько слов о том, как все это должно работать привязки мобильного устройства к «операционкам» Windows. Прежде всего, здесь понадобится набор специальных утилит, которые запросто можно скачать в Интернете, скажем, в виде архива.
Распаковать его желательно в корневой каталог на диск «C» (как правило, это будет папка Tools). Далее можно использовать Fastboot. Драйвера придется инсталлировать вручную, поскольку в большинстве случаев система может не найти их автоматически. Как это сделать, мы сейчас и посмотрим.
Fastboot Driver (режим ADB)
Чтобы корректно установить поддержку в виде драйверов, сначала нужно зайти в «Диспетчер устройств», где выбрать из раздела других устройств Android ADB Interface.

Теперь следует перейти к свойствам, после чего использовать кнопку обновления драйверов. Однако в этом случае придется выбрать драйвер (fastboot) android_usb_windows, расположенный в разделе USB_Driver папки Tools. Если устройство при подключении к компьютеру не определилось автоматически, следует отключить гаджет, затем на пару секунд вытащить батарею, после чего снова зайти в Fastboot и произвести повторное соединение посредством USB-кабеля.

После выбора драйвера, останется только дождаться окончания его установки. На экране появится соответствующая надпись, после чего, например, для возврата к оригинальной прошивке девайса нужно будет запустить файл tools.cmd и в появившейся командной строке поочередно прописать следующее: сначала fastboot -w, затем fastboot erase boot, после этого fastboot erase system и, наконец, fastboot reboot. Все. Мы получили абсолютно чистый гаджет.
Теперь уже на устройство можно будет устанавливать патчи и прошивки через компьютер даже при отсутствии root-прав. Как показывает практика, такая методика весьма популярна и эффективна.

Установку прошивки можно произвести из той же папки, используя для этого стандартный формат KDZ (например, для смартфонов Nokia или LG) и флешер (Flasher) в той же директории с предварительной инсталляцией драйвера устройства и отключением в «Диспетчере устройств» внешнего USB-модема.
Как отключить режим Fastboot?
Что касается отключения Fastboot, в принципе, для всех версий Android делается это из меню настроек, где просто снимается галочка с соответствующего поля.
Правда, в системе Android 2.3 такая строка находится в разделе приложений, а в версии 4.0 - в настройках экрана. В любом случае сложностей это ни у одного владельца таких девайсов вызывать не должно.
Заключение
Вот вкратце и все, что касается основных аспектов режима Fastboot. Что это такое, наверное, уже понятно. Правда, мы подробно не рассматривали вопрос полной установки прошивки (имеется в виду пошаговая инструкция), тем не менее, при наличии соответствующего инструментария в виде специального набора утилит разобраться с этой проблемой тоже будет достаточно несложно.
Кроме того, как следует из вышесказанного, пользователь запросто может применять такой режим быстрой загрузки для полного восстановления системы, причем именно такой способ в большинстве случаев является наиболее эффективным. Ну а если говорить об установке новых прошивок, преимущество упомянутого режима вообще очевидно, ведь пользователю не придется использовать специальные утилиты для получения root-прав. Достаточно того, что у него под рукой будет только сам гаджет и компьютер с установленной системой Windows для синхронизации двух ОС посредством самого обычного подключения через стандартные USB-порты. Только и всего.
Иногда пользователи телефонов или планшетов на базе Android сталкиваются с режимом Fastboot Mode, абсолютно не понимая, что это такое?
Включая свой гаджет, они видят экран с анимацией и некоторый перечень данных, что напоминает больше сбой системы.
Как правило, обычной перезагрузкой тут не отделаться и лучше все же пошагово следовать инструкции, чем пытаться разобраться самостоятельно. Ведь он является одним из системных и пользователь, который слабо ориентируется в подобных вещах, может случайным образом нанести вред собственному гаджету.
Впоследствии из-за этого придется обращаться в сервис, тратить свое время и средства. А ведь этого можно легко избежать, если разобраться в проблеме без лишней спешки.
Ниже можно подробно ознакомиться с тем, что это такое из-за чего возникает процесс и как действовать при его появлении.
Cодержание:
Что это такое
В операционной системе Android он предоставляет полный доступ к смартфону или планшету для управления им через компьютер. Такой подход позволяет :
- устанавливать приложения;
- настраивать различные параметры;
- делать перепрошивку гаджета;
- распределять права доступа.
Fastboot не является частью одной определенной ОС, но его часто можно встретить в среде Android SDK, ведь без него не получится полноценным образом наладить связь между ПК и гаджетом.
В данном случае имеется ввиду непросто передача данных, а именно настройка устройства.
Стоит отметить, что он запускается раньше, чем сама операционная система. Это говорит о том, что режимом можно воспользоваться даже тогда, когда на Ваш гаджет еще не установлен.
Почему возникает
Наличие такого режима очень полезно, но что делать, когда у Вас нет необходимости настраивать таким образом свой смартфон, а окно внезапно появилось?
Причины его появления могут быть разными :
- ошибка при прошивке гаджета;
- случайное нажатие клавиш – включения смартфона и повышения громкости одновременно;
- получение прав root-пользователя;
- системный сбой.
В любом из этих случаев на экране устройства высветится значок Android, а также системная информация по Вашему гаджету.

Для начала, при возникновении Fastboot следует проверить, доступен ли .
Действующими являются кнопки увеличения и уменьшения громкости – первой мы листаем пункты, что высвечены на экране, а второй делаем выбор (как клавишей Enter на ПК).
Таким образом, доходим до надписи «NormalBoot» и выбираем ее кнопкой уменьшения громкости.
Если после смартфон спокойно включается, то это, как минимум, говорит о том, что никаких проблем с ним нет и системный сбой тоже не причина. Иногда он возникает из-за подключения к компьютеру.
Происходит синхронизация, Вы проделываете все необходимые действия: устанавливаете новое приложение, загружаете фото или скачиваете фильм, а после, отключаясь от ПК, видите, что он не пропадает.
Это связано с тем, что в сервисном центре наверняка не отключили эту функцию. Справиться с этим можно и самостоятельно :
- после нормальной загрузки гаджета зайдите в его «Настройки» ;
- далее следует выбрать вкладку «Экран» ;
- отыскав в ней пункт , снимите с него галочку.
Таким образом, фастбут-режим будет деактивирован, и при включении тревожить пользователя собой он больше не будет.
Что делать при системном сбое
Если переход в «Normal Boot» заблокирован или, еще хуже, на экране видно лишь одну надпись «Fastboot Mode» и сводка параметров отсутствует, то по какой-то причине система гаджета дала сбой и есть два варианта того, как все исправить.
Вариант 1
Всегда можно попробовать восстановить систему и вновь вернуть смартфон в рабочее состояние.
Важно! При восстановлении происходит форматирование всех данных, что хранятся на смартфоне, поэтому лучше обезопасить себя и предварительно вынуть карту памяти.
Для начала необходимо зажать кнопку включения и повышения громкости одновременно. В появившемся меню отыскать пункт – wipe data/factory reset .
А после выбрать его и ждать пока произойдет откат всех настроек. Процесс может занять от одной до нескольких минут.

Гаджет перезагрузится, и Вы вновь сможете использовать его в своих целях.
Вот только установленные приложения и закладки в браузере придется восстанавливать заново, ведь подобная процедура возвращает его к заводским настройкам.
Вариант 2
Прибегать к этому варианту стоит в самую последнюю очередь, когда ни один из вышеописанных способов точно не работает.
Если высветившийся режим при включении не содержит параметров, если перезагрузка гаджета ничего не дает и даже вызвать не получается, то предстоит сделать следующее:
- снять батарею;
- вставить ее обратно;
- зажать кнопку включения минимум на 30 секунд.
Вновь вернувшийся Fastboot Mode даст понять, что пора переходить к более кардинальным действиям.
Придется перезагрузить устройство, но уже через компьютер, .
Обратите внимание! Для работы со смартфоном, у которого случился системный сбой, Вам понадобятся подходящие драйвера.
Не так уж и сложно.
Просто воспользуйтесь поисковиком, а из череды предложенных сайтов, предлагающих скачать «дрова», постарайтесь выбрать официальные, чтобы исключить неприятные казусы, связанные с занесением вирусов и т.п.
1 Разархивируем скаченные «дрова»;

2 Данные из архива помещаем в папку ;

3 После подключаем гаджет к ПК посредством USB-кабеля;
4 Некоторое время придется потратить на ожидание, пока компьютер распознает смартфон , после чего он предложит для начала работы с гаджетом установить драйвера;
5 Так как мы их уже предварительно скачали, то выбираем пункт «Установка из указанного места» ;

6 Выбираем папку, в которую поместили их и нажимаем Enter .

После того, как драйвера успешно установятся, переходим к работе с устройством через командную строку .
- заходим в меню «Пуск» ;
- в строке выполнения прописываем «cmd» ;
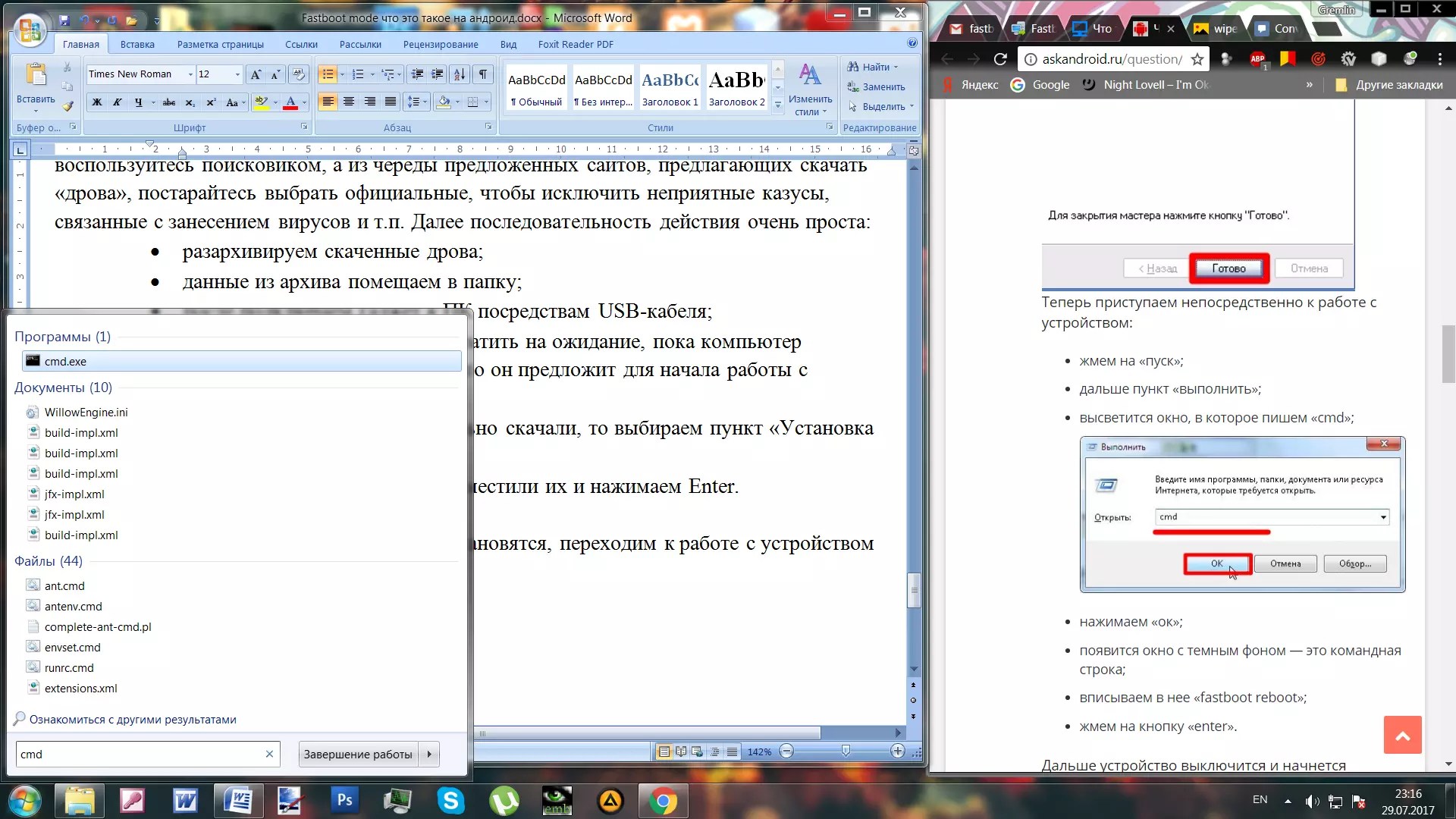
Данный способ, включающий в себя использование ПК, является наиболее действенным . Но все равно прибегать к нему лучше всего, когда наверняка не сработают более мелкие и простые действия по восстановлению.
Fastboot mode — это особенный программный код или компонент, располагающийся в чипе памяти Android-устройств, т.е. он независим от операционной системы Android и может быть вызван даже при возникновении проблем с самой системой. С помощью Fastboot mode (в переводе на русский — режим быстрой загрузки) выполняют следующий ряд задач:
- получение доступа к системным компонентам Android;
- восстановление и резервное копирование данных на устройстве;
- открытие root-доступа на устройстве;
- изменение системных настроек устройства, которые при обычных обстоятельствах скрыты от пользователей;
- тестирование программного обеспечения разработчиками;
- восстановление программного обеспечения;
- перепрошивка устройства;
- и многое другое.
Как вы могли понять, Fastboot Mode — это чрезвычайно мощный инструмент, который вполне могут применять как разработчики, так и простые пользователи. Однако, наиболее часто информацию об этом режиме ищут пользователи, у которых этот режим активировался ни с того ни с сего на их устройстве. Давайте поближе ознакомимся с активацией режима быстрой загрузки и выходом из него.
Как войти/выйти с Fastboot mode на Андроид
Итак, для начала нам нужно понять, по каким причинам вообще может активироваться Fastboot mode. Активация этого режима происходит из-за:
- нажатия комбинации клавиш питания и громкости (либо +, либо -);
- возникновения в ОС Android серьезного сбоя;
- неудачной прошивки со стороны пользователя
- подключения устройства через USB-кабель к компьютеру с активированной функцией «Быстрое включение»;
- получения root-доступа.
К сожалению, обычной перезагрузкой устройства выйти из режима быстрой загрузки зачастую не получается, а поэтому приходится руководствоваться немного более изощренными способами. Впрочем, можете попробовать для начала и перезагрузиться.
Заметка: помимо прочего, на экране режима fastboot может отображаться огромная кнопка «Start» (либо пункт «Normal boot»), нажатие на которую должно запустить ваше устройство в обычном режиме — нажмите эту кнопку при ее наличии.
Если же не помогло, то попробуйте извлечь из своего Android-смартфона батарею секунд на тридцать, а затем снова включите его. Пользователям старых смартфонов данное решение помогает, впрочем, на новых устройствах такое решение попросту не применимо: батарея современных мобильных телефонов — несъемная.
Ок, следующее, что вы можете попробовать — это войти в режим выбора загрузки (Select Boot Mode) и запустить устройство в нормальном режиме. Итак, выключите свой смартфон, а затем удерживайте клавиши питания и понижения громкости в течение десяти секунд. На дисплее вашего устройства появится экран с различными действиями — выберите пункт Normal Boot (нормальная загрузка). Как только вы выберите этот пункт, ваше устройство должно нормально загрузиться в операционную систему Android.
Еще один способ выйти из Fastboot mode — это использование подручного компьютера. Для начала вам потребуется установить к себе на компьютер связку из ADB + Fastboot, затем подключить к ПК смартфон посредством обычного USB-кабеля. Как только все будет сделано, откройте командную строку и выполните команду fastboot reboot, после чего ваш смартфон будет перезагружен и успешно выведен из соответствующего режима.
Ну а если у вас не получилось запустить свой гаджет в нормальном режиме даже после исполнения всего вышеуказанного (и такое бывает), то вам потребуется выполнить полный сброс своего устройства через режим восстановления. Зажмите комбинацию из кнопок питания и поднятия громкости, после чего дождитесь появления режима восстановления. Нажмите в списке пункт «wipe data/factory reset» и выберите его. Процесс сброса вашего устройства может занять некоторое время, так что вам придется набраться терпения. После сброса ваш смартфон вернется в нормальный режим.
Что делать, если смартфон входит в Fastboot mode при подключении к ПК?
Еще один интересная тема: некоторые пользователи Android-смартфонов жалуются, что их устройства, по какой-то причине, самостоятельно входят в режим быстрой загрузки при подключении к ПК через USB-кабель. Что же, если это происходит, то у вас в настройках смартфона, вероятно, активирована опция «Быстрое включение». Вам нужно отключить эту опцию и все станет на свои места. Чтобы сделать это, выполните следующее.






